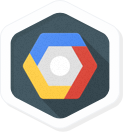Checkpoints
Deploy a web server VM instance
/ 30
Create a Cloud Storage bucket using the gcloud storage command line
/ 30
Create the Cloud SQL instance
/ 40
Google Cloud Fundamentals: Getting Started with Cloud Storage and Cloud SQL
- Overview
- Objectives
- Task 1. Sign in to the Google Cloud Console
- Task 2. Deploy a web server VM instance
- Task 3. Create a Cloud Storage bucket using the gcloud storage command line
- Task 4. Create the Cloud SQL instance
- Task 5. Configure an application in a Compute Engine instance to use Cloud SQL
- Task 6. Configure an application in a Compute Engine instance to use a Cloud Storage object
- Congratulations!
- End your lab
- More resources
Overview
In this lab, you create a Cloud Storage bucket and place an image in it. You also configure an application running in Compute Engine to use a database managed by Cloud SQL. For this lab, you configure a web server with PHP, a web development environment that is the basis for popular blogging software. Outside this lab, you will use analogous techniques to configure these packages.
You also configure the web server to reference the image in the Cloud Storage bucket.
Objectives
In this lab, you learn how to perform the following tasks:
- Create a Cloud Storage bucket and place an image into it.
- Create a Cloud SQL instance and configure it.
- Connect to the Cloud SQL instance from a web server.
- Use the image in the Cloud Storage bucket on a web page.
Task 1. Sign in to the Google Cloud Console
For each lab, you get a new Google Cloud project and set of resources for a fixed time at no cost.
-
Click the Start Lab button. If you need to pay for the lab, a pop-up opens for you to select your payment method. On the left is the Lab Details panel with the following:
- The Open Google Cloud console button
- Time remaining
- The temporary credentials that you must use for this lab
- Other information, if needed, to step through this lab
-
Click Open Google Cloud console (or right-click and select Open Link in Incognito Window if you are running the Chrome browser).
The lab spins up resources, and then opens another tab that shows the Sign in page.
Tip: Arrange the tabs in separate windows, side-by-side.
Note: If you see the Choose an account dialog, click Use Another Account. -
If necessary, copy the Username below and paste it into the Sign in dialog.
{{{user_0.username | "Username"}}} You can also find the Username in the Lab Details panel.
-
Click Next.
-
Copy the Password below and paste it into the Welcome dialog.
{{{user_0.password | "Password"}}} You can also find the Password in the Lab Details panel.
-
Click Next.
Important: You must use the credentials the lab provides you. Do not use your Google Cloud account credentials. Note: Using your own Google Cloud account for this lab may incur extra charges. -
Click through the subsequent pages:
- Accept the terms and conditions.
- Do not add recovery options or two-factor authentication (because this is a temporary account).
- Do not sign up for free trials.
After a few moments, the Google Cloud console opens in this tab.

Task 2. Deploy a web server VM instance
-
In the Google Cloud console, on the Navigation menu (
), click Compute Engine > VM instances.
-
Click Create Instance.
-
For Name, type
bloghost -
For Region and Zone, select the region and zone assigned by Qwiklabs.
-
For Machine type, accept the default.
-
On the left pane click OS and storage, if the Image shown is not Debian GNU/Linux 12 (bookworm), click Change and select version to Debian GNU/Linux 12 (bookworm).
-
Now click Networing, for Firewall, click Allow HTTP traffic.
-
Click Security, leave the defaults for Identity and API access unmodified.
-
Click Advanced, for Automation enter the following script as the value for Startup script:
- Leave the remaining settings as their defaults, and click Create.
- On the VM instances page, copy the bloghost VM instance's internal and external IP addresses to a text editor for use later in this lab.
Click Check my progress to verify the objective.
Task 3. Create a Cloud Storage bucket using the gcloud storage command line
All Cloud Storage bucket names must be globally unique. To ensure that your bucket name is unique, these instructions will guide you to give your bucket the same name as your Google Cloud project ID, which is also globally unique.
Cloud Storage buckets can be associated with either a region or a multi-region location: US, EU, or ASIA. In this activity, you associate your bucket with the multi-region closest to the region and zone that Qwiklabs or your instructor assigned you to.
-
On the Google Cloud console, on the top right toolbar, click the Activate Cloud Shell
. If a dialog box appears, click Continue.
-
For convenience, enter your chosen location into an environment variable called LOCATION. Enter one of these commands:
Or
Or
- In Cloud Shell, the DEVSHELL_PROJECT_ID environment variable contains your project ID. Enter this command to make a bucket named after your project ID:
If prompted, click Authorize to continue.
- Retrieve a banner image from a publicly accessible Cloud Storage location:
- Copy the banner image to your newly created Cloud Storage bucket:
- Modify the Access Control List of the object you just created so that it's readable by everyone:
Click Check my progress to verify the objective.
Task 4. Create the Cloud SQL instance
-
In the Google Cloud console, on the Navigation menu (
), click SQL.
-
Click Create instance.
-
For Choose a database engine, select Choose MySQL.
-
For Choose a Cloud SQL edition, click Enterprise and then select Sandbox from the dropdown.
-
For Instance ID, type blog-db, and for Root password type a password of your choice.
- Select Single zone and set the region and zone assigned by Qwiklabs.
- Click Create Instance.
-
Click the name of the instance, blog-db, to open its details page.
-
From the SQL instances details page, copy the Public IP address for your SQL instance to a text editor for use later in this lab.
-
Click Users menu on the left-hand side, and then click Add User Account.
-
For User name, type
blogdbuser -
For Password, type a password of your choice. Make a note of it.
-
Click Add to add the user account in the database.
-
Click Connections menu on the left-hand side, and then click Networking tab.
-
Click Add a Network.
-
For Name, type
web front end -
For Network, type the external IP address of your bloghost VM instance, followed by
/32
The result will look like this:
-
Click Done to finish defining the authorized network.
-
Click Save to save the configuration change.
Click Check my progress to verify the objective.
Task 5. Configure an application in a Compute Engine instance to use Cloud SQL
-
On the Navigation menu (
), click Compute Engine > VM instances.
-
In the VM instances list, click SSH in the row for your VM instance bloghost.
-
In your ssh session on bloghost, change your working directory to the document root of the web server:
- Use the nano text editor to edit a file called index.php:
- Paste the content below into the file:
-
Press Ctrl+O, and then press Enter to save your edited file.
-
Press Ctrl+X to exit the nano text editor.
-
Restart the web server:
- Open a new web browser tab and paste into the address bar your bloghost VM instance's external IP address followed by /index.php. The URL will look like this:
When you load the page, you will see that its content includes an error message beginning with the words:
- Return to your ssh session on bloghost. Use the nano text editor to edit index.php again.
-
In the nano text editor, replace
CLOUDSQLIPwith the Cloud SQL instance Public IP address that you noted above. Leave the quotation marks around the value in place. -
In the nano text editor, replace
DBPASSWORDwith the Cloud SQL database password that you defined above. Leave the quotation marks around the value in place. -
Press Ctrl+O, and then press Enter to save your edited file.
-
Press Ctrl+X to exit the nano text editor.
-
Restart the web server:
- Return to the web browser tab in which you opened your bloghost VM instance's external IP address. When you load the page, the following message appears:
Task 6. Configure an application in a Compute Engine instance to use a Cloud Storage object
-
In the Google Cloud console, click Cloud Storage > Buckets.
-
Click the bucket that is named after your Google Cloud project.
-
In this bucket, there is an object called my-excellent-blog.png. Copy the URL behind the link icon that appears in that object's Public access column, or behind the words "Public link" if shown.
-
Return to your ssh session on your bloghost VM instance.
-
Enter this command to set your working directory to the document root of the web server:
- Use the nano text editor to edit index.php:
-
Use the arrow keys to move the cursor to the line that contains the h1 element. Press Enter to open up a new, blank screen line, and then paste the URL you copied earlier into the line.
-
Paste this HTML markup immediately before the URL:
- Place a closing single quotation mark and a closing angle bracket at the end of the URL:
The resulting line will look like this:
The effect of these steps is to place the line containing <img src='...'> immediately before the line containing <h1>...</h1>
-
Press Ctrl+O, and then press Enter to save your edited file.
-
Press Ctrl+X to exit the nano text editor.
-
Restart the web server:
- Return to the web browser tab in which you opened your bloghost VM instance's external IP address. When you load the page, its content now includes a banner image.
Congratulations!
In this lab, you configured a Cloud SQL instance and connected an application in a Compute Engine instance to it. You also worked with a Cloud Storage bucket.
End your lab
When you have completed your lab, click End Lab. Google Cloud Skills Boost removes the resources you’ve used and cleans the account for you.
You will be given an opportunity to rate the lab experience. Select the applicable number of stars, type a comment, and then click Submit.
The number of stars indicates the following:
- 1 star = Very dissatisfied
- 2 stars = Dissatisfied
- 3 stars = Neutral
- 4 stars = Satisfied
- 5 stars = Very satisfied
You can close the dialog box if you don't want to provide feedback.
For feedback, suggestions, or corrections, please use the Support tab.
Copyright 2022 Google LLC All rights reserved. Google and the Google logo are trademarks of Google LLC. All other company and product names may be trademarks of the respective companies with which they are associated.
More resources
Read the Google Cloud Platform documentation on Cloud SQL.
Read the Google Cloud Platform documentation on Cloud Storage.