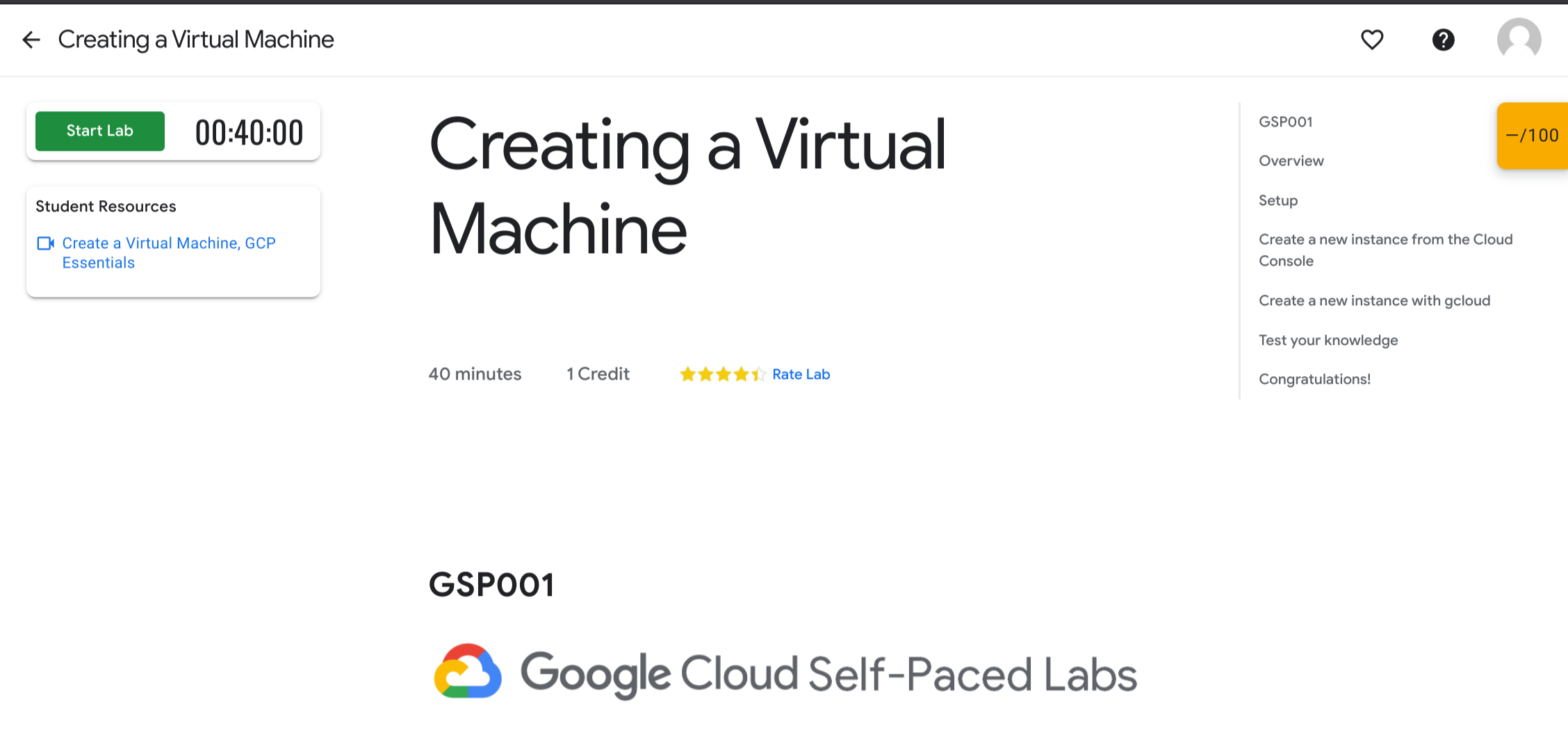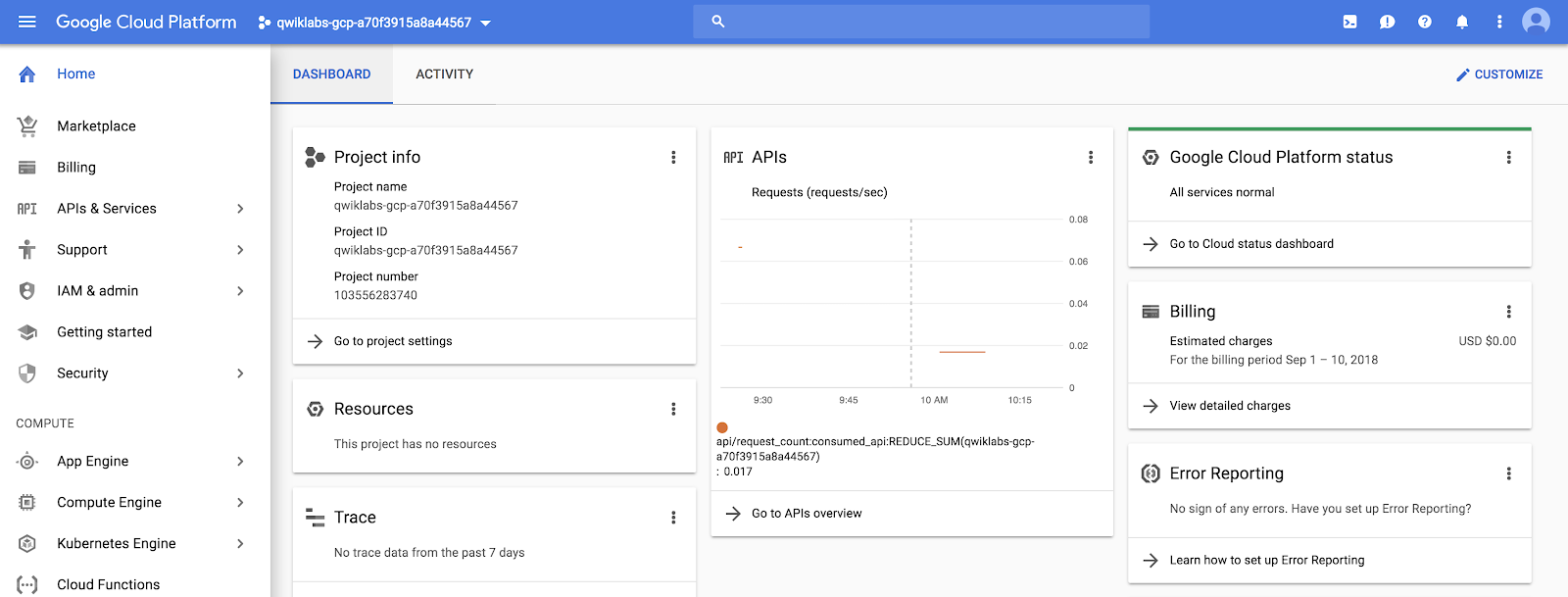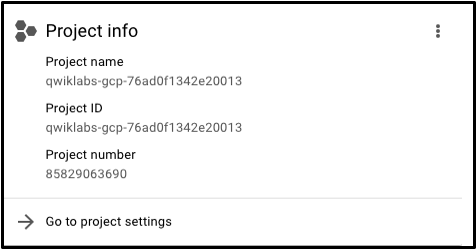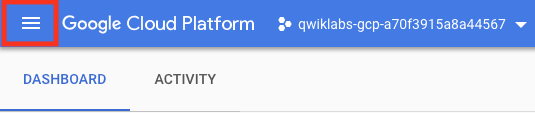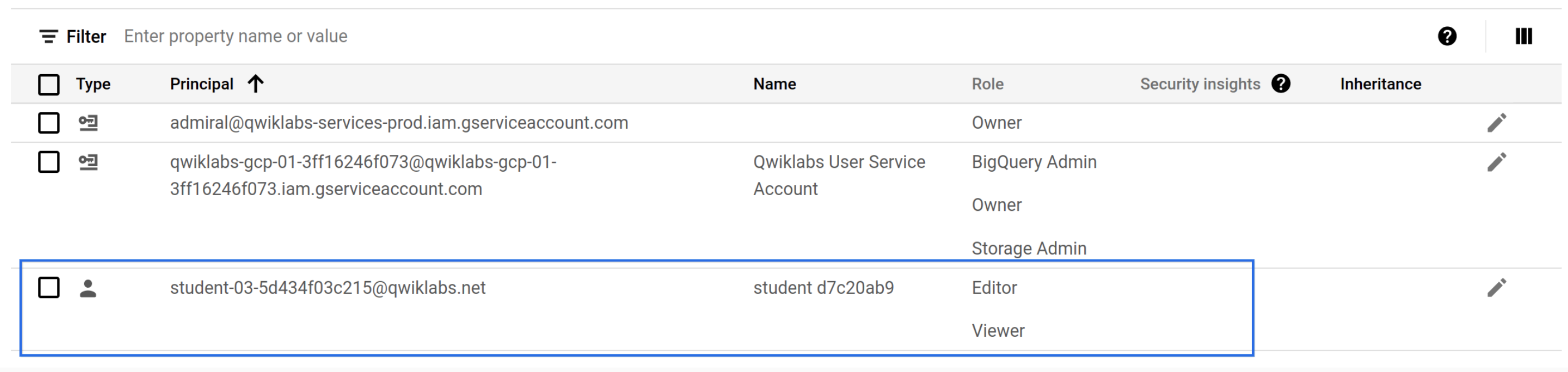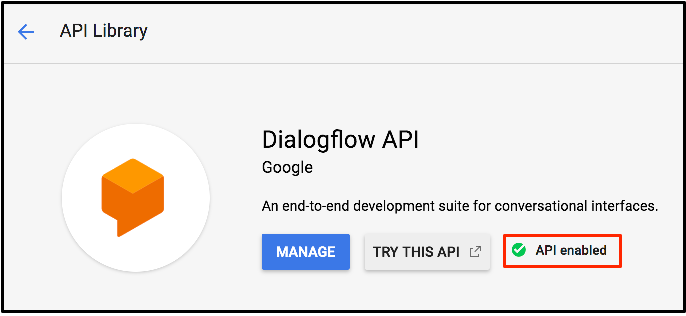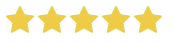Checkpoints
Enable the Dialogflow API
/ 100
A Tour of Google Cloud Hands-on Labs
GSP282
Overview
Google Cloud is a suite of cloud services hosted on Google's infrastructure. From computing and storage to data analytics, machine learning, and networking, Google Cloud offers a wide variety of services and APIs that can be integrated with any cloud-computing application or project, from personal to enterprise-grade.
Google Cloud Skills Boost is where you can access Google Cloud’s entire catalog of labs and courses. You can discover learning paths, build in-demand cloud skills, track your activity progress, and validate your knowledge with badges. Qwiklabs is the technology platform the labs and courses sit on. You may see the Qwiklabs name in your Google Cloud learning adventure.
In this introductory-level lab, you take your first steps with Google Cloud by getting hands-on practice with the Cloud Console—an in-browser UI that lets you access and manage Google Cloud services. You will identify key features of Google Cloud and also learn about the details of the lab environment.
If you are new to cloud computing or looking for an overview of Google Cloud and the Qwiklabs platform, you are in the right place. Read on to learn about the specifics of this lab and areas that you will get hands-on practice with.
What you'll learn
In this lab, you will learn about the following:
- The lab platform, and how to identify key features of a lab environment
- How to access the Cloud console with specific credentials
- Google Cloud projects, and identify common misconceptions about them
- How to use the Google Cloud Navigation menu to identify types of Google Cloud services
- Basic roles, and use the Cloud IAM service to inspect actions available to specific users
- The API library, and examine its chief features
Prerequisites
This is an introductory-level lab and the first lab you should take if you're unfamiliar with Google Cloud. If you are already experienced with Cloud console, consider taking one of the following labs:
If you decide to take one, be sure to end this lab now.
If you have a personal or corporate Google Cloud account or project, sign out of that account. If you stay logged in to your personal/corporate account and run the lab in the same browser, your credentials could get confused, resulting in getting logged out of the lab accidentally.
If you are using a Pixelbook, run your lab an Incognito window.
Lab fundamentals
Features and components
Regardless of topic or expertise level, all labs share a common interface. The lab that you're taking should look similar to this:
Read the following lab component definitions, and then locate them in the interface.
Start Lab (button)
Clicking this button creates a temporary Google Cloud environment, with all the necessary services and credentials enabled, so you can get hands-on practice with the lab's material. This also starts a countdown timer.
Credit
The price of a lab. 1 Credit is usually equivalent to 1 US dollar (discounts are available when you purchase credits in bulk). Some introductory-level labs (like this one) are free. The more specialized labs cost more because they involve heavier computing tasks and demand more Google Cloud resources.
Time
Specifies the amount of time you have to complete a lab. When you click the Start Lab button, the timer will count down until it reaches 00:00:00. When it does, your temporary Google Cloud environment and resources are deleted. Ample time is given to complete a lab, but make sure you don't work on something else while a lab is running: you risk losing all of your hard work!
Score
Many labs include a score. This feature is called "activity tracking" and ensures that you complete specified steps in a lab. To pass a lab with activity tracking, you need to complete all the steps in order. Only then will you receive completion credit.
Paying for a lab
Some labs are free, but others require you to pay. For those, when you click the Start Lab button, a dialog gives you the choice to launch the lab with an access code or credits. If you don't have either, click Buy credits and follow the instructions.
Reading and following instructions
This browser tab contains the lab instructions. When you start a lab, the Google Cloud console user interface opens in a new browser tab. You will need to switch between the two browser tabs to read the instructions and then perform the tasks. Depending on your physical computer setup, you could also move the two tabs to separate monitors.
Test your understanding
Answer the following multiple choice questions to reinforce your understanding of the concepts we've covered so far.
Task 1. Accessing the Cloud Console
Start the lab
- Now that you understand the key features and components of a lab, click Start Lab.
It may take a moment for the Google Cloud environment and credentials to spin up. When the timer starts counting down and the Start Lab button changes to a red End Lab button, everything is in place and you're ready to sign in to the Cloud console.
Lab details pane
Now that your lab instance is up and running, look at the Lab details pane on the left. It contains an Open Google Console button, credentials (username and password), and a Project ID field.
Now examine each of these components.
Open Google Cloud console
This button opens the Cloud console: the web console and central development hub for Google Cloud. You will do the majority of your work in Google Cloud from this interface.
Project ID
A Google Cloud project is an organizing entity for your Google Cloud resources. It often contains resources and services; for example, it may hold a pool of virtual machines, a set of databases, and a network that connects them together. Projects also contain settings and permissions, which specify security rules and who has access to what resources.
A Project ID is a unique identifier that is used to link Google Cloud resources and APIs to your specific project. Project IDs are unique across Google Cloud: there can be only one qwiklabs-gcp-xxx...., which makes it globally identifiable.
Username and Password
These credentials represent an identity in the Cloud Identity and Access Management (Cloud IAM) service. This identity has access permissions (a role or roles) that allow you to work with Google Cloud resources in the project you've been allocated. These credentials are temporary and will only work for the access time of the lab. When the timer reaches 00:00:00, you will no longer have access to your Google Cloud project with those credentials.
Sign in to Google Cloud
Now that you have a better understanding of the Lab details pane, use its contents to sign in to the Cloud console.
- Click Open Google console.
This opens the Google Cloud sign-in page in a new browser tab.
If you've ever signed in to a Google application like Gmail, this page should look familiar.
Tip Open the tabs in separate windows, side-by-side.

- The Username from the Lab Details pane automatically fills in. Click Next.
Wait! Make sure to use the googlexxxxxx_student@qwiklabs.net email to sign in, NOT your personal or company email address!
-
Copy the Password from the Lab Connection pane, paste it in the Password field, and click Next.
-
Click I understand to indicate your acknowledgement of Google's terms of service and privacy policy.
-
On the Welcome page, check Terms of Service to agree to Google Cloud's terms of service, and click Agree and continue.
You've successfully accessed the Cloud Console with your student credentials! Your page should now look like this:
Test your understanding
Answer the following multiple choice questions to reinforce your understanding of the concepts covered so far.
Now that you have signed in to the Cloud console and understand the basics of your credentials, it's time to learn a little bit more about Google Cloud projects.
Task 2. Projects in the Cloud console
Google Cloud projects were explained in the section about the contents of the Lab Connection pane. Here's the definition once again:
A Google Cloud project is an organizing entity for your Google Cloud resources. It often contains resources and services; for example, it may hold a pool of virtual machines, a set of databases, and a network that connects them together. Projects also contain settings and permissions, which specify security rules and who has access to what resources.
The upper-left corner of the central pane contains a card labeled Project info that looks like this:
Your project has a name, number, and ID. These identifiers are frequently used when interacting with Google Cloud services. You are working with one project to get experience with a specific service or feature of Google Cloud.
View all projects
You actually have access to more than one Google Cloud project. In fact, in some labs you may be given more than one project in order to complete the assigned tasks.
- In the Google Cloud console title bar, next to your project name, click the drop-down menu.
- In the Select a project dialog, click All. The resulting list of projects includes a "Qwiklabs Resources" project.
It's not uncommon for large enterprises or experienced users of Google Cloud to have dozens to thousands of Google Cloud projects. Organizations use Google Cloud in different ways, so projects are a good method for organizing cloud computing services (by team or product, for example.)
The "Qwiklabs Resources" project contains files, datasets, and machine images for certain labs and can be accessed from every Google Cloud lab environment. It's important to note that "Qwiklabs Resources" is shared (read only) with all student users, which means that you cannot delete or modify it.
The Google Cloud project that you are working with is temporary, which means that the project and everything it contains will be deleted when the lab ends. Whenever you start a new lab, you will be given access to one or more new Google Cloud projects, and there (not "Qwiklabs Resources") is where you will run all of the lab steps.
- Click Cancel to return to the Cloud overview page.
Test your understanding
Answer the following multiple choice questions to reinforce your understanding of the concepts covered so far.
Navigation menu and services
The Google Cloud console title bar also contains the Navigation menu icon, which appears as three lines:
Clicking this icon opens (or hides) the Navigation menu that provides quick access to Google Cloud's core services.
- If the menu isn't open, click the Navigation menu.
- Click View all Products, then scroll through the categories of tools and services.
This link takes you to documentation that covers each of these categories in more detail.
Task 3. Roles and permissions
In addition to cloud computing services, Google Cloud also contains a collection of permissions and roles that define who has access to what resources. You can use the Cloud Identity and Access Management (Cloud IAM) service to inspect and modify these roles and permissions.
View your roles and permissions
-
On the Navigation menu (
), click IAM & Admin > IAM. This opens a page that contains a list of users and specifies permissions and roles granted to specific accounts.
-
Find the student "@qwiklabs" username you signed in with:
The Principal column displays googlexxxxxx_student@qwiklabs.net (Your matches the username you signed in with).
The Name column displays student XXXXXXXX.
The Role column displays Editor, which is one of three basic roles offered by Google Cloud.
Basic roles set project-level permissions and, unless otherwise specified, control access and management to all Google Cloud services.
The following table pulls definitions from the roles documentation, which gives a brief overview of viewer, editor, and owner role permissions:
| Role Name | Permissions |
|---|---|
| roles/viewer | Permissions for read-only actions that do not affect state, such as viewing (but not modifying) existing resources or data. |
| roles/editor | All viewer permissions, plus permissions for actions that modify state, such as changing existing resources. |
| roles/owner | All editor permissions and permissions for the following actions: manage roles and permissions for a project and all resources within the project; set up billing for a project. |
As an editor, you can create, modify, and delete Google Cloud resources. However, you can't add or delete members from Google Cloud projects.
Test your understanding
Answer the following multiple choice questions to reinforce your understanding of the concepts covered so far.
Task 4. APIs and services
Google Cloud APIs are a key part of Google Cloud. Like services, the 200+ APIs, in areas that range from business administration to machine learning, all easily integrate with Google Cloud projects and applications.
APIs are application programming interfaces that you can call directly or via the client libraries. Cloud APIs use resource-oriented design principles as described in the API Design Guide.
When a lab provides a new Google Cloud project for a lab instance, it enables many APIs automatically so you can quickly start work on the lab's tasks. When you create your own Google Cloud projects outside of the lab environment, you will have to enable APIs yourself.
Most Cloud APIs provide you with detailed information on your project’s usage of that API, including traffic levels, error rates, and even latencies, which helps you quickly triage problems with applications that use Google services.
-
On the Navigation menu (
), click APIs & Services > Library. The left pane, under the header Category, displays the different categories available.
-
In the API search bar, type Dialogflow, and then click Dialogflow API. The Dialogflow description page opens.
The Dialogflow API allows you to build rich conversational applications (e.g., for Google Assistant) without having to understand the underlying machine learning and natural language schema.
-
Click Enable.
-
Click the back button in your browser to verify that the API is now enabled.
-
Click Try this API. A new browser tab displays documentation for the Dialogflow API. Explore this information, and close the tab when you're finished.
-
To return to the main page of the Cloud console, on the Navigation menu, click Cloud overview.
Click Check my progress to verify the objective.
If you're interested in learning more about APIs, refer to the Google APIs Explorer Directory. The lab, APIs Explorer: Qwik Start, also provides hands-on experience with the tool, using a simple example.including traffic levels, error rates, and even latencies, which helps you quickly triage problems with applications that use Google services.
View available APIs
Test your understanding
Answer the following multiple choice question to reinforce your understanding of the concepts covered so far.
Task 5. Ending your lab
-
When you're finished with the lab, click End Lab and then click Submit to confirm it.
-
Please rate each lab you take.
Give the lab five stars if you were satisfied, something less if you weren't. Leave comments about your experiences in the Comment window; Google always appreciates thoughtful feedback.
Ending a lab removes your access to the Google Cloud project and the work you've done in it.
If you return to the Cloud console, you will see that you've been signed out automatically. You can close that tab now.
Congratulations!
In just 30 minutes, you developed a solid understanding of the Cloud console and the platform's key features. You learned about projects, roles, and the types of services the platform offers. You also practiced with Cloud IAM and the API libraries. You are now ready to take more labs.
Take your next lab
Continue learning with Creating a Virtual Machine, or check out these other Google Cloud Skills Boost labs:
Google Cloud training and certification
...helps you make the most of Google Cloud technologies. Our classes include technical skills and best practices to help you get up to speed quickly and continue your learning journey. We offer fundamental to advanced level training, with on-demand, live, and virtual options to suit your busy schedule. Certifications help you validate and prove your skill and expertise in Google Cloud technologies.
Manual Last Updated October 10, 2024
Lab Last Tested October 10, 2024
Copyright 2025 Google LLC All rights reserved. Google and the Google logo are trademarks of Google LLC. All other company and product names may be trademarks of the respective companies with which they are associated.