GSP408

Overview
BigQuery is Google's fully managed, NoOps, low cost analytics database. With BigQuery you can query terabytes and terabytes of data without having any infrastructure to manage or needing a database administrator. BigQuery uses SQL, and you can take advantage of the pay-as-you-go model. BigQuery allows you to focus on analyzing data to find meaningful insights.
A newly available ecommerce dataset that has millions of Google Analytics records for the Google Merchandise Store has been loaded into BigQuery. You have a copy of that dataset for this lab and will explore the available fields and row for insights.
This lab steps you through the logic of troubleshooting queries. It provides activities within the context of a real-world scenario. Throughout the lab, imagine you're working with a new data analyst on your team, and they've provided you with their queries below to answer some questions on your ecommerce dataset. Use the answers to fix their queries to get a meaningful result.
What you'll learn
In this lab, you learn how to perform the following tasks:
- Pin projects to the BigQuery resource tree
- Use the BigQuery query editor and query validator to identify and troubleshoot SQL syntax and logic errors
Setup and requirements
Before you click the Start Lab button
Read these instructions. Labs are timed and you cannot pause them. The timer, which starts when you click Start Lab, shows how long Google Cloud resources are made available to you.
This hands-on lab lets you do the lab activities in a real cloud environment, not in a simulation or demo environment. It does so by giving you new, temporary credentials you use to sign in and access Google Cloud for the duration of the lab.
To complete this lab, you need:
- Access to a standard internet browser (Chrome browser recommended).
Note: Use an Incognito (recommended) or private browser window to run this lab. This prevents conflicts between your personal account and the student account, which may cause extra charges incurred to your personal account.
- Time to complete the lab—remember, once you start, you cannot pause a lab.
Note: Use only the student account for this lab. If you use a different Google Cloud account, you may incur charges to that account.
How to start your lab and sign in to the Google Cloud console
-
Click the Start Lab button. If you need to pay for the lab, a dialog opens for you to select your payment method.
On the left is the Lab Details pane with the following:
- The Open Google Cloud console button
- Time remaining
- The temporary credentials that you must use for this lab
- Other information, if needed, to step through this lab
-
Click Open Google Cloud console (or right-click and select Open Link in Incognito Window if you are running the Chrome browser).
The lab spins up resources, and then opens another tab that shows the Sign in page.
Tip: Arrange the tabs in separate windows, side-by-side.
Note: If you see the Choose an account dialog, click Use Another Account.
-
If necessary, copy the Username below and paste it into the Sign in dialog.
{{{user_0.username | "Username"}}}
You can also find the Username in the Lab Details pane.
-
Click Next.
-
Copy the Password below and paste it into the Welcome dialog.
{{{user_0.password | "Password"}}}
You can also find the Password in the Lab Details pane.
-
Click Next.
Important: You must use the credentials the lab provides you. Do not use your Google Cloud account credentials.
Note: Using your own Google Cloud account for this lab may incur extra charges.
-
Click through the subsequent pages:
- Accept the terms and conditions.
- Do not add recovery options or two-factor authentication (because this is a temporary account).
- Do not sign up for free trials.
After a few moments, the Google Cloud console opens in this tab.
Note: To access Google Cloud products and services, click the Navigation menu or type the service or product name in the Search field.

Task 1. Pin a project to the BigQuery resource tree
- In the Google Cloud console, in the Navigation menu (
 ) click BigQuery.
) click BigQuery.
The Welcome to BigQuery in the Cloud Console message box opens.
Note: The Welcome to BigQuery in the Cloud Console message box provides a link to the quickstart guide and UI updates.
-
Click Done.
-
BigQuery public datasets are not displayed by default. To open the public datasets project, copy data-to-insights (to paste in a dialog in the next step).
-
Click + Add > Star a project by name then paste the data-to-insights name.
-
Click Star.
The data-to-insights project is listed in the Explorer section.
BigQuery query editor and query validator
For each activity in the following sections, this lab provides queries with common errors for you to troubleshoot. The lab directs you what to look at and suggests how to correct the syntax and return meaningful results.
To follow along with the troubleshooting and suggestions, copy and paste the query into the BigQuery query editor. If there are errors, you see a red exclamation point at the line containing the error and in the query validator (bottom corner).
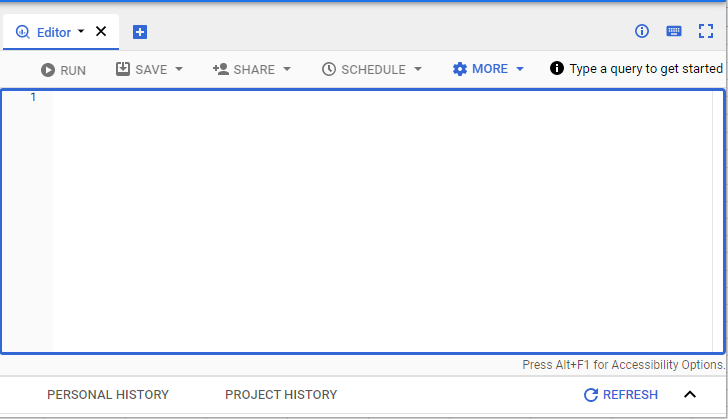
If you run the query with the errors, the query fails and the error is specified in the Job information.
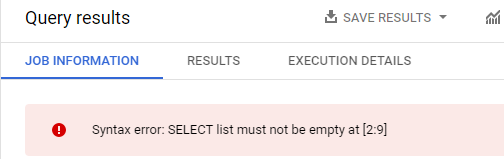
When the query is error free, you see a green checkmark in the query validator. When you see the green checkmark, click Run to run the query to view what you get for results.

Note:
For information about syntax, see Standard SQL Query Syntax.
Task 2. Find the total number of customers who went through checkout
Your goal in this section is to construct a query that gives you the number of unique visitors who successfully went through the checkout process for your website. The data is in the rev_transactions table which your data analyst team has provided. They have also given you example queries to help you get started in your analysis but you're not sure they're written correctly.
Note:
All queries need to be executed and error-free to get the full score.
Troubleshoot queries that contain query validator, alias, and comma errors
- Look at the below query and answer the following question:
#standardSQL
SELECT FROM `data-to-inghts.ecommerce.rev_transactions` LIMIT 1000
- What about this updated query?
#standardSQL
SELECT * FROM [data-to-insights:ecommerce.rev_transactions] LIMIT 1000
- What about this query that uses Standard SQL?
#standardSQL
SELECT FROM `data-to-insights.ecommerce.rev_transactions`
- What about now? This query has a column:
#standardSQL
SELECT
fullVisitorId
FROM `data-to-insights.ecommerce.rev_transactions`
- What about now? The following query has a page title:
#standardSQL
SELECT fullVisitorId hits_page_pageTitle
FROM `data-to-insights.ecommerce.rev_transactions` LIMIT 1000
- What about now? The missing comma has been corrected.
#standardSQL
SELECT
fullVisitorId
, hits_page_pageTitle
FROM `data-to-insights.ecommerce.rev_transactions` LIMIT 1000
Answer: This returns results, but are you sure visitors aren't counted twice? Also, returning only one row answers the question of how many unique visitors reached checkout.
In the next section you find a way to aggregate your results.
Troubleshoot queries that contain logic errors, GROUP BY statements, and wildcard filters
- Aggregate the following query to answer the question: How many unique visitors reached checkout?
#standardSQL
SELECT
fullVisitorId
, hits_page_pageTitle
FROM `data-to-insights.ecommerce.rev_transactions` LIMIT 1000
- What about this? An aggregation function,
COUNT(), was added:
#standardSQL
SELECT
COUNT(fullVisitorId) AS visitor_count
, hits_page_pageTitle
FROM `data-to-insights.ecommerce.rev_transactions`
- In this next query,
GROUP BY and DISTINCT statements were added:
#standardSQL
SELECT
COUNT(DISTINCT fullVisitorId) AS visitor_count
, hits_page_pageTitle
FROM `data-to-insights.ecommerce.rev_transactions`
GROUP BY hits_page_pageTitle
Results 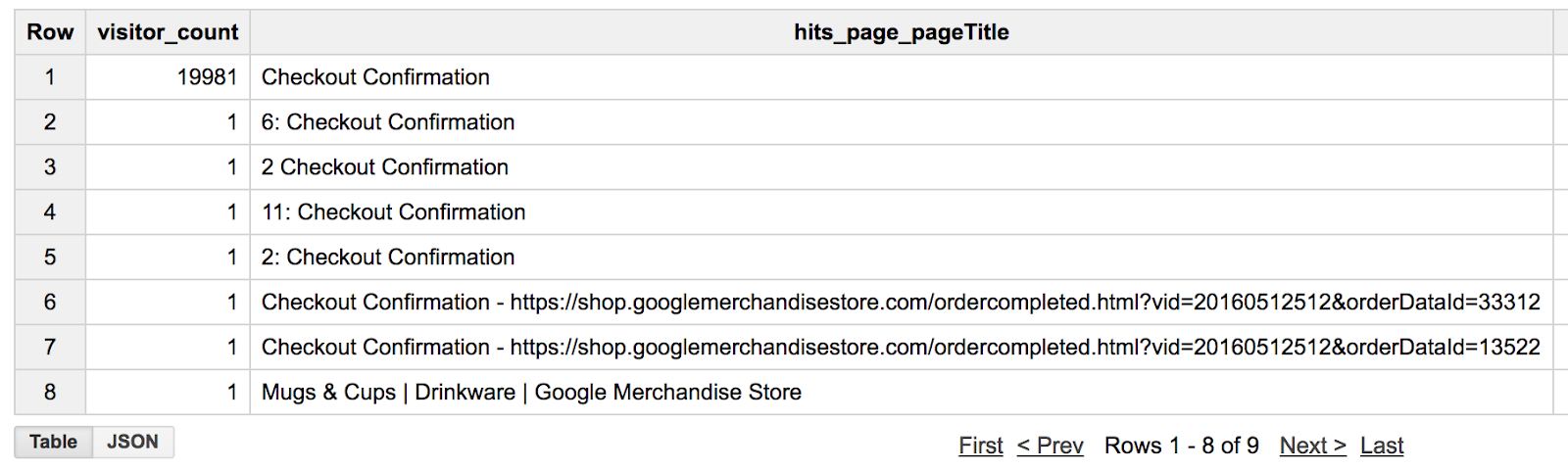
Great! The results are good, but they look strange.
- Filter to just "Checkout Confirmation" in the results:
#standardSQL
SELECT
COUNT(DISTINCT fullVisitorId) AS visitor_count
, hits_page_pageTitle
FROM `data-to-insights.ecommerce.rev_transactions`
WHERE hits_page_pageTitle = "Checkout Confirmation"
GROUP BY hits_page_pageTitle
Click Check my progress to verify the objective.
Find the total number of customers went through checkout
Task 3. List the cities with the most transactions with your ecommerce site
Note:
All queries need to be executed and error-free to get the full score.
Troubleshoot ordering, calculated fields, and filtering after aggregating errors
- Complete the partially written query:
SELECT
geoNetwork_city,
totals_transactions,
COUNT( DISTINCT fullVisitorId) AS distinct_visitors
FROM
`data-to-insights.ecommerce.rev_transactions`
GROUP BY
Possible solution:
#standardSQL
SELECT
geoNetwork_city,
SUM(totals_transactions) AS totals_transactions,
COUNT( DISTINCT fullVisitorId) AS distinct_visitors
FROM
`data-to-insights.ecommerce.rev_transactions`
GROUP BY geoNetwork_city
- Update your previous query to order the top cities first.
Possible solution:
#standardSQL
SELECT
geoNetwork_city,
SUM(totals_transactions) AS totals_transactions,
COUNT( DISTINCT fullVisitorId) AS distinct_visitors
FROM
`data-to-insights.ecommerce.rev_transactions`
GROUP BY geoNetwork_city
ORDER BY distinct_visitors DESC
- Update your query and create a new calculated field to return the average number of products per order by city.
Possible solution:
#standardSQL
SELECT
geoNetwork_city,
SUM(totals_transactions) AS total_products_ordered,
COUNT( DISTINCT fullVisitorId) AS distinct_visitors,
SUM(totals_transactions) / COUNT( DISTINCT fullVisitorId) AS avg_products_ordered
FROM
`data-to-insights.ecommerce.rev_transactions`
GROUP BY geoNetwork_city
ORDER BY avg_products_ordered DESC
Results

Filter your aggregated results to only return cities with more than 20 avg_products_ordered.
- What's wrong with the following query?
#standardSQL
SELECT
geoNetwork_city,
SUM(totals_transactions) AS total_products_ordered,
COUNT( DISTINCT fullVisitorId) AS distinct_visitors,
SUM(totals_transactions) / COUNT( DISTINCT fullVisitorId) AS avg_products_ordered
FROM
`data-to-insights.ecommerce.rev_transactions`
WHERE avg_products_ordered > 20
GROUP BY geoNetwork_city
ORDER BY avg_products_ordered DESC
Possible solution:
#standardSQL
SELECT
geoNetwork_city,
SUM(totals_transactions) AS total_products_ordered,
COUNT( DISTINCT fullVisitorId) AS distinct_visitors,
SUM(totals_transactions) / COUNT( DISTINCT fullVisitorId) AS avg_products_ordered
FROM
`data-to-insights.ecommerce.rev_transactions`
GROUP BY geoNetwork_city
HAVING avg_products_ordered > 20
ORDER BY avg_products_ordered DESC
Click Check my progress to verify the objective.
List the cities with the most transactions with your ecommerce site
Task 4. Find the total number of products in each product category
Note:
All queries need to be executed and error-free to get the full score.
Find the top selling products by filtering with NULL values
- What's wrong with the following query? How can you fix it?
#standardSQL
SELECT hits_product_v2ProductName, hits_product_v2ProductCategory
FROM `data-to-insights.ecommerce.rev_transactions`
GROUP BY 1,2
- What is wrong with the following query?
#standardSQL
SELECT
COUNT(hits_product_v2ProductName) as number_of_products,
hits_product_v2ProductCategory
FROM `data-to-insights.ecommerce.rev_transactions`
WHERE hits_product_v2ProductName IS NOT NULL
GROUP BY hits_product_v2ProductCategory
ORDER BY number_of_products DESC
- Update the previous query to only count distinct products in each product category.
Possible solution:
#standardSQL
SELECT
COUNT(DISTINCT hits_product_v2ProductName) as number_of_products,
hits_product_v2ProductCategory
FROM `data-to-insights.ecommerce.rev_transactions`
WHERE hits_product_v2ProductName IS NOT NULL
GROUP BY hits_product_v2ProductCategory
ORDER BY number_of_products DESC
LIMIT 5
Note:
(not set) could indicate the product has no category
${productitem.product.origCatName} is front-end code to render the category which may indicate the Google Analytics tracking script is firing before the page is fully-rendered
Click Check my progress to verify the objective.
Find the total number of products in each product category
Congratulations!
You troubleshot and fixed broken queries in BigQuery standard SQL. Remember to use the Query Validator for incorrect query syntax but also to be critical of your query results even if your query executes successfully.
Next steps / Learn more
Google Cloud training and certification
...helps you make the most of Google Cloud technologies. Our classes include technical skills and best practices to help you get up to speed quickly and continue your learning journey. We offer fundamental to advanced level training, with on-demand, live, and virtual options to suit your busy schedule. Certifications help you validate and prove your skill and expertise in Google Cloud technologies.
Manual Last Updated: August 26, 2024
Lab Last Tested: August 26, 2024
Copyright 2025 Google LLC All rights reserved. Google and the Google logo are trademarks of Google LLC. All other company and product names may be trademarks of the respective companies with which they are associated.


 ) click BigQuery.
) click BigQuery.






