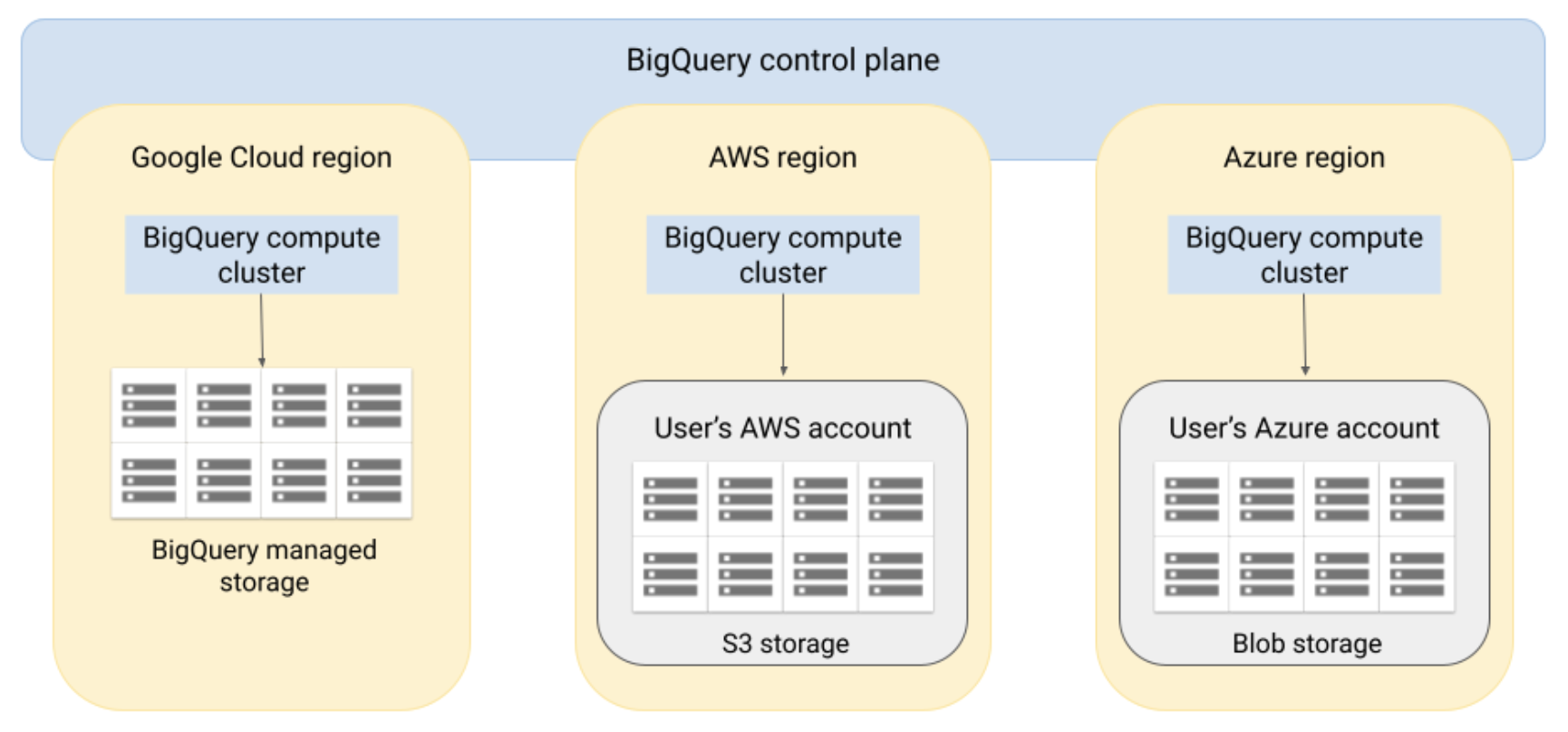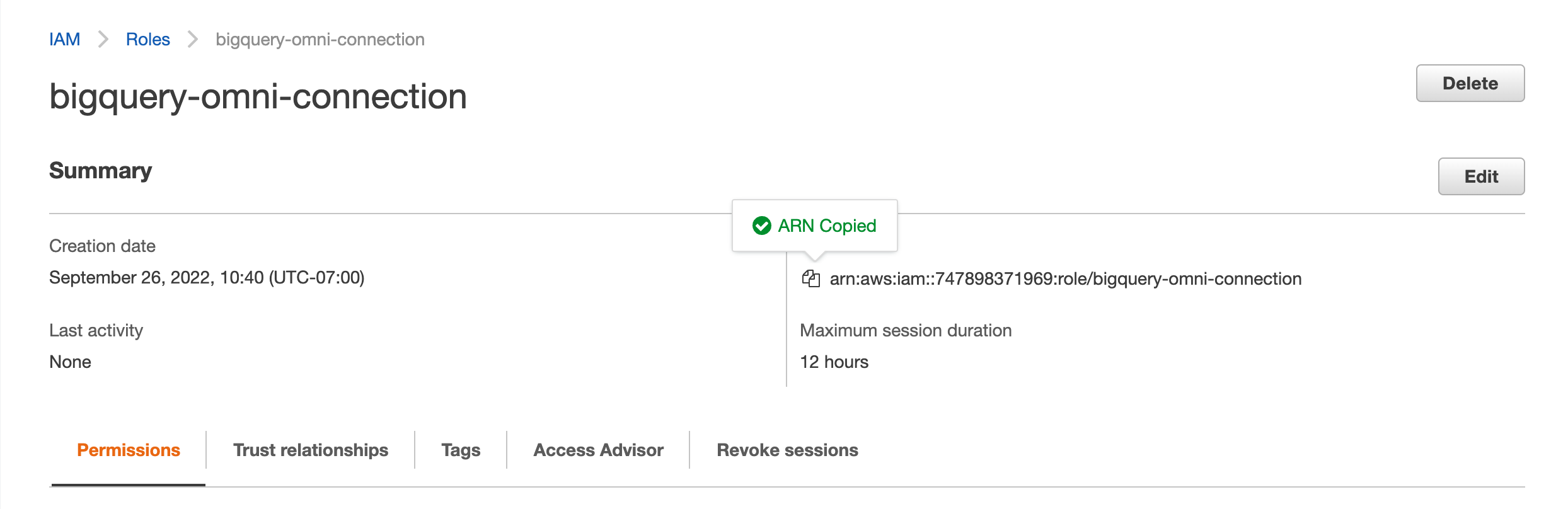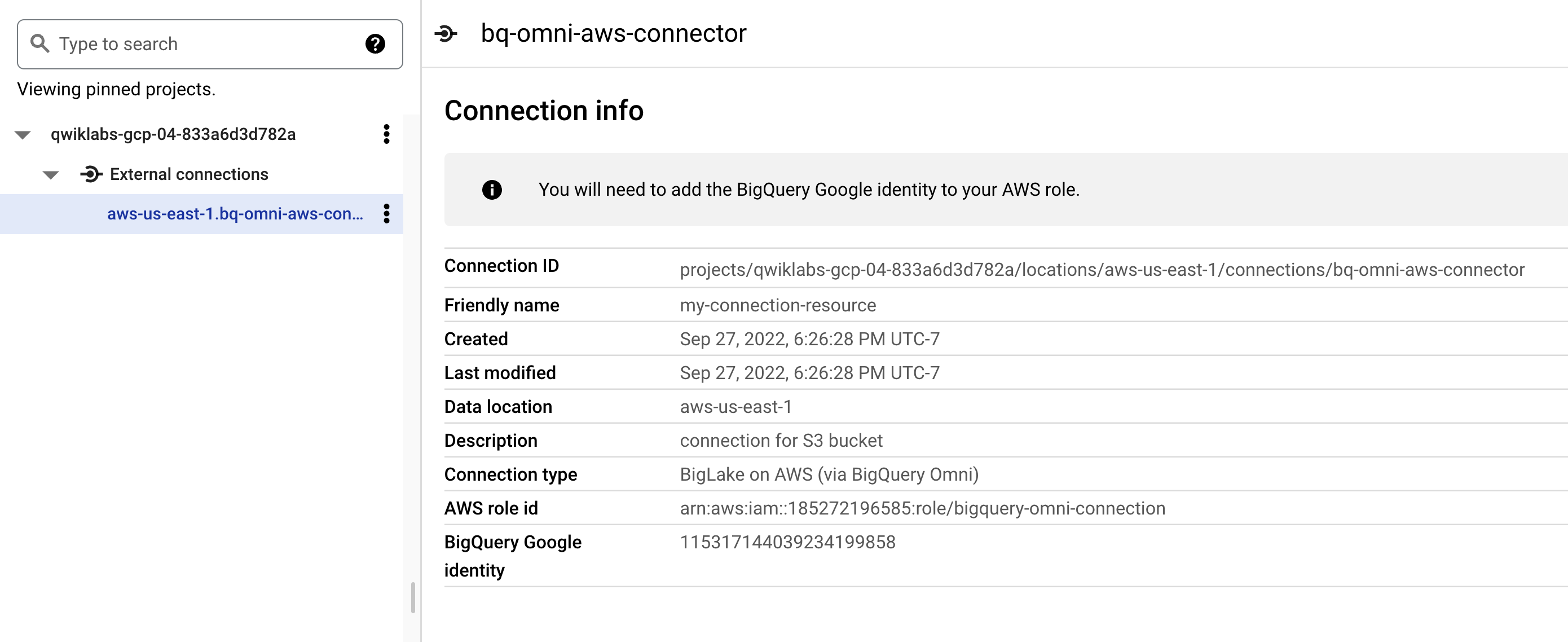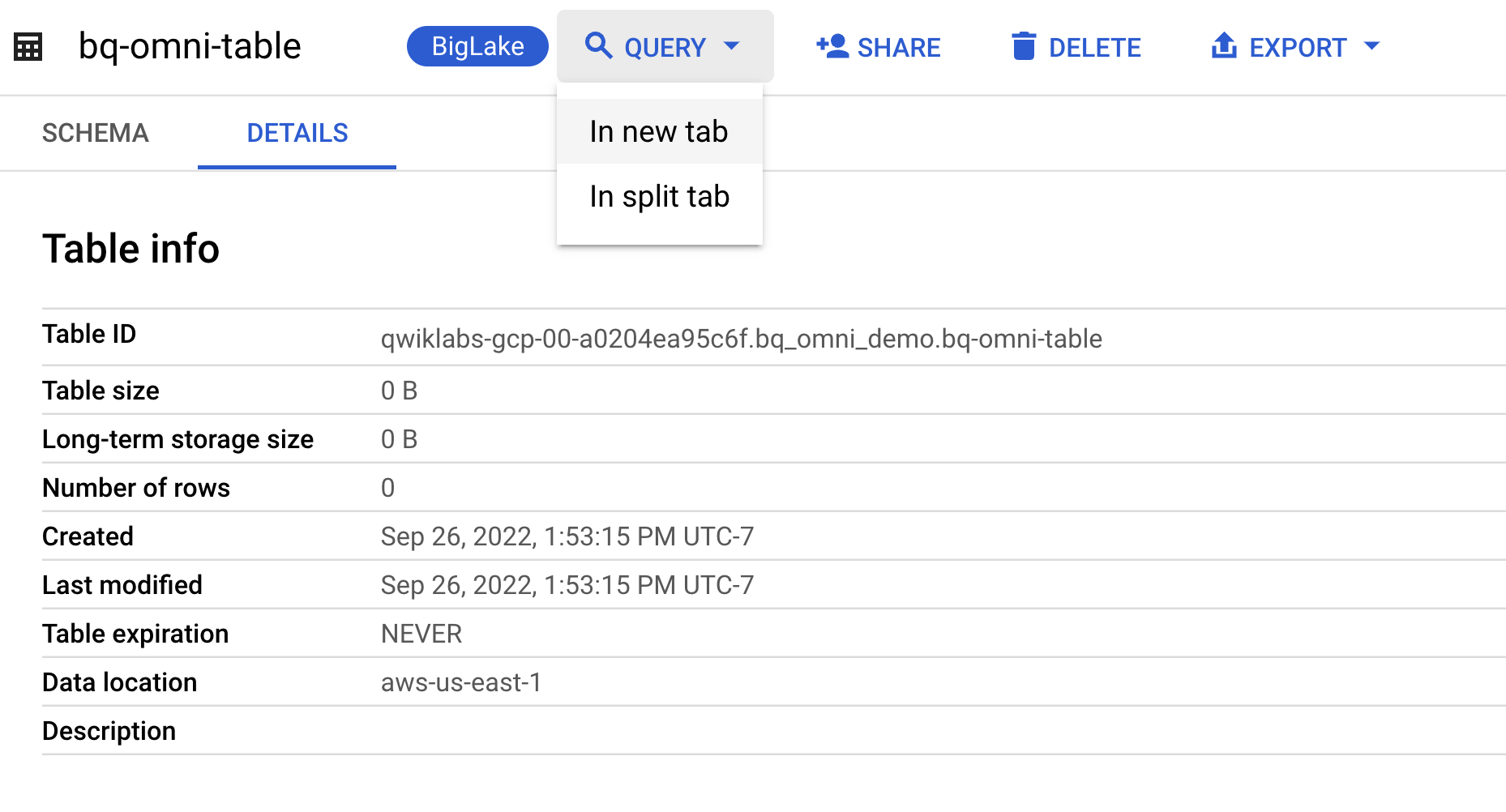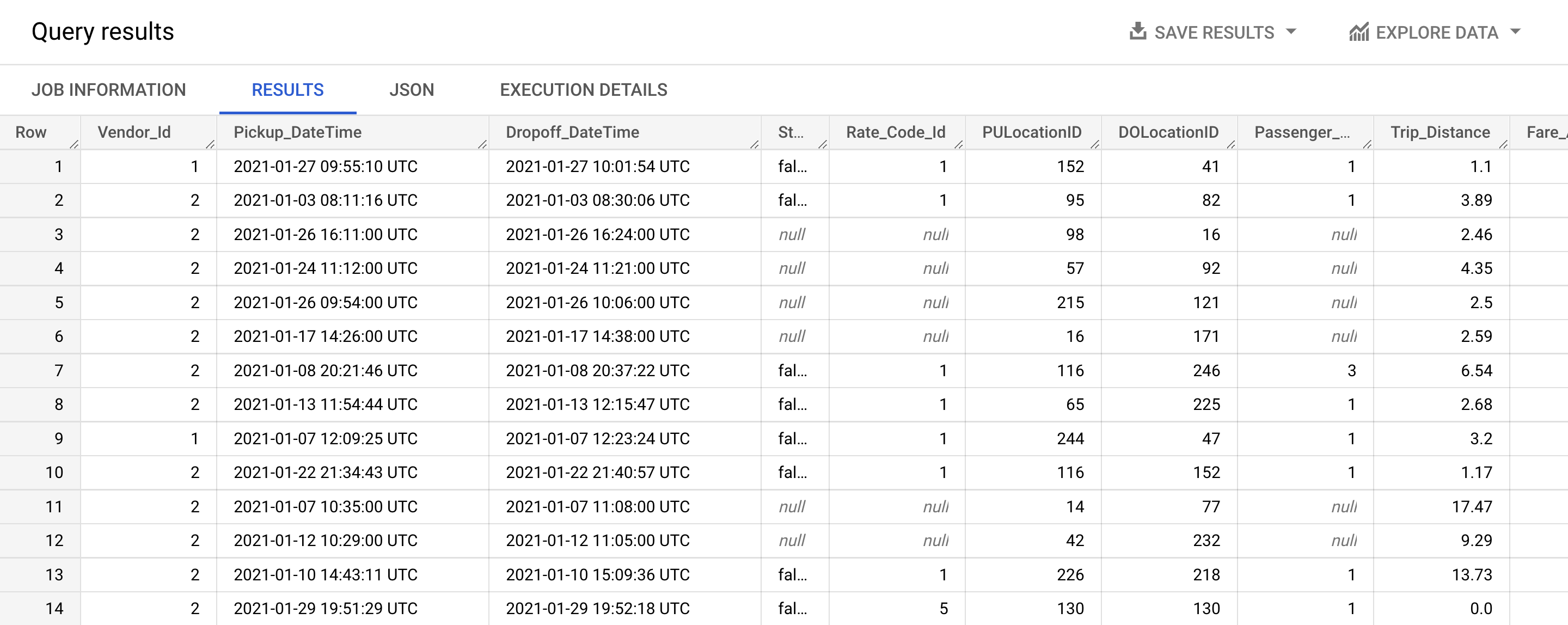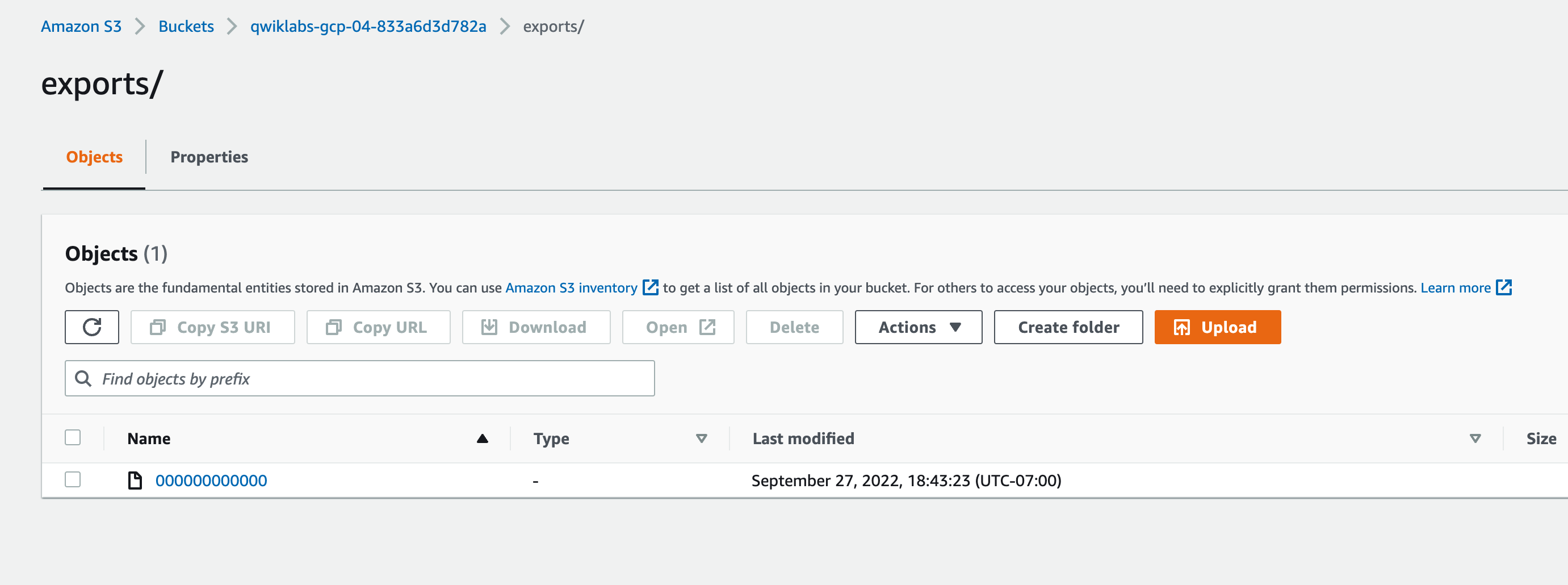Checkpoints
Create the BigQuery AWS connection
/ 25
Create the BigQuery Dataset and External Table
/ 25
Query the External Table
/ 25
Export query results to AWS S3
/ 25
Using BigQuery Omni with AWS
GSP1075
Overview
In this lab, you will learn how to use BigQuery Omni with AWS. BigQuery Omni lets you run BigQuery analytics on data stored in AWS S3. You will create an authorized connection between Google Cloud BigQuery and AWS S3, query data residing in S3 buckets without any data movement and write query results back to AWS S3 buckets. This lab is derived from a BigQuery Omni Guide published by Google.
High Level Architecture
Objectives
In this lab, you learn how to perform the following tasks:
- Create a connection between Google Cloud and AWS
- Authorize BigQuery Omni to read data in an AWS S3 bucket
- Create a BigQuery external table that references the raw data in AWS S3 bucket
- Run queries on AWS S3 data
- Export query results to AWS S3 bucket
Setup and requirements
Before you click the Start Lab button
Read these instructions. Labs are timed and you cannot pause them. The timer, which starts when you click Start Lab, shows how long Google Cloud resources will be made available to you.
This hands-on lab lets you do the lab activities yourself in a real cloud environment, not in a simulation or demo environment. It does so by giving you new, temporary credentials that you use to sign in and access Google Cloud for the duration of the lab.
To complete this lab, you need:
- Access to a standard internet browser (Chrome browser recommended).
- Time to complete the lab---remember, once you start, you cannot pause a lab.
How to start your lab and sign in to the Google Cloud console
-
Click the Start Lab button. If you need to pay for the lab, a pop-up opens for you to select your payment method. On the left is the Lab Details panel with the following:
- The Open Google Cloud console button
- Time remaining
- The temporary credentials that you must use for this lab
- Other information, if needed, to step through this lab
-
Click Open Google Cloud console (or right-click and select Open Link in Incognito Window if you are running the Chrome browser).
The lab spins up resources, and then opens another tab that shows the Sign in page.
Tip: Arrange the tabs in separate windows, side-by-side.
Note: If you see the Choose an account dialog, click Use Another Account. -
If necessary, copy the Username below and paste it into the Sign in dialog.
{{{user_0.username | "Username"}}} You can also find the Username in the Lab Details panel.
-
Click Next.
-
Copy the Password below and paste it into the Welcome dialog.
{{{user_0.password | "Password"}}} You can also find the Password in the Lab Details panel.
-
Click Next.
Important: You must use the credentials the lab provides you. Do not use your Google Cloud account credentials. Note: Using your own Google Cloud account for this lab may incur extra charges. -
Click through the subsequent pages:
- Accept the terms and conditions.
- Do not add recovery options or two-factor authentication (because this is a temporary account).
- Do not sign up for free trials.
After a few moments, the Google Cloud console opens in this tab.

Task 1. Create a BigQuery AWS connection
BigQuery Omni accesses Amazon S3 data through authorized connections from Google Cloud. Each connection has its own unique Amazon Web Services (AWS) Identity and Access Management (IAM) user. You grant permissions to users through AWS IAM roles. The policies within the AWS IAM roles determine what data BigQuery can access for each connection.
Create an AWS IAM policy for BigQuery
-
Sign in to the AWS Management Console. Click the Open AWS Console button on the lab pane, and log in with the provided username and password.
-
Search for Amazon S3 in the Search bar at the top and select S3. A regional bucket named
with data pre-populated is already available for this lab. Copy this bucket name for subsequent steps. -
Search for AWS Identity and Access Management (IAM) in the Search bar at the top and select IAM.
-
From the left pane select Policies and click bigquery-omni-connection-policy.
-
Click Edit policy > JSON and paste the following into the editor. Replace all instances of
<BUCKET_NAME>with your S3 bucket name copied from Step 2.
-
Click Next.
-
Click Save changes.
Validate the AWS IAM for BigQuery
-
From the left pane, select Roles.
-
Click the bigquery-omni-connection role.
-
Copy the Role ARN, it will be in the following format, where
<ACCOUNT_ID>is your AWS Account ID.
Create the BigQuery AWS connection
-
In the Google Cloud Console, from the Navigation Menu, go to BigQuery > BigQuery Studio.
-
Click +ADD, then select Connections to external data sources.
-
In the External data source pane, enter the following information:
- For Connection type, select BigLake on AWS (via BigQuery Omni).
- For Connection ID, type
bq-omni-aws-connectorfor an identifier for the connection resource. - For Connection location, select
aws-us-east-1. -
Optional:For Friendly name, enter a user-friendly name for the connection. The friendly name can be any value that helps you identify the connection resource if you need to modify it later. -
Optional:For Description, enter a description for this connection resource. - For AWS role id, enter the full IAM Role ARN that you copied in the previous step in this format:
arn:aws:iam::AWS_ACCOUNT_ID:role/ROLE_NAME
-
Click Create connection.
-
In the BigQuery Explorer, click the dropdown next to your project name and navigate to the newly created connection in the External Connections list.
- Note the BigQuery Google identity. This is a Google principle that is specific to each connection. Copy this BigQuery Google identity, it will be used in the next section.
Your BigQuery Google Identity should resemble the following:
Click Check my progress to verify the objective.
Add a Trust Relationship to the AWS role
The trust relationship lets the BigQuery AWS connection assume the role and access the S3 data as specified in the roles policy.
-
Navigate back to the AWS IAM console.
-
From the left pane, select Roles.
-
Select the bigquery-omni-connection role.
-
Click Edit and then do the following:
- Verify if Maximum session duration is set to 12 hours. As each query can run for up to six hours, this duration allows for one additional retry. Increasing the session duration beyond 12 hours will not allow for additional retries. For more information, see the query/multi-statement query execution-time limit.
- Click Save changes.
-
Select Trust Relationships tab and click Edit trust policy.
-
Replace the policy content with the following, replacing
"00000"with the BigQuery Google identity you copied in the previous section.
- Click Update Policy.
The connection is now ready to use.
Task 2. Run queries on the AWS S3 external table
BigQuery Omni does not manage data stored in Amazon S3. To access S3 data, define an external table. This table is called an external table because the data is not stored in BigQuery managed storage. For more information about external tables, see External tables.
Create a BigQuery dataset
In this section, you will create a BigQuery dataset in the same region as your AWS S3 bucket.
-
In the Google Cloud Console, go to the BigQuery page to create a dataset.
-
Click the 3 dots next to your project name and select Create dataset.
-
On the Create dataset page, enter the following information:
- For Dataset ID, enter
bq_omni_demo. - For Location type, select
Region. - For Data location, choose
aws-us-east-1.
- For Dataset ID, enter
-
Click Create dataset.
Create an external table
In this section you will create an external table in the above dataset.
-
In this BigQuery explorer, expand your project and select the
bq_omni_demodataset created. -
In the details panel, click Create table.
-
On the Create table page, in the Source section, do the following:
- For Create table from, select Amazon S3.
- For Select S3 path, enter
s3://[S3 bucket name]/taxi-data_green_trips_table.csv.- Replace
[S3 bucket name]with.
- Replace
- For File format, select CSV.
Note: supported formats are AVRO, PARQUET, ORC, CSV, NEWLINE_DELIMITED_JSON, and Google Sheets.
-
On the Create table page, in the Destination section, do the following:
- For Dataset name, choose
bq_omni_demo. - In the Table name field, use
bq-omni-table. - Verify that Table type is set to External table.
- For Connection ID, choose the appropriate Connection ID from the dropdown.
- In the Schema section, select the Auto detect checkbox.
- For Dataset name, choose
-
Click Create table.
Click Check my progress to verify the objective.
Task 3. Create an external table and query AWS S3 data
BigQuery Omni lets you query the external table like any BigQuery table. The maximum result size for interactive queries is 10 GB (preview). For more information, see Limitations. If your query result is larger than 10 GB, then we recommend that you export it to Amazon S3. The query result is stored in a BigQuery temporary table.
Query the external table
- From the bq-omni-table details page, select Query > In new tab.
- In the Query editor, execute the following statement:
- Click Run.
You should see the following output:
Click Check my progress to verify the objective.
Task 4. Export query results to AWS S3
BigQuery Omni lets you export the result of a query against a BigQuery external table to Amazon S3.
Export Query Results
BigQuery Omni writes to the specified Amazon S3 location irrespective of any existing content. The export query can overwrite existing data or mix the query result with existing data. In the Query editor field, you will need to run a Google Standard SQL export query. Google Standard SQL is the default syntax in the Google Cloud console. The following is the template for what you will need to write:
You will need to replace the following:
-
CONNECTION_REGION: the region where the connection was created. -
CONNECTION_NAME: the connection name that you created with the necessary permission to write to the S3 bucket. -
BUCKET_NAME: the Amazon S3 bucket where you want to write the data. -
PATH: the path where you want to write the exported file to -
FORMAT: supported formats are JSON, AVRO, and CSV. -
QUERY: the query to analyze the data that is stored in a BigQuery external table.
- For this lab, the query has been pre-populated for you. Paste this query into the editor:
- Click Run.
You should see the following output:
- Navigate to your S3 bucket and verify the data has been exported in the
exportsdirectory.
Great! You have successfully executed an export query and created a file in your S3 bucket.
Click Check my progress to verify the objective.
Congratulations!
In this lab you created a connection between Google Cloud and AWS and authorized BigQuery Omni to read the data in an AWS S3 bucket. You then created a BigQuery external table that references the raw data in the AWS S3 bucket, ran queries on the data, and exported query results back to an AWS S3 bucket.
Next steps / learn more
Be sure to check out the following to receive more information about BigQuery Omni:
- BigQuery Omni Overview
- BigQuery Omni Pricing
- Setting up VPC Service Controls for BigQuery Omni
- BigQuery Omni for cross cloud data analytics
Google Cloud training and certification
...helps you make the most of Google Cloud technologies. Our classes include technical skills and best practices to help you get up to speed quickly and continue your learning journey. We offer fundamental to advanced level training, with on-demand, live, and virtual options to suit your busy schedule. Certifications help you validate and prove your skill and expertise in Google Cloud technologies.
Manual Last Updated January 16, 2024
Lab Last Tested January 16, 2024
Copyright 2025 Google LLC All rights reserved. Google and the Google logo are trademarks of Google LLC. All other company and product names may be trademarks of the respective companies with which they are associated.