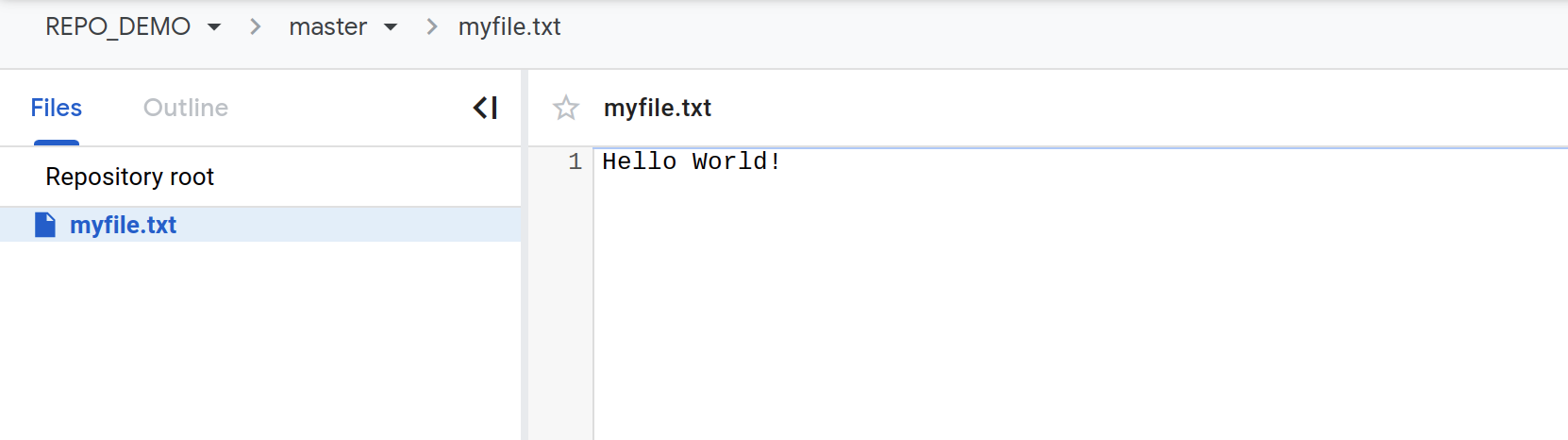チェックポイント
Create a new repository
/ 100
Cloud Source Repositories: Qwik Start
GSP121
概要
Google Cloud Source Repositories には、アプリケーションやサービスの開発におけるコラボレーションを支援する Git バージョン管理機能が備わっています。このラボでは、サンプル ファイルを含むローカル Git リポジトリを作成し、Cloud Source Repositories をリモート リポジトリとして追加してローカル リポジトリのコンテンツを push します。また、Source Repositories に含まれるソースブラウザを使用して、Cloud コンソールからリポジトリ ファイルを表示します。
目標
このラボでは、次のタスクの実行方法について学びます。
- 新しいリポジトリを作成する
- Google Source Repository をリモート リポジトリとして追加する
- Cloud Source Repositories のリポジトリに push する
設定と要件
[ラボを開始] ボタンをクリックする前に
こちらの手順をお読みください。ラボの時間は記録されており、一時停止することはできません。[ラボを開始] をクリックするとスタートするタイマーは、Google Cloud のリソースを利用できる時間を示しています。
このハンズオンラボでは、シミュレーションやデモ環境ではなく、実際のクラウド環境を使ってご自身でラボのアクティビティを行うことができます。そのため、ラボの受講中に Google Cloud にログインおよびアクセスするための、新しい一時的な認証情報が提供されます。
このラボを完了するためには、下記が必要です。
- 標準的なインターネット ブラウザ(Chrome を推奨)
- ラボを完了するために十分な時間を確保してください。ラボをいったん開始すると一時停止することはできません。
ラボを開始して Google Cloud コンソールにログインする方法
-
[ラボを開始] ボタンをクリックします。ラボの料金をお支払いいただく必要がある場合は、表示されるポップアップでお支払い方法を選択してください。 左側の [ラボの詳細] パネルには、以下が表示されます。
- [Google Cloud コンソールを開く] ボタン
- 残り時間
- このラボで使用する必要がある一時的な認証情報
- このラボを行うために必要なその他の情報(ある場合)
-
[Google Cloud コンソールを開く] をクリックします(Chrome ブラウザを使用している場合は、右クリックして [シークレット ウィンドウでリンクを開く] を選択します)。
ラボでリソースが起動し、別のタブで [ログイン] ページが表示されます。
ヒント: タブをそれぞれ別のウィンドウで開き、並べて表示しておきましょう。
注: [アカウントの選択] ダイアログが表示されたら、[別のアカウントを使用] をクリックします。 -
必要に応じて、下のユーザー名をコピーして、[ログイン] ダイアログに貼り付けます。
{{{user_0.username | "Username"}}} [ラボの詳細] パネルでも [ユーザー名] を確認できます。
-
[次へ] をクリックします。
-
以下のパスワードをコピーして、[ようこそ] ダイアログに貼り付けます。
{{{user_0.password | "Password"}}} [ラボの詳細] パネルでも [パスワード] を確認できます。
-
[次へ] をクリックします。
重要: ラボで提供された認証情報を使用する必要があります。Google Cloud アカウントの認証情報は使用しないでください。 注: このラボでご自身の Google Cloud アカウントを使用すると、追加料金が発生する場合があります。 -
その後次のように進みます。
- 利用規約に同意してください。
- 一時的なアカウントなので、復元オプションや 2 要素認証プロセスは設定しないでください。
- 無料トライアルには登録しないでください。
その後、このタブで Google Cloud コンソールが開きます。

Cloud Shell をアクティブにする
Cloud Shell は、開発ツールと一緒に読み込まれる仮想マシンです。5 GB の永続ホーム ディレクトリが用意されており、Google Cloud で稼働します。Cloud Shell を使用すると、コマンドラインで Google Cloud リソースにアクセスできます。
- Google Cloud コンソールの上部にある「Cloud Shell をアクティブにする」アイコン
をクリックします。
接続した時点で認証が完了しており、プロジェクトに各自の PROJECT_ID が設定されます。出力には、このセッションの PROJECT_ID を宣言する次の行が含まれています。
gcloud は Google Cloud のコマンドライン ツールです。このツールは、Cloud Shell にプリインストールされており、タブ補完がサポートされています。
- (省略可)次のコマンドを使用すると、有効なアカウント名を一覧表示できます。
-
[承認] をクリックします。
-
出力は次のようになります。
出力:
- (省略可)次のコマンドを使用すると、プロジェクト ID を一覧表示できます。
出力:
出力例:
gcloud ドキュメントの全文については、gcloud CLI の概要ガイドをご覧ください。
タスク 1. 新しいリポジトリを作成する
- Cloud Shell で新しいセッションを開始し、次のコマンドを実行して
REPO_DEMOという新しい Cloud Source Repositories リポジトリを作成します。
リポジトリ作成に対する請求についての警告は無視して構いません。
完了したタスクをテストする
[進行状況を確認] をクリックして、実行したタスクを確認します。新しいリポジトリを作成すると、評価スコアが表示されます。
タスク 2. 新しいリポジトリのクローンを Cloud Shell セッションに作成する
- 新しい Cloud Source Repositories リポジトリのコンテンツのクローンを、Cloud Shell セッション内のローカル リポジトリに作成します。
gcloud source repos clone コマンドを実行すると、origin という名前のリモート リポジトリとして Cloud Source Repositories が追加され、ローカル Git リポジトリにクローンが作成されます。
タスク 3. Cloud Source Repositories のリポジトリに push する
- 作成したローカル リポジトリに移動します。
- 次のコマンドを実行して、ローカル リポジトリに
myfile.txtファイルを作成します。
- 次の Git コマンドを使用してファイルを commit します。
出力は次のようになります。
- ローカル リポジトリにコードを commit したら、
git pushコマンドを使用してコンテンツを Cloud Source Repositories に追加します。
- Git によって
masterブランチからoriginリモート サーバーにサンプル アプリケーション ファイルが push されます。
タスク 4. Google Cloud Source Repositories のリポジトリのファイルを参照する
Google Cloud Source Repositories のソースコード ブラウザを使用してリポジトリ ファイルを表示します。特定のブランチ、タグ、コメントごとに表示をフィルタできます。
- リポジトリを一覧表示するコマンドを実行します。
[URL] をクリックして、リポジトリに push したサンプル ファイルを参照します。コンソールに、最新の commit 時点のマスター ブランチ内のファイルが表示されます。
タスク 5. Google Cloud リポジトリのファイルを表示する
-
コンソールで、ナビゲーション メニュー > [Source Repositories] に移動します。
-
[
REPO_DEMO] > [myfile.txt] をクリックして、ソースコード ブラウザでファイルの内容を表示します。
タスク 6. 理解度チェック
今回のラボで学習した内容の理解を深めていただくため、以下の多肢選択式問題を用意しました。正解を目指して頑張ってください。
お疲れさまでした
お疲れさまでした。このラボでは、新しいリポジトリを作成し、Google Source Repository をリモート リポジトリとして追加し、ローカル リポジトリのコンテンツを push しました。また、Source Repositories に含まれるソースブラウザを使用して、Cloud コンソールからリポジトリ ファイルを表示しました。
次のステップと詳細情報
このラボは、Google Cloud が提供する多くの機能を体験できる「Qwik Start」と呼ばれるラボシリーズの一部です。Google Cloud Skills Boost カタログで「Qwik Start」を検索し、興味のあるラボを探してみてください。
Google Cloud トレーニングと認定資格
Google Cloud トレーニングと認定資格を通して、Google Cloud 技術を最大限に活用できるようになります。必要な技術スキルとベスト プラクティスについて取り扱うクラスでは、学習を継続的に進めることができます。トレーニングは基礎レベルから上級レベルまであり、オンデマンド、ライブ、バーチャル参加など、多忙なスケジュールにも対応できるオプションが用意されています。認定資格を取得することで、Google Cloud テクノロジーに関するスキルと知識を証明できます。
マニュアルの最終更新日: 2024 年 1 月 26 日
ラボの最終テスト日: 2023 年 9 月 25 日
Copyright 2024 Google LLC All rights reserved. Google および Google のロゴは Google LLC の商標です。その他すべての企業名および商品名はそれぞれ各社の商標または登録商標です。