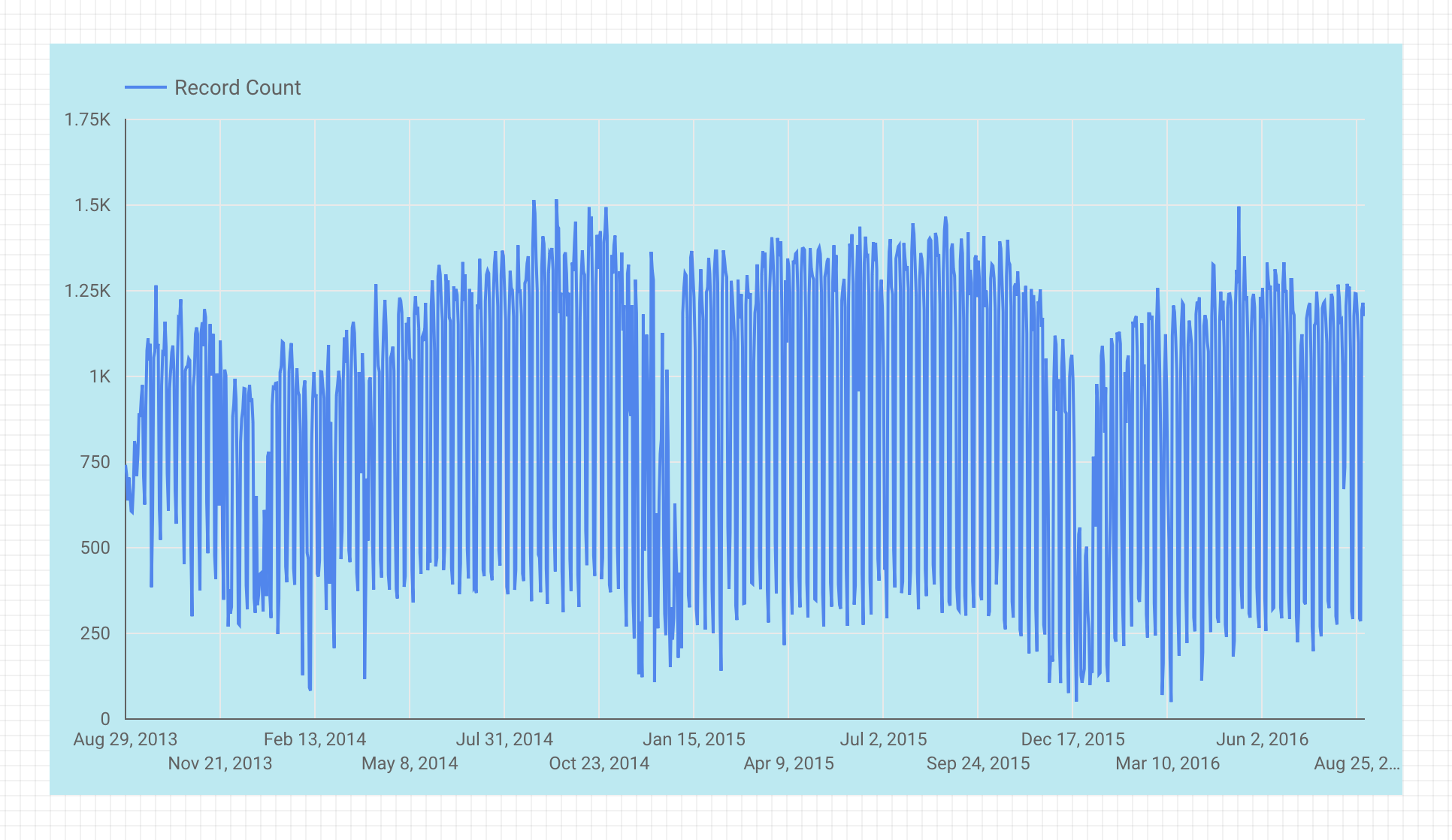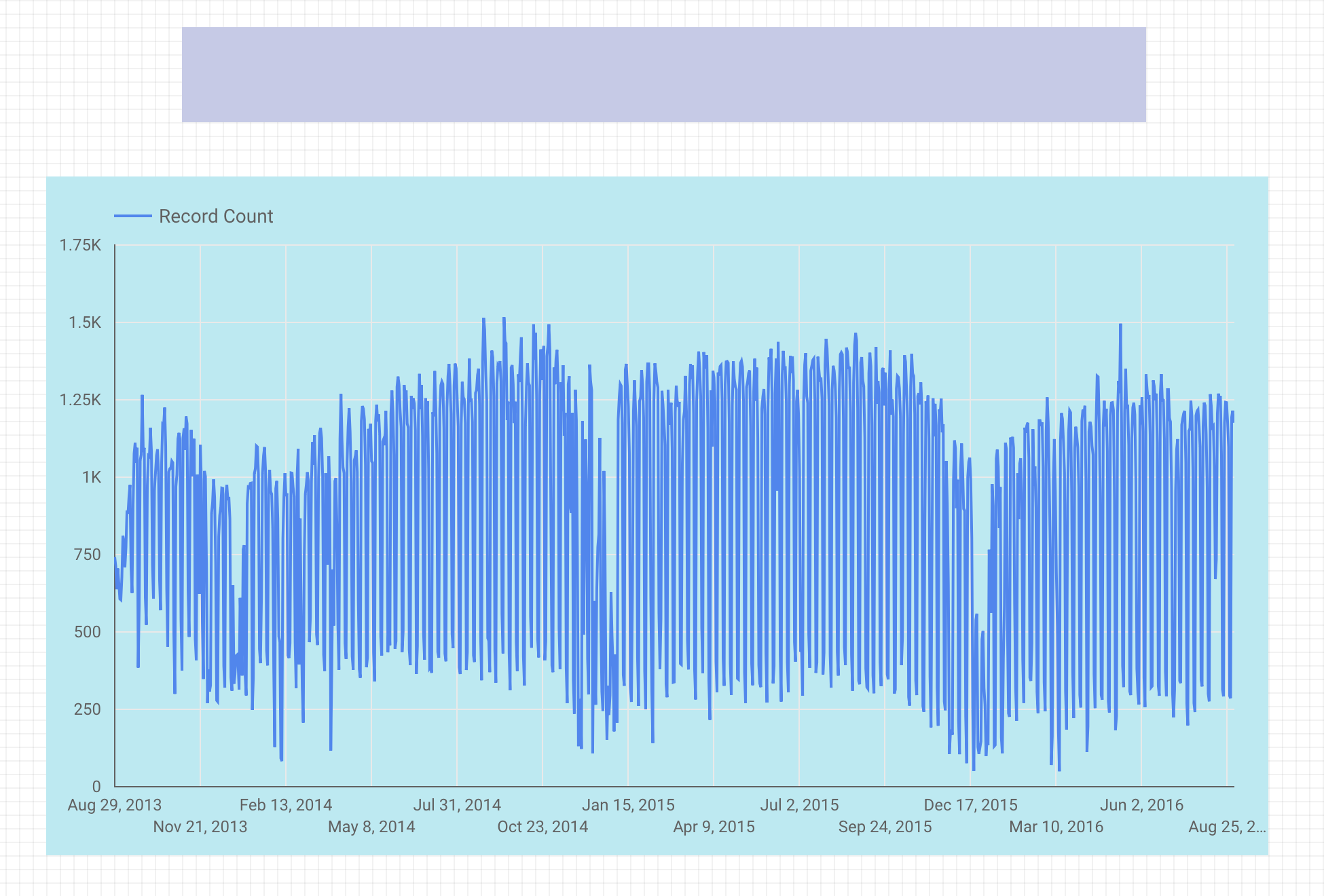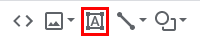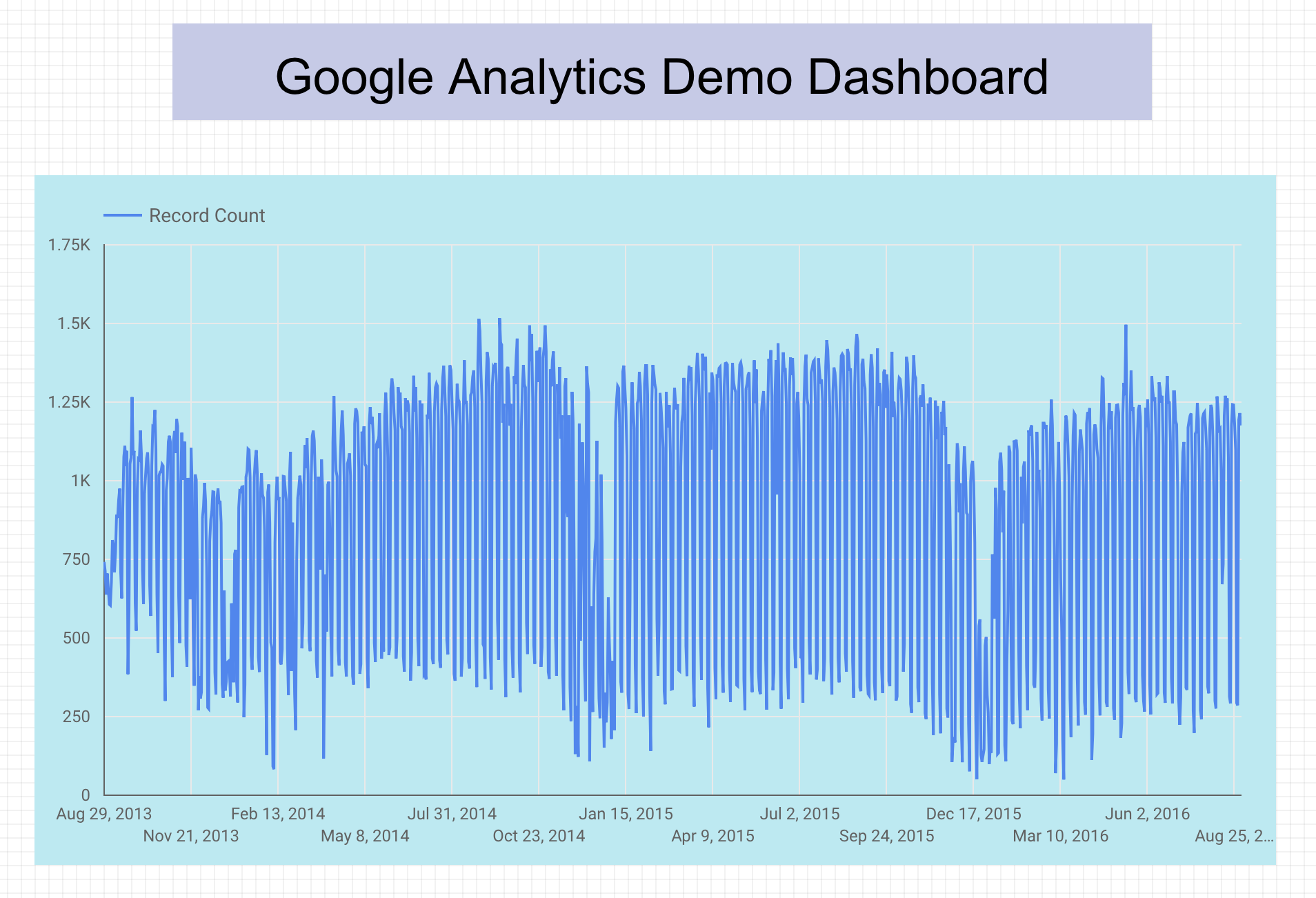Points de contrôle
Create a new connection and data source
/ 100
Looker Studio : Qwik Start
- GSP136
- Présentation
- Préparation
- Tâche 1 : Créer un rapport vide
- Tâche 2 : Créer une connexion et une source de données
- Tâche 3 : Ajouter un graphique de série temporelle
- Tâche 4 : Personnaliser le style du rapport
- Tâche 5 : Ajouter une bannière à votre rapport
- Tâche 6 : Ajouter un titre à votre rapport
- Félicitations !
GSP136
Présentation
Looker Studio est un produit d'informatique décisionnelle gratuit et innovant, qui vous permet de créer des rapports et des tableaux de bord dynamiques et visuellement attrayants. Avec Looker Studio, vous pouvez :
- vous connecter facilement à diverses sources de données ;
- visualiser vos données à l'aide de rapports et de tableaux de bord attrayants, dynamiques et interactifs ;
- partager des contenus et collaborer avec d'autres utilisateurs, comme dans Google Drive.
Looker Studio enregistre automatiquement toutes vos modifications. Ainsi, vous n'avez pas besoin de cliquer sur "Enregistrer" lorsque vous modifiez un rapport.
Au cours de cet atelier, vous allez créer un rapport à partir d'un ensemble de données public BigQuery. Vous y insérerez ensuite un graphique et appliquerez un style, afin de rendre vos données plus intéressantes et plus faciles à comprendre.
Préparation
Avant de cliquer sur le bouton "Démarrer l'atelier"
Lisez ces instructions. Les ateliers sont minutés, et vous ne pouvez pas les mettre en pause. Le minuteur, qui démarre lorsque vous cliquez sur Démarrer l'atelier, indique combien de temps les ressources Google Cloud resteront accessibles.
Cet atelier pratique vous permet de suivre vous-même les activités dans un véritable environnement cloud, et non dans un environnement de simulation ou de démonstration. Nous vous fournissons des identifiants temporaires pour vous connecter à Google Cloud le temps de l'atelier.
Pour réaliser cet atelier :
- vous devez avoir accès à un navigateur Internet standard (nous vous recommandons d'utiliser Chrome) ;
- vous disposez d'un temps limité ; une fois l'atelier commencé, vous ne pouvez pas le mettre en pause.
Démarrer l'atelier et se connecter à la console Google Cloud
-
Cliquez sur le bouton Démarrer l'atelier. Si l'atelier est payant, un pop-up s'affiche pour vous permettre de sélectionner un mode de paiement. Sur la gauche, vous trouverez le panneau Détails concernant l'atelier, qui contient les éléments suivants :
- Le bouton Ouvrir la console Google Cloud
- Le temps restant
- Les identifiants temporaires que vous devez utiliser pour cet atelier
- Des informations complémentaires vous permettant d'effectuer l'atelier
-
Cliquez sur Ouvrir la console Google Cloud (ou effectuez un clic droit et sélectionnez Ouvrir le lien dans la fenêtre de navigation privée si vous utilisez le navigateur Chrome).
L'atelier lance les ressources, puis ouvre la page Se connecter dans un nouvel onglet.
Conseil : Réorganisez les onglets dans des fenêtres distinctes, placées côte à côte.
Remarque : Si la boîte de dialogue Sélectionner un compte s'affiche, cliquez sur Utiliser un autre compte. -
Si nécessaire, copiez le nom d'utilisateur ci-dessous et collez-le dans la boîte de dialogue Se connecter.
{{{user_0.username | "Username"}}} Vous trouverez également le nom d'utilisateur dans le panneau Détails concernant l'atelier.
-
Cliquez sur Suivant.
-
Copiez le mot de passe ci-dessous et collez-le dans la boîte de dialogue Bienvenue.
{{{user_0.password | "Password"}}} Vous trouverez également le mot de passe dans le panneau Détails concernant l'atelier.
-
Cliquez sur Suivant.
Important : Vous devez utiliser les identifiants fournis pour l'atelier. Ne saisissez pas ceux de votre compte Google Cloud. Remarque : Si vous utilisez votre propre compte Google Cloud pour cet atelier, des frais supplémentaires peuvent vous être facturés. -
Accédez aux pages suivantes :
- Acceptez les conditions d'utilisation.
- N'ajoutez pas d'options de récupération ni d'authentification à deux facteurs (ce compte est temporaire).
- Ne vous inscrivez pas à des essais gratuits.
Après quelques instants, la console Cloud s'ouvre dans cet onglet.

Configuration de Looker Studio
- Connectez-vous à la console Google Cloud, puis ouvrez lookerstudio.google.com dans un nouvel onglet.
Vous êtes automatiquement connecté avec le nom d'utilisateur associé à l'atelier. Si ce n'est pas le cas, déconnectez-vous et reconnectez-vous avec les identifiants fournis pour l'atelier.
Tâche 1 : Créer un rapport vide
Vous vous trouvez déjà sur la page d'accueil "Rapports".
-
Cliquez sur le bouton Plus pour créer un rapport.
-
Sur l'écran de configuration du compte, remplissez les champs Pays et Nom de l'entreprise.
-
Acceptez les conditions d'utilisation de Looker Studio, puis cliquez sur Continuer.
-
Sélectionnez Non pour Conseils et recommandations, Annonces concernant le produitet Étude de marché pour ne pas en recevoir.
-
Cliquez sur Continuer.
-
Maintenant, cliquez à nouveau sur le bouton Plus Rapport vide.
-
Cliquez sur X pour fermer la fenêtre Ajouter des données au rapport.
Vous êtes maintenant dans l'éditeur de rapports, qui vous donne les contrôles et les outils nécessaires pour ajouter des graphiques, des données et un style à votre rapport.
- Cliquez sur Rapport sans nom en haut à gauche de l'écran, et nommez votre rapport "Test Analytics".
Vous pouvez maintenant ajouter des données à votre rapport.
Tâche 2 : Créer une connexion et une source de données
Il existe différents connecteurs Google qui permettent à une source de données Looker Studio d'accéder aux informations stockées dans vos ensembles de données.
-
Dans la barre d'outils, sélectionnez Ajouter des données.
-
Dans la liste Connecteurs Google, sélectionnez la tuile BigQuery.
-
Cliquez ensuite sur le bouton Autoriser pour que Looker Studio puisse accéder à vos données dans BigQuery.
-
Dans le menu de gauche, cliquez sur Ensembles de données publics > ID de votre projet > san_francisco > bikeshare_trips.
-
Ensuite, cliquez sur Ajouter en bas à droite.
-
Dans la fenêtre "Vous êtes sur le point d'ajouter une source de données à ce rapport" qui s'affiche, cliquez sur Ajouter au rapport.
Vous venez de connecter Looker Studio à un ensemble de données public hébergé dans BigQuery. Vous êtes maintenant prêt à créer un graphique à partir des données de trajets effectués à vélo en libre-service à San Francisco.
Tester la tâche terminée
Cliquez sur Vérifier ma progression pour valider la tâche exécutée. Si vous avez réussi à créer une connexion et une source de données avec BigQuery, le score de votre évaluation s'affiche.
Tâche 3 : Ajouter un graphique de série temporelle
Vous allez maintenant créer un graphique de série temporelle à partir de votre ensemble de données.
-
Dans la barre d'outils, sélectionnez Ajouter un graphique :
-
Cliquez ensuite sur Graphique de série temporelle dans le menu déroulant.
-
Pour positionner le graphique, sélectionnez-le et faites-le glisser ou bien déplacez-le à l'aide des flèches de votre clavier. Vous pouvez faire glisser un des angles du graphique pour l'agrandir.
Votre graphique doit se présenter comme suit :
Ce graphique de série temporelle montre le nombre de vélos en libre-service utilisés à San Francisco au fil du temps (ce mode de transport ne semble pas être très utilisé en hiver).
Tâche 4 : Personnaliser le style du rapport
-
Dans Looker Studio, cliquez n'importe où sur la page, mais pas sur le graphique que vous venez de créer.
-
Cliquez sur Thème et mise en page dans la barre d'outils et restez dans l'onglet Thème.
-
Cliquez sur Personnaliser.
-
Faites défiler la page vers le bas jusqu'à la section Arrière-plan et bordure du composant et cliquez sur le pot de peinture.
-
Choisissez une couleur d'arrière-plan pour votre graphique dans la palette de couleurs. Exemple :
Tâche 5 : Ajouter une bannière à votre rapport
-
Sélectionnez l'icône de forme > rectangle dans la barre d'outils en haut.
-
Dessinez un rectangle en haut de la page.
-
Cliquez sur la bannière que vous venez de créer. Le panneau "Propriétés Rectangle" s'affiche alors.
-
Choisissez la couleur d'arrière-plan de votre rectangle. Votre graphique doit maintenant se présenter comme suit :
Tâche 6 : Ajouter un titre à votre rapport
- Sélectionnez l'outil Texte dans la barre d'outils en haut, puis insérez une zone de texte à l'intérieur de la bannière.
-
Assurez-vous que l'arrière-plan du texte est transparent.
-
Saisissez "Tableau de bord de démo Google Analytics" dans la zone de texte.
-
Redimensionnez votre zone de texte pour qu'elle corresponde au rectangle, et changez la couleur et la taille de la police selon vos préférences.
Quel joli rapport !
Félicitations !
Cet atelier fait partie d'une série appelée "Qwik Starts". Les ateliers de cette série sont conçus pour vous donner un aperçu des nombreuses fonctionnalités proposées par Google Cloud. Pour suivre un autre atelier, recherchez "Qwik Starts" dans le catalogue.
Étapes suivantes et informations supplémentaires
Découvrez comment préparer vos données pour Looker Studio :
- Créer une source de données Google Sheets
- Créer une source de données Google Analytics
- Créer une source de données BigQuery
Formations et certifications Google Cloud
Les formations et certifications Google Cloud vous aident à tirer pleinement parti des technologies Google Cloud. Nos cours portent sur les compétences techniques et les bonnes pratiques à suivre pour être rapidement opérationnel et poursuivre votre apprentissage. Nous proposons des formations pour tous les niveaux, à la demande, en salle et à distance, pour nous adapter aux emplois du temps de chacun. Les certifications vous permettent de valider et de démontrer vos compétences et votre expérience en matière de technologies Google Cloud.
Dernière mise à jour du manuel : 27 juin 2023
Dernier test de l'atelier : 27 juin 2023
Copyright 2024 Google LLC Tous droits réservés. Google et le logo Google sont des marques de Google LLC. Tous les autres noms d'entreprises et de produits peuvent être des marques des entreprises auxquelles ils sont associés.