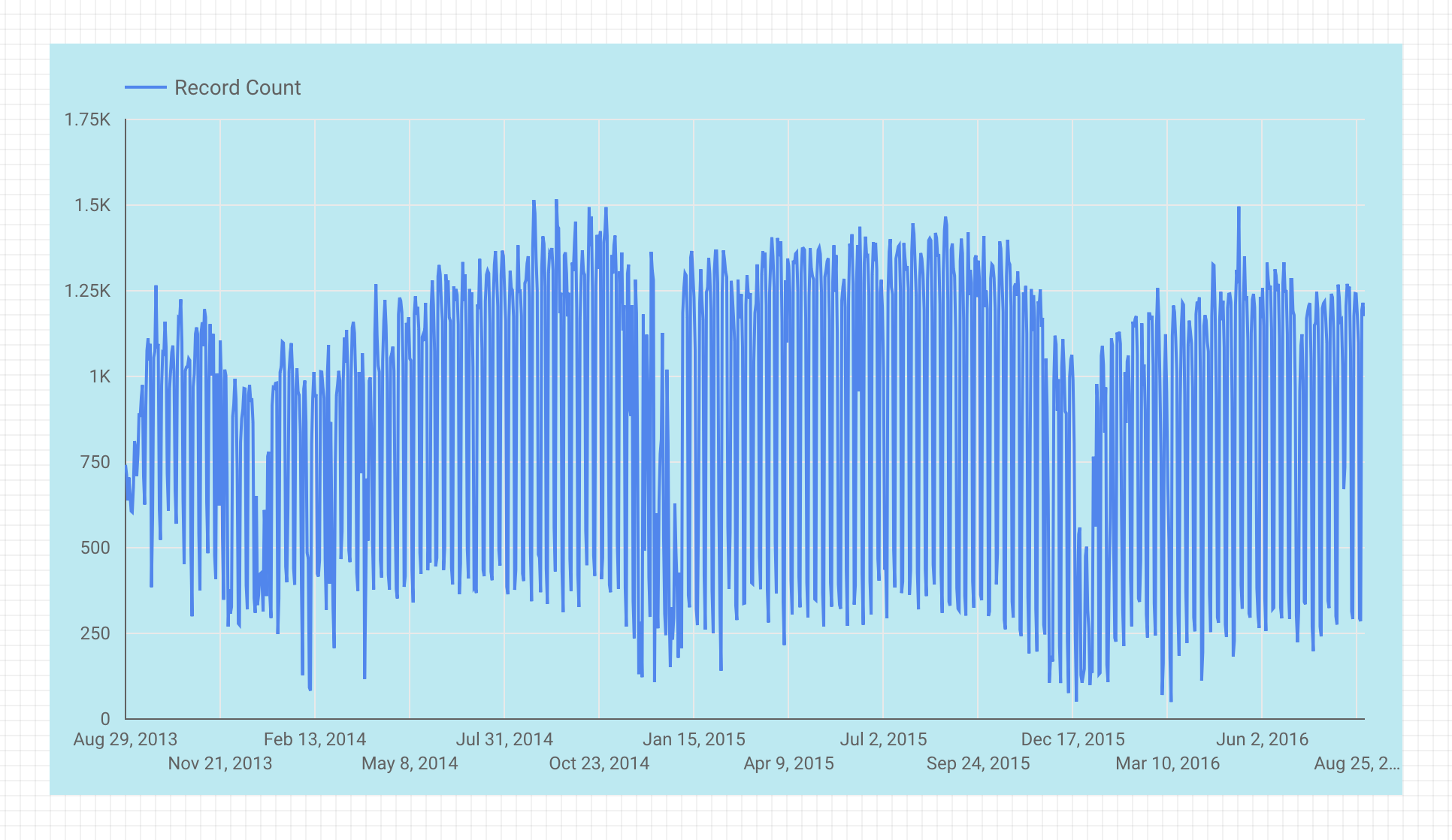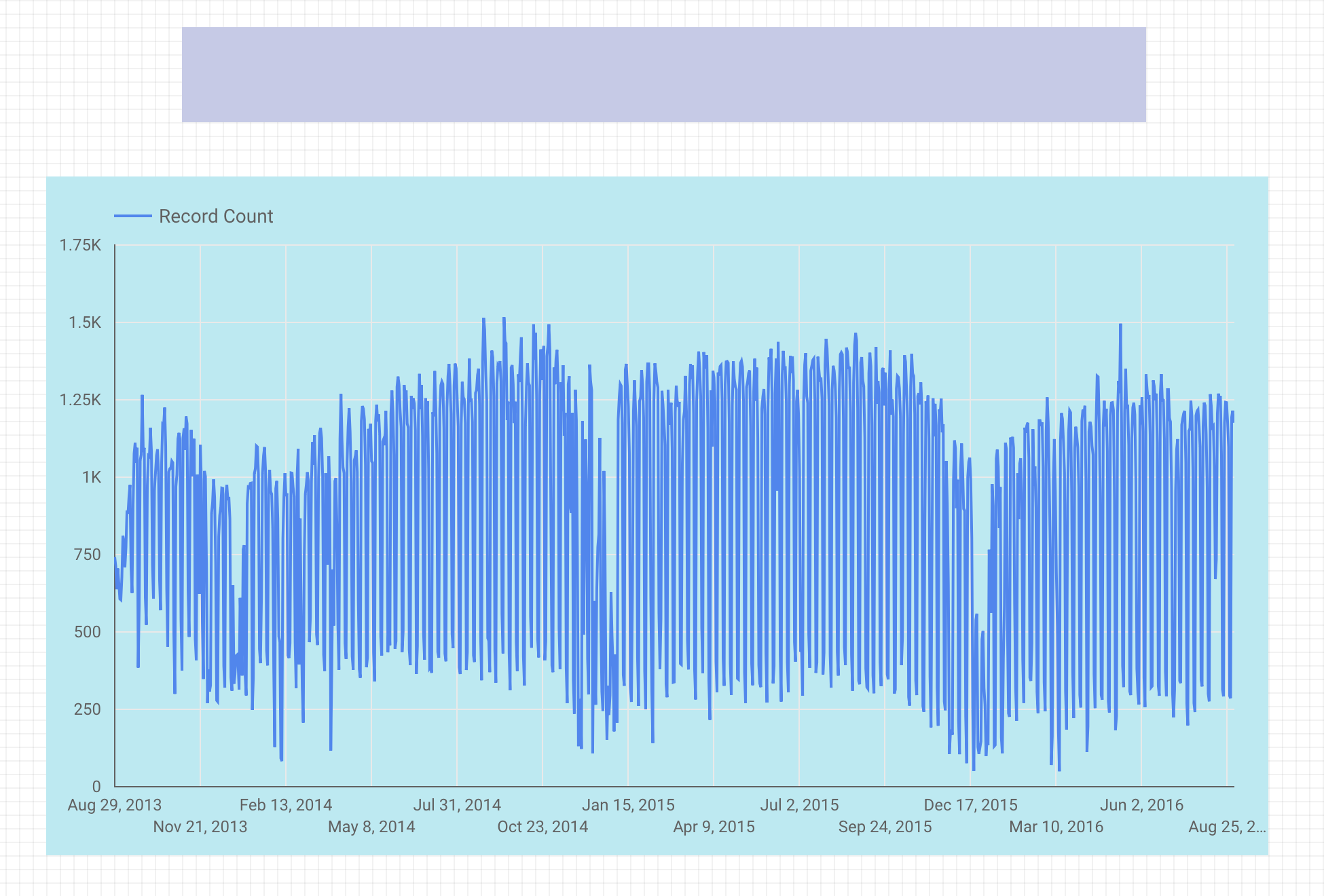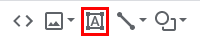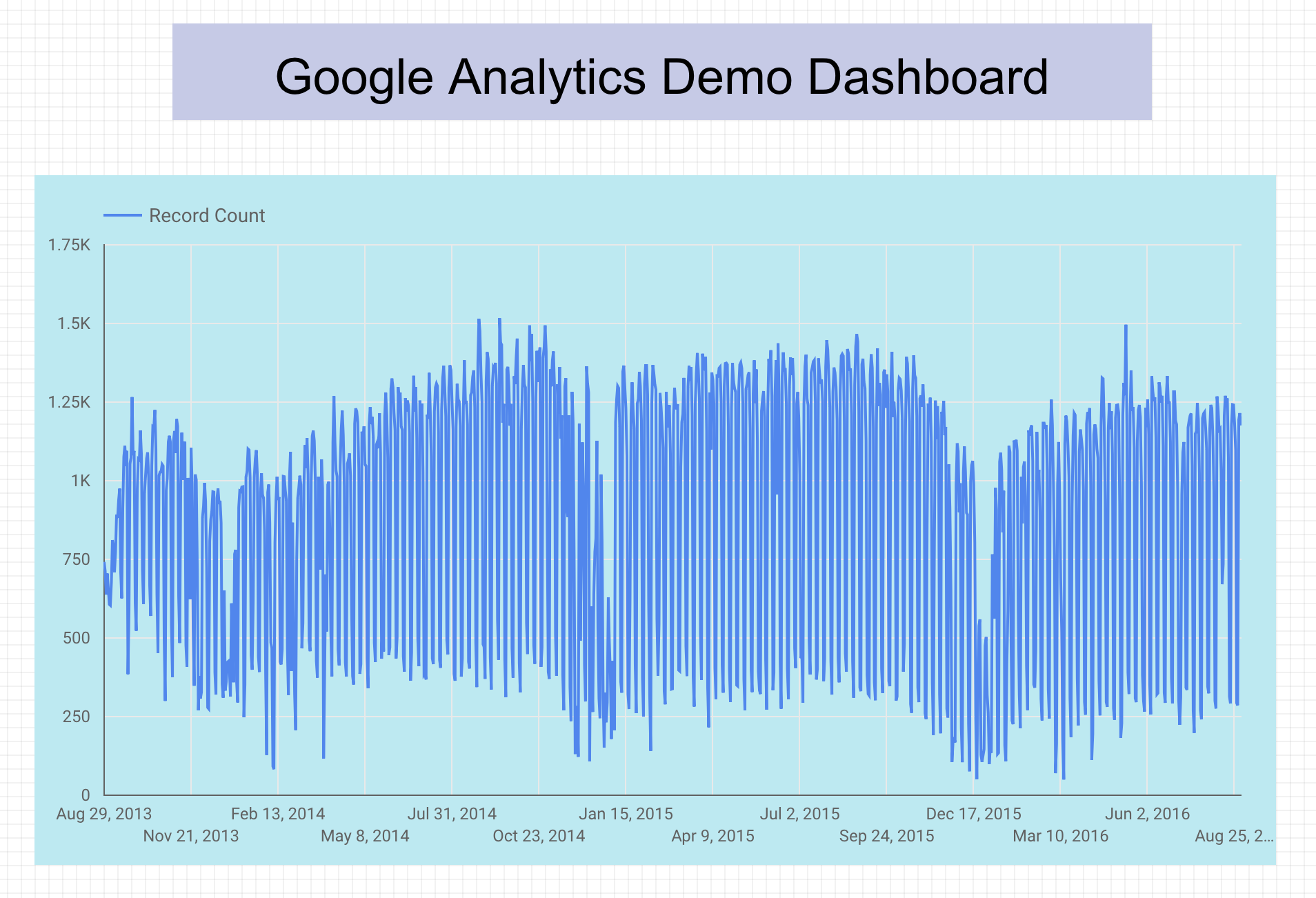チェックポイント
Create a new connection and data source
/ 100
Looker Studio: Qwik Start
GSP136
概要
Looker Studio は最新の無料ビジネス インテリジェンス サービスで、動的で視覚的に優れたレポートやダッシュボードを作成できます。Looker Studio では次のことが可能です。
- さまざまなデータソースに簡単に接続する
- 動的かつインタラクティブで魅力的なレポートとダッシュボードでデータを視覚化する
- Google ドライブと同じように他のユーザーと共有して共同作業する
Looker Studio では変更内容が自動的に保存されるため、レポートの編集中に [保存] をクリックする必要はありません。
このラボでは、BigQuery から一般公開データセットを取り込んでレポートを作成し、そのレポートにグラフやスタイルを追加して、洗練されたわかりやすいレポートに仕上げます。
設定と要件
[ラボを開始] ボタンをクリックする前に
こちらの手順をお読みください。ラボの時間は記録されており、一時停止することはできません。[ラボを開始] をクリックするとスタートするタイマーは、Google Cloud のリソースを利用できる時間を示しています。
このハンズオンラボでは、シミュレーションやデモ環境ではなく、実際のクラウド環境を使ってご自身でラボのアクティビティを行うことができます。そのため、ラボの受講中に Google Cloud にログインおよびアクセスするための、新しい一時的な認証情報が提供されます。
このラボを完了するためには、下記が必要です。
- 標準的なインターネット ブラウザ(Chrome を推奨)
- ラボを完了するために十分な時間を確保してください。ラボをいったん開始すると一時停止することはできません。
ラボを開始して Google Cloud コンソールにログインする方法
-
[ラボを開始] ボタンをクリックします。ラボの料金をお支払いいただく必要がある場合は、表示されるポップアップでお支払い方法を選択してください。 左側の [ラボの詳細] パネルには、以下が表示されます。
- [Google Cloud コンソールを開く] ボタン
- 残り時間
- このラボで使用する必要がある一時的な認証情報
- このラボを行うために必要なその他の情報(ある場合)
-
[Google Cloud コンソールを開く] をクリックします(Chrome ブラウザを使用している場合は、右クリックして [シークレット ウィンドウでリンクを開く] を選択します)。
ラボでリソースが起動し、別のタブで [ログイン] ページが表示されます。
ヒント: タブをそれぞれ別のウィンドウで開き、並べて表示しておきましょう。
注: [アカウントの選択] ダイアログが表示されたら、[別のアカウントを使用] をクリックします。 -
必要に応じて、下のユーザー名をコピーして、[ログイン] ダイアログに貼り付けます。
{{{user_0.username | "Username"}}} [ラボの詳細] パネルでも [ユーザー名] を確認できます。
-
[次へ] をクリックします。
-
以下のパスワードをコピーして、[ようこそ] ダイアログに貼り付けます。
{{{user_0.password | "Password"}}} [ラボの詳細] パネルでも [パスワード] を確認できます。
-
[次へ] をクリックします。
重要: ラボで提供された認証情報を使用する必要があります。Google Cloud アカウントの認証情報は使用しないでください。 注: このラボでご自身の Google Cloud アカウントを使用すると、追加料金が発生する場合があります。 -
その後次のように進みます。
- 利用規約に同意してください。
- 一時的なアカウントなので、復元オプションや 2 要素認証プロセスは設定しないでください。
- 無料トライアルには登録しないでください。
その後、このタブで Google Cloud コンソールが開きます。

Looker Studio の設定
- Google Cloud コンソールにログインしたら、新しいタブで lookerstudio.google.com を開きます。
ラボのユーザー名で自動的にログインできるはずですが、できない場合は、いったんログアウトし、指定されたラボの認証情報を使用してログインしてください。
タスク 1. 新しい空のレポートの作成
現在、[レポート] ホームページが表示されています。
-
プラスボタンをクリックして、新しいレポートを作成します。
-
[アカウントの設定] 画面で、[国] と [会社] の名前を入力します。
-
Looker Studio の利用規約に同意し、[続行] をクリックします。
-
[ヒントとおすすめ情報]、[プロダクトに関するお知らせ]、[市場調査] を受け取るかどうかについては [いいえ] を選択します。
-
[続行] をクリックします。
-
ここでもう一度、[空のレポート] のプラス(+)ボタンをクリックします。
-
[X] をクリックして [データのレポートへの追加] ウィンドウを閉じます。
レポート エディタが開きます。レポート エディタには、グラフとデータの追加、レポートのスタイル設定に必要なコントロールやツールが用意されています。
- 画面左上にある [無題のレポート] をクリックし、レポートに「アナリティクス テスト」という名前を付けます。
次に、このレポートにデータを追加します。
タスク 2. 新しい接続とデータソースの作成
Google コネクタのリストがあります。これらを「パイプ」として使用して、Looker Studio のデータソースからデータセットの情報にアクセスできます。
-
ツールバーで [データを追加] を選択します。
-
[Google Connectors] のリストから、[BigQuery] タイルを選択します。
-
[承認] ボタンをクリックし、Looker Studio で BigQuery のデータを表示できるようにします。
-
左側のメニューで、[一般公開データセット] > 実際のプロジェクト ID > san_francisco > bikeshare_trips の順にクリックします。
-
右下にある [追加] をクリックします。
-
「このレポートにデータソースを追加しようとしています」というメッセージが表示されます。[レポートに追加] をクリックします。
これで、BigQuery でホストされている一般公開データセットに Looker Studio を接続できました。これで、サンフランシスコのシェア自転車利用数データセットからグラフを作成する準備が整いました。
完了したタスクをテストする
[進行状況を確認] をクリックして、実行したタスクを確認します。BigQuery を使用して新しい接続とデータソースが正常に作成されている場合は、評価スコアが表示されます。
タスク 3. 期間グラフの追加
データセットから期間グラフを作成します。
-
ツールバーで [グラフを追加] を選択します。
-
プルダウン メニューで [期間グラフ] をクリックします。
-
グラフの位置を調節します。グラフを選択してドラッグするか、グラフを選択し、キーボードの矢印キーを使って移動します。グラフの隅をドラッグして拡大します。
グラフが次のように表示されます。
この期間グラフには、サンフランシスコのシェア自転車利用数の推移が表示されます(冬期は利用数が減少するようです)。
タスク 4. レポートのスタイル設定
-
Looker Studio のグラフペーパーで、作成したグラフ以外の場所をクリックします。
-
ツールバーで [テーマとレイアウト] をクリックし、[テーマ] タブを表示したままにします。
-
[カスタマイズ] をクリックします。
-
[コンポーネントの背景と枠線] までスクロールして、塗りつぶしのバケツアイコンをクリックします。
-
カラーパレットからグラフの背景色を選択します。次に例を示します。
タスク 5. レポートへのバナーの追加
-
上のツールバーからシェイプ アイコン > 長方形ツールを選択します。
-
ページ上部の端から端まで横長に長方形を描画します。
-
新しく作成したバナーの内側をクリックします。[長方形のプロパティ] パネルが開きます。
-
バナーの背景色を選択します。グラフが次のようになります。
タスク 6. レポートへのタイトルの追加
- 上のツールバーからテキストツールを選択し、バナー用の長方形の中にテキストボックスを描画します。
-
テキストの背景が透明であることを確認します。
-
テキストボックスに「Google アナリティクス デモ用ダッシュボード」と入力します。
-
テキストボックスのサイズを長方形に合わせて変更し、フォントの色とサイズを見栄えよく変更します。
すてきなレポートができあがりました。
お疲れさまでした
このラボは、Google Cloud の多くの機能を体験できる「Qwik Start」と呼ばれるラボシリーズの一部です。ラボカタログで「Qwik Start」を検索し、興味のあるラボを探してみてください。
次のステップと詳細情報
Looker Studio を最適に利用するためのデータの準備方法について学習します。
Google Cloud トレーニングと認定資格
Google Cloud トレーニングと認定資格を通して、Google Cloud 技術を最大限に活用できるようになります。必要な技術スキルとベスト プラクティスについて取り扱うクラスでは、学習を継続的に進めることができます。トレーニングは基礎レベルから上級レベルまであり、オンデマンド、ライブ、バーチャル参加など、多忙なスケジュールにも対応できるオプションが用意されています。認定資格を取得することで、Google Cloud テクノロジーに関するスキルと知識を証明できます。
マニュアルの最終更新日: 2023 年 6 月 27 日
ラボの最終テスト日: 2023 年 6 月 27 日
Copyright 2024 Google LLC All rights reserved. Google および Google のロゴは Google LLC の商標です。その他すべての企業名および商品名はそれぞれ各社の商標または登録商標です。