GSP315

簡介
在挑戰研究室中,您會在特定情境下完成一系列任務。挑戰研究室不會提供逐步說明,您將運用從課程研究室學到的技巧,自行找出方法完成任務!自動評分系統 (如本頁所示) 將根據您是否正確完成任務來提供意見回饋。
在您完成任務的期間,挑戰研究室不會介紹新的 Google Cloud 概念。您須靈活運用所學技巧,例如變更預設值或詳讀並研究錯誤訊息,解決遇到的問題。
若想滿分達標,就必須在時限內成功完成所有任務!
這個研究室適合已參加 Set Up an App Dev Environment on Google Cloud 技能徽章課程的學員。準備好迎接挑戰了嗎?
設定
點選「Start Lab」按鈕前的須知事項
請詳閱以下操作說明。研究室活動會計時,而且中途無法暫停。點選「Start Lab」 後就會開始計時,讓您瞭解有多少時間可以使用 Google Cloud 資源。
您將在真正的雲端環境中完成實作研究室活動,而不是在模擬或示範環境。為達此目的,我們會提供新的暫時憑證,讓您用來在研究室活動期間登入及存取 Google Cloud。
如要完成這個研究室活動,請先確認:
- 您可以使用標準的網際網路瀏覽器 (Chrome 瀏覽器為佳)。
注意:請使用無痕模式或私密瀏覽視窗執行此研究室。這可以防止個人帳戶和學生帳戶之間的衝突,避免個人帳戶產生額外費用。
- 是時候完成研究室活動了!別忘了,活動一開始將無法暫停。
注意:如果您擁有個人 Google Cloud 帳戶或專案,請勿用於本研究室,以免產生額外費用。
挑戰情境
您剛以「初階雲端工程師」的職銜進入 Jooli 公司,目前已協助多個團隊建立及管理 Google Cloud 資源。
公司預期您具備執行這些工作所需的技能與知識,因此不會提供逐步指南。
您的挑戰
現在,您必須協助新成立的開發團隊完成新專案「回憶」的幾項初期工作,這項專案用於儲存及整理相片。您要協助「回憶」團隊進行應用程式開發環境的初始設定。
您收到完成下列工作的要求:
- 建立用來儲存相片的值區。
- 建立 Pub/Sub 主題,會用於您建立的 Cloud 函式。
- 建立 Cloud 函式。
- 將前任雲端工程師的存取權從「回憶」專案中移除。
您必須遵守下列幾項 Jooli 公司標準:
- 如未特別指定,所有資源均須建立於 區域和 可用區。
- 請使用專案虛擬私有雲。
- 名稱通常為「team-resource」,例如執行個體的名稱可以是「kraken-webserver1」。
- 分配符合成本效益的資源大小。專案會受到監控。如果超量使用資源,該項資源所屬的專案就會終止,您的專案也有可能受到影響,因此請特別留意。監控團隊的指引如下:如未特別指定,小型 Linux VM 請使用 e2-micro,Windows 或 Kubernetes 節點等其他用途請使用 e2-medium。
以下詳細說明各項工作,祝您好運!
工作 1:建立值區
您必須建立名為 的值區,以便儲存相片。
資源務必建立於 區域的 可用區。
點選「Check my progress」,確認目標已達成。
建立名為 的值區
工作 2:建立 Pub/Sub 主題
建立名為 的 Pub/Sub 主題,讓 Cloud 函式傳送訊息。
點選「Check my progress」,確認目標已達成。
建立名為 的 Pub/Sub 主題
工作 3:建立縮圖 Cloud 函式
建立 Cloud 函式 ,運用新增至 值區的圖片建立縮圖。
該 Cloud 函式務必使用第 2 代環境。
資源務必建立於 區域的 可用區。
- 建立名為 的 Cloud 函式
注意事項:
每當您在工作 1 建立的值區中建立物件時,都要執行這個 Cloud 函式。
過程中,這個 Cloud 函式可能會要求啟用 API。
請按照要求,啟用各個必要 API。
-
請務必將「進入點」 (要執行的函式) 設為 ,並將「觸發條件」 設為 Cloud Storage。
-
將下列程式碼加入 index.js:
const functions = require('@google-cloud/functions-framework');
const crc32 = require("fast-crc32c");
const { Storage } = require('@google-cloud/storage');
const gcs = new Storage();
const { PubSub } = require('@google-cloud/pubsub');
const imagemagick = require("imagemagick-stream");
functions.cloudEvent('{{{ project_0.startup_script.function }}}', cloudEvent => {
const event = cloudEvent.data;
console.log(`Event: ${event}`);
console.log(`Hello ${event.bucket}`);
const fileName = event.name;
const bucketName = event.bucket;
const size = "64x64"
const bucket = gcs.bucket(bucketName);
const topicName = "{{{ project_0.startup_script.topic }}}";
const pubsub = new PubSub();
if ( fileName.search("64x64_thumbnail") == -1 ){
// doesn't have a thumbnail, get the filename extension
var filename_split = fileName.split('.');
var filename_ext = filename_split[filename_split.length - 1];
var filename_without_ext = fileName.substring(0, fileName.length - filename_ext.length );
if (filename_ext.toLowerCase() == 'png' || filename_ext.toLowerCase() == 'jpg'){
// only support png and jpg at this point
console.log(`Processing Original: gs://${bucketName}/${fileName}`);
const gcsObject = bucket.file(fileName);
let newFilename = filename_without_ext + size + '_thumbnail.' + filename_ext;
let gcsNewObject = bucket.file(newFilename);
let srcStream = gcsObject.createReadStream();
let dstStream = gcsNewObject.createWriteStream();
let resize = imagemagick().resize(size).quality(90);
srcStream.pipe(resize).pipe(dstStream);
return new Promise((resolve, reject) => {
dstStream
.on("error", (err) => {
console.log(`Error: ${err}`);
reject(err);
})
.on("finish", () => {
console.log(`Success: ${fileName} → ${newFilename}`);
// set the content-type
gcsNewObject.setMetadata(
{
contentType: 'image/'+ filename_ext.toLowerCase()
}, function(err, apiResponse) {});
pubsub
.topic(topicName)
.publisher()
.publish(Buffer.from(newFilename))
.then(messageId => {
console.log(`Message ${messageId} published.`);
})
.catch(err => {
console.error('ERROR:', err);
});
});
});
}
else {
console.log(`gs://${bucketName}/${fileName} is not an image I can handle`);
}
}
else {
console.log(`gs://${bucketName}/${fileName} already has a thumbnail`);
}
});
- 將下列程式碼加入
package.json:
{
"name": "thumbnails",
"version": "1.0.0",
"description": "Create Thumbnail of uploaded image",
"scripts": {
"start": "node index.js"
},
"dependencies": {
"@google-cloud/functions-framework": "^3.0.0",
"@google-cloud/pubsub": "^2.0.0",
"@google-cloud/storage": "^5.0.0",
"fast-crc32c": "1.0.4",
"imagemagick-stream": "4.1.1"
},
"devDependencies": {},
"engines": {
"node": ">=4.3.2"
}
}
確認是否已成功建立縮圖。
點選「Check my progress」,確認目標已達成。
驗證 Cloud 函式
工作 4:測試基礎架構
您必須將一張 JPG 或 PNG 圖片上傳至值區
- 將一張 PNG 或 JPG 圖片上傳至 值區。
注意事項:您也可以將這張圖片 (https://storage.googleapis.com/cloud-training/gsp315/map.jpg) 下載至自有機器,然後上傳至值區。
- 請稍後片刻,接著點選「值區詳細資料」頁面中的「重新整理」按鈕,,您應該就會看見縮圖圖片。
工作 5:移除前任雲端工程師
您會看見這項專案定義了兩位使用者。
- 其一是您的帳戶 (,角色為「擁有者」),
- 另一位則是前任雲端工程師 (,角色為「檢視者」)。
- 將前任雲端工程師的存取權從專案中移除。
點選「Check my progress」,確認目標已達成。
移除前任雲端工程師
恭喜!
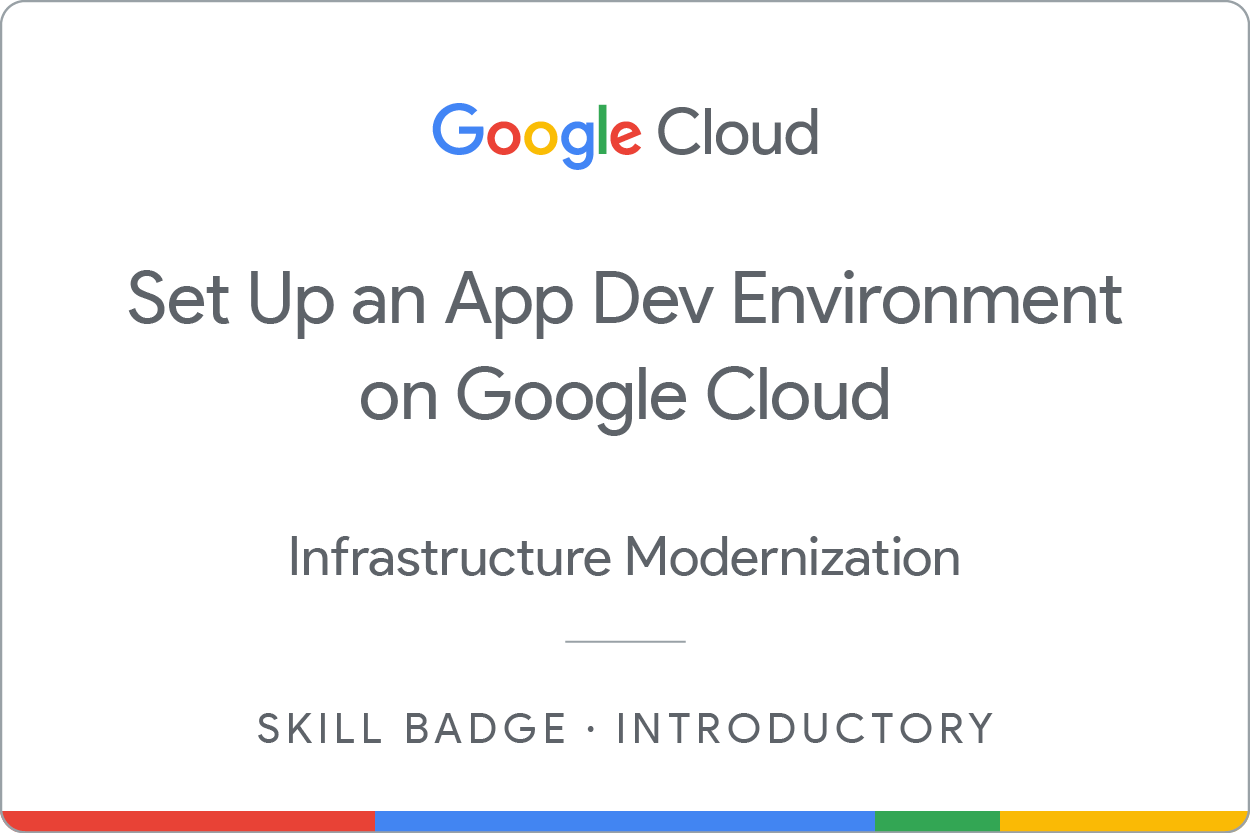
取得下一枚技能徽章
這個自修研究室屬於 Set Up an App Dev Environment on Google Cloud 技能徽章課程的一部分。完成這個技能徽章課程即可獲得上方的徽章,表彰您的成就。您可以在履歷表和社群平台分享徽章,並使用 #GoogleCloudBadge 公開成就。
這個技能徽章課程是 Google「在 Google Cloud 中執行基本的基礎架構工作」和「雲端架構師」學習路徑的一部分。如果您已完成這個學習路徑中的其他技能徽章課程,歡迎瀏覽 Google Cloud Skills Boost 目錄,找出其他可以參加的技能徽章課程。
Google Cloud 教育訓練與認證
協助您瞭解如何充分運用 Google Cloud 的技術。我們的課程會介紹專業技能和最佳做法,讓您可以快速掌握要領並持續進修。我們提供從基本到進階等級的訓練課程,並有隨選、線上和虛擬課程等選項,方便您抽空參加。認證可協助您驗證及證明自己在 Google Cloud 技術方面的技能和專業知識。
使用手冊上次更新日期:2024 年 3 月 21 日
研究室上次測試日期:2023 年 9 月 19 日
Copyright 2025 Google LLC 保留所有權利。Google 和 Google 標誌是 Google LLC 的商標,其他公司和產品名稱則有可能是其關聯公司的商標。
