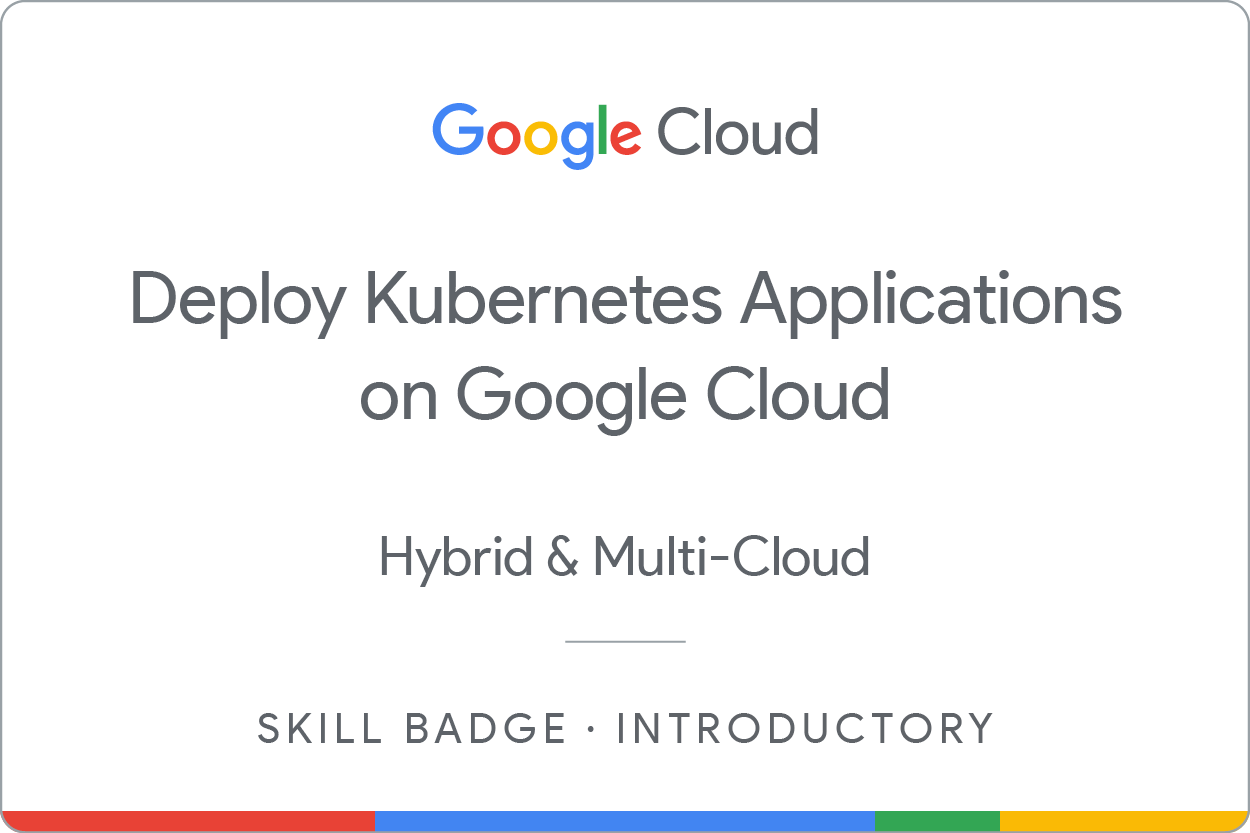Points de contrôle
Create a Docker image and store the Dockerfile
/ 25
Test the created Docker image
/ 25
Push the Docker image in the Google Container Repository
/ 25
Create and expose a deployment in Kubernetes
/ 25
Déployer des applications Kubernetes sur Google Cloud : atelier challenge
GSP318
Introduction
Dans un atelier challenge, vous devez suivre un scénario et effectuer une série de tâches. Aucune instruction détaillée n'est fournie : vous devez utiliser les compétences acquises au cours des ateliers du cours correspondant pour déterminer comment procéder par vous-même. Vous saurez si vous avez exécuté correctement les différentes tâches grâce au score calculé automatiquement (affiché sur cette page).
Lorsque vous participez à un atelier challenge, vous n'étudiez pas de nouveaux concepts Google Cloud. Vous allez approfondir les compétences précédemment acquises. Par exemple, vous devrez modifier les valeurs par défaut ou encore examiner des messages d'erreur pour corriger vous-même les problèmes.
Pour atteindre le score de 100 %, vous devez mener à bien l'ensemble des tâches dans le délai imparti.
Cet atelier est recommandé aux participants inscrits au cours Deploy Kubernetes Applications on Google Cloud et qui veulent obtenir le badge de compétence associé. Êtes-vous prêt pour le challenge ?
Avant de cliquer sur le bouton "Démarrer l'atelier"
Lisez ces instructions. Les ateliers sont minutés, et vous ne pouvez pas les mettre en pause. Le minuteur, qui démarre lorsque vous cliquez sur Démarrer l'atelier, indique combien de temps les ressources Google Cloud resteront accessibles.
Cet atelier pratique vous permet de suivre vous-même les activités dans un véritable environnement cloud, et non dans un environnement de simulation ou de démonstration. Nous vous fournissons des identifiants temporaires pour vous connecter à Google Cloud le temps de l'atelier.
Pour réaliser cet atelier :
- vous devez avoir accès à un navigateur Internet standard (nous vous recommandons d'utiliser Chrome) ;
- vous disposez d'un temps limité ; une fois l'atelier commencé, vous ne pouvez pas le mettre en pause.
Scénario du challenge
Vous venez de terminer la formation sur les conteneurs, leur création et leur gestion, et vous devez maintenant faire la démonstration de vos nouvelles compétences à l'équipe de développement de Jooli Inc. Vous devez l'accompagner dans les premières étapes d'un projet axé sur un environnement d'application utilisant Kubernetes. Une partie du travail a déjà été effectuée pour vous, mais votre expertise est requise pour le reste.
Vous devez créer des images de conteneurs, stocker les images dans un dépôt et exposer un déploiement dans Kubernetes. Vous savez que Kurt, votre superviseur, vous demandera de réaliser les tâches suivantes :
- Créer une image Docker et stocker le fichier Dockerfile
- Tester l'image Docker créée
- Transférer l'image Docker dans Artifact Registry
- Utiliser l'image pour créer et exposer un déploiement dans Kubernetes
Votre challenge
Dès que vous vous asseyez à votre bureau et ouvrez votre nouvel ordinateur, vous recevez les tâches suivantes. Bonne chance !
Tâche 1 : Créer une image Docker et stocker le fichier Dockerfile
- Ouvrez Cloud Shell et exécutez la commande suivante. Elle installe les scripts de notation que vous utiliserez pour vérifier votre progression.
- Utilisez Cloud Shell pour cloner le dépôt du code source
valkyrie-appdans le répertoire~/marking. Vous pouvez utiliser pour cela la commande suivante :
Le code source de l'application se trouve dans valkyrie-app/source.
- Créez
valkyrie-app/Dockerfileet ajoutez la configuration ci-dessous :
-
Utilisez
valkyrie-app/Dockerfilepour créer une image Docker appeléecomportant le tag -
Une fois que vous avez créé l'image Docker, et avant de cliquer sur Vérifier ma progression, exécutez la commande suivante pour vérifier localement votre travail :
Une fois que vous avez obtenu une réponse positive du script de notation local, vous pouvez vérifier votre progression.
Cliquez sur Vérifier ma progression pour valider l'objectif.
Tâche 2 : Tester l'image Docker créée
- Lancez un conteneur à l'aide de l'image
.
- Vous devez mapper le port 8080 de l'hôte au port 8080 sur le conteneur.
- Ajoutez
&à la fin de la commande pour exécuter le conteneur en arrière-plan.
Lorsque votre conteneur sera en cours d'exécution, vous pourrez consulter la page grâce à l'aperçu sur le Web.
- Une fois que votre conteneur est en cours d'exécution, et avant de cliquer sur Vérifier ma progression, exécutez la commande suivante pour vérifier localement votre travail.
Une fois que vous avez obtenu une réponse positive du script de notation local, vous pouvez vérifier votre progression.
Cliquez sur Vérifier ma progression pour valider l'objectif.
Tâche 3 : Transférer l'image Docker dans Artifact Registry
-
Créez un dépôt nommé
dans Artifact Registry. Choisissez comme format Docker et comme emplacement la région . -
Avant de pouvoir transférer ou extraire des images, vous devez configurer Docker afin qu'il se serve de la Google Cloud CLI pour authentifier les requêtes envoyées à Artifact Registry. Vous devrez configurer l'authentification auprès des dépôts Docker. Vous pouvez utiliser pour cela la commande ci-dessous.
-
Modifiez le tag du conteneur pour pouvoir le transférer vers le dépôt. Le format doit ressembler à ce qui suit :
EMPLACEMENT-docker.pkg.dev/ID-PROJET/DEPOT/IMAGE. -
Transférez l'image Docker dans Artifact Registry.
Cliquez sur Vérifier ma progression pour valider l'objectif.
Tâche 4 : Créer et exposer un déploiement dans Kubernetes
Kurt a créé les fichiers deployment.yaml et service.yaml pour déployer votre nouvelle image du conteneur dans un cluster Kubernetes (appelé valkyrie-dev). Les deux fichiers se trouvent dans valkyrie-app/k8s.
-
Obtenez les identifiants Kubernetes à l'aide de la zone
avant de déployer l'image sur le cluster Kubernetes. -
Avant de créer les déploiements, veillez à vérifier et à remplacer certaines valeurs d'espace réservé dans le fichier
deployment.yaml. Le format doit êtreLOCATION-docker.pkg.dev/PROJECT-ID/REPOSITORY/IMAGE. -
Créez les déploiements à partir des fichiers
deployment.yamletservice.yaml. -
Dans le menu de navigation, sélectionnez Kubernetes Engine > Passerelles, services et entrées. Cliquez sur l'adresse IP de l'équilibreur de charge du service
valkyrie-devpour vérifier que vos services sont opérationnels.
Cliquez sur Vérifier ma progression pour valider l'objectif.
Félicitations !
Félicitations ! Dans cet atelier, vous avez confirmé votre aptitude à créer des images de conteneurs Docker, à les stocker dans Artefact Registry, et à utiliser les images stockées pour créer et exposer des déploiements dans Kubernetes.
Gagnez un badge de compétence
Cet atelier d'auto-formation fait partie du cours Deploy Kubernetes Applications on Google Cloud. Si vous terminez ce cours, vous obtiendrez le badge de compétence ci-dessus attestant de votre réussite. Ajoutez votre badge à votre CV et partagez-le sur les réseaux sociaux en utilisant le hashtag #GoogleCloudBadge.
Ce cours fait partie du parcours de formation Hybrid and Multi-Cloud Cloud Architect de Google Cloud. Si vous avez déjà terminé les autres cours de ce parcours de formation, explorez le catalogue Google Cloud Skills Boost pour découvrir plus de vingt autres cours auxquels vous pouvez vous inscrire pour gagner un badge de compétence.
Formations et certifications Google Cloud
Les formations et certifications Google Cloud vous aident à tirer pleinement parti des technologies Google Cloud. Nos cours portent sur les compétences techniques et les bonnes pratiques à suivre pour être rapidement opérationnel et poursuivre votre apprentissage. Nous proposons des formations pour tous les niveaux, à la demande, en salle et à distance, pour nous adapter aux emplois du temps de chacun. Les certifications vous permettent de valider et de démontrer vos compétences et votre expérience en matière de technologies Google Cloud.
Dernière mise à jour du manuel : 17 avril 2024
Dernier test de l'atelier : 17 avril 2024
Copyright 2025 Google LLC Tous droits réservés. Google et le logo Google sont des marques de Google LLC. Tous les autres noms d'entreprises et de produits peuvent être des marques des entreprises auxquelles ils sont associés.