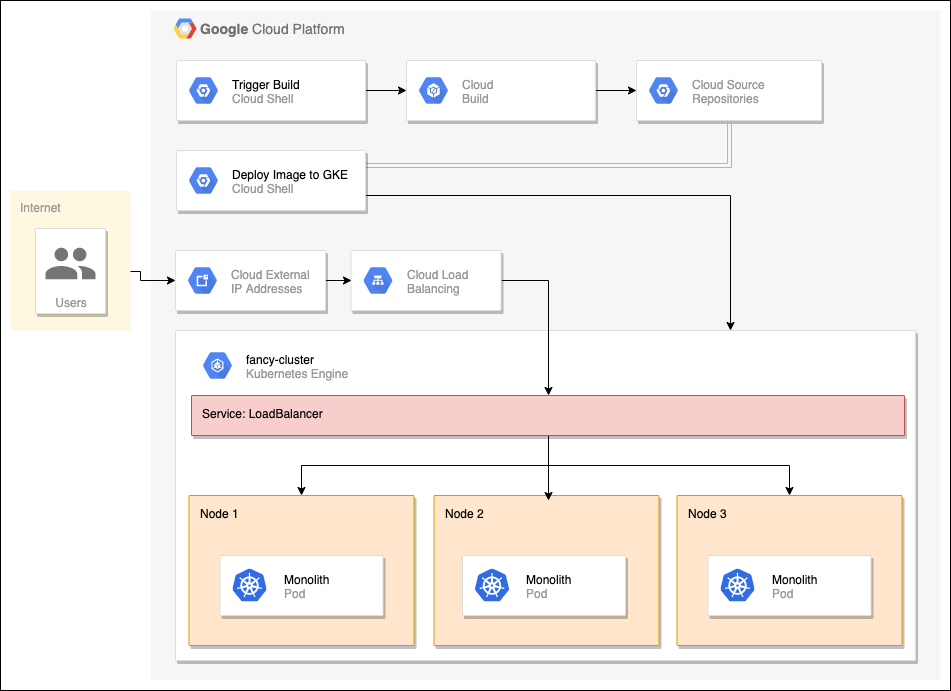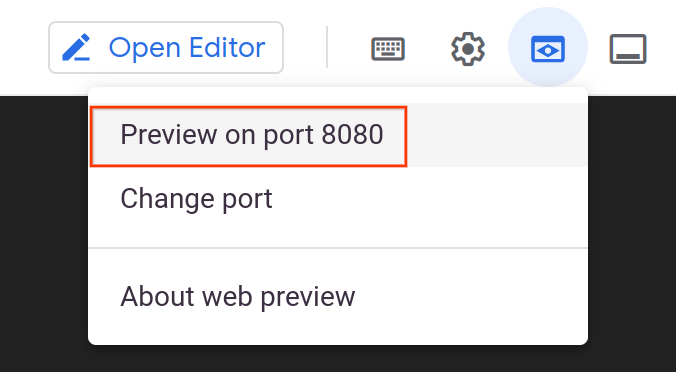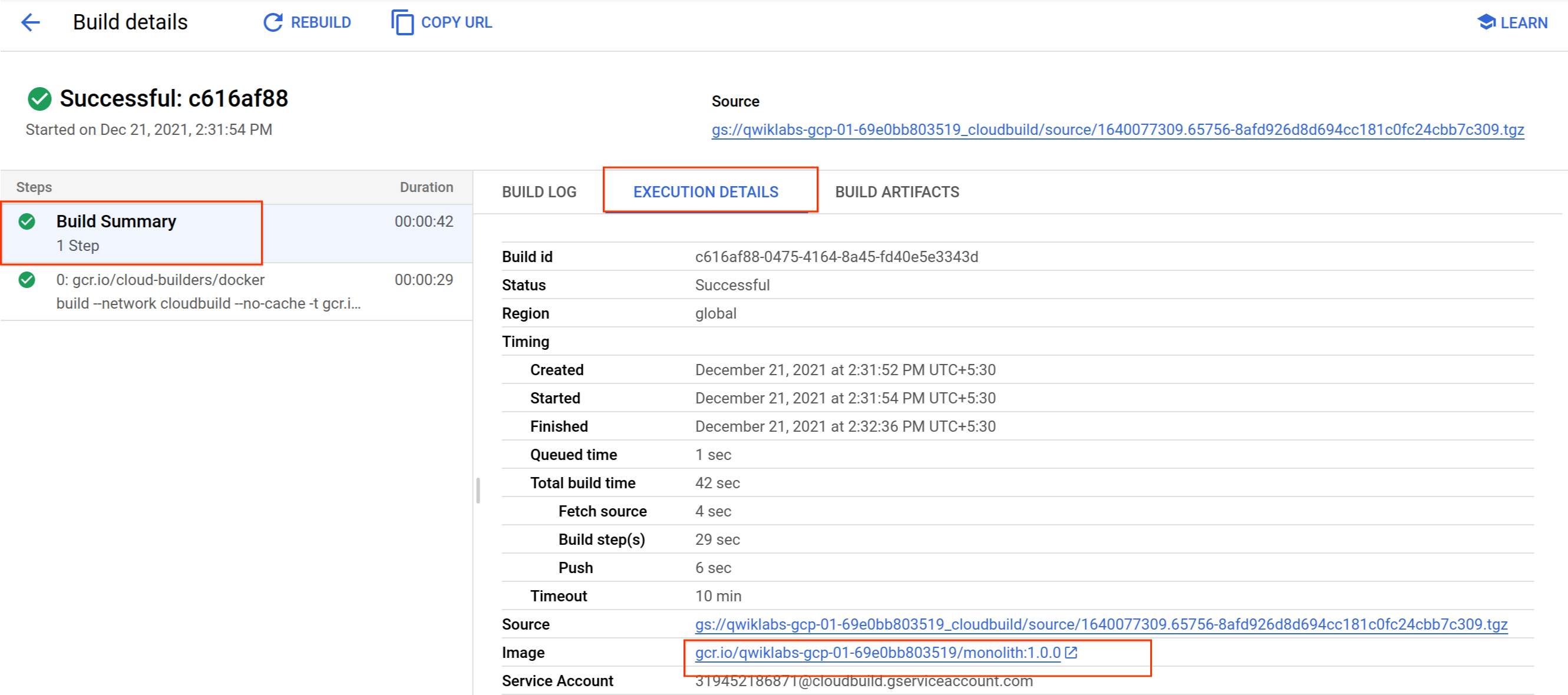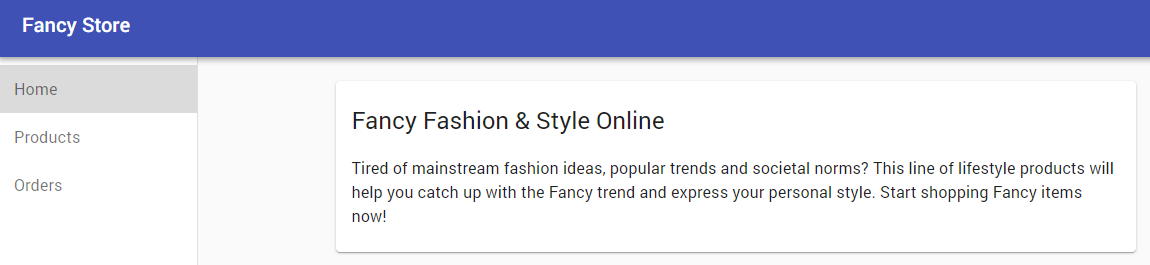Checkpoints
Create a GKE cluster
/ 20
Create Docker container with Cloud Build
/ 20
Deploy container to GKE
/ 10
Expose GKE Deployment
/ 20
Scale GKE deployment
/ 10
Make changes to the website
/ 10
Update website with zero downtime
/ 10
Como implantar, escalonar e atualizar um site no Google Kubernetes Engine
- GSP663
- Visão geral
- Configuração e requisitos
- Tarefa 1: criar um cluster do GKE
- Tarefa 2: clonar o repositório de origem
- Tarefa 3: criar o contêiner do Docker com o Cloud Build
- Tarefa 4: implantar o contêiner no GKE
- Tarefa 5: expor a implantação do GKE
- Tarefa 6: escalonar a implantação do GKE
- Tarefa 7: fazer alterações no site
- Tarefa 8: atualizar o site sem inatividade
- Tarefa 9: limpeza dos recursos
- Parabéns!
GSP663
Visão geral
Manter sites e aplicativos em operação não é uma tarefa simples. Erros inesperados acontecem, servidores falham, e o aumento de demanda exige mais recursos. Além disso, fazer alterações sem causar inatividade é difícil e estressante. Existe uma ferramenta que pode ajudar você com essas tarefas e até mesmo automatizá-las. No Kubernetes, fica mais fácil cuidar de tudo isso.
Neste laboratório, você será o desenvolvedor da empresa fictícia Fancy Store, que está gerenciando um site de e-commerce. Devido a problemas de escalonamento e interrupções, você precisa implantar um aplicativo no Google Kubernetes Engine (GKE).
A ordem das tarefas reflete uma experiência comum de desenvolvedor de nuvem:
- Criar um cluster do GKE
- Criar um contêiner do Docker
- Implantar o contêiner no GKE
- Expor o contêiner por meio de um serviço
- Escalonar o contêiner para diversas réplicas
- Modificar o site
- Lançar uma nova versão sem inatividade
Diagrama da arquitetura
Pré-requisitos
- Para uma compreensão ideal, é recomendável conhecimentos básicos sobre Docker e Kubernetes.
Configuração e requisitos
Antes de clicar no botão Start Lab
Leia estas instruções. Os laboratórios são cronometrados e não podem ser pausados. O timer é iniciado quando você clica em Começar o laboratório e mostra por quanto tempo os recursos do Google Cloud vão ficar disponíveis.
Este laboratório prático permite que você realize as atividades em um ambiente real de nuvem, não em uma simulação ou demonstração. Você vai receber novas credenciais temporárias para fazer login e acessar o Google Cloud durante o laboratório.
Confira os requisitos para concluir o laboratório:
- Acesso a um navegador de Internet padrão (recomendamos o Chrome).
- Tempo para concluir o laboratório---não se esqueça: depois de começar, não será possível pausar o laboratório.
Como iniciar seu laboratório e fazer login no console do Google Cloud
-
Clique no botão Começar o laboratório. Se for preciso pagar, você verá um pop-up para selecionar a forma de pagamento. No painel Detalhes do laboratório à esquerda, você vai encontrar o seguinte:
- O botão Abrir console do Google Cloud
- O tempo restante
- As credenciais temporárias que você vai usar neste laboratório
- Outras informações, se forem necessárias
-
Se você estiver usando o navegador Chrome, clique em Abrir console do Google Cloud ou clique com o botão direito do mouse e selecione Abrir link em uma janela anônima.
O laboratório ativa os recursos e depois abre a página Fazer login em outra guia.
Dica: coloque as guias em janelas separadas lado a lado.
Observação: se aparecer a caixa de diálogo Escolher uma conta, clique em Usar outra conta. -
Se necessário, copie o Nome de usuário abaixo e cole na caixa de diálogo Fazer login.
{{{user_0.username | "Nome de usuário"}}} Você também encontra o Nome de usuário no painel Detalhes do laboratório.
-
Clique em Seguinte.
-
Copie a Senha abaixo e cole na caixa de diálogo de boas-vindas.
{{{user_0.password | "Senha"}}} Você também encontra a Senha no painel Detalhes do laboratório.
-
Clique em Seguinte.
Importante: você precisa usar as credenciais fornecidas no laboratório, e não as da sua conta do Google Cloud. Observação: se você usar sua própria conta do Google Cloud neste laboratório, é possível que receba cobranças adicionais. -
Acesse as próximas páginas:
- Aceite os Termos e Condições.
- Não adicione opções de recuperação nem autenticação de dois fatores (porque essa é uma conta temporária).
- Não se inscreva em testes gratuitos.
Depois de alguns instantes, o console do Google Cloud será aberto nesta guia.

Ativar o Cloud Shell
O Cloud Shell é uma máquina virtual com várias ferramentas de desenvolvimento. Ele tem um diretório principal permanente de 5 GB e é executado no Google Cloud. O Cloud Shell oferece acesso de linha de comando aos recursos do Google Cloud.
- Clique em Ativar o Cloud Shell
na parte de cima do console do Google Cloud.
Depois de se conectar, vai notar que sua conta já está autenticada, e que o projeto está configurado com seu PROJECT_ID. A saída contém uma linha que declara o projeto PROJECT_ID para esta sessão:
gcloud é a ferramenta de linha de comando do Google Cloud. Ela vem pré-instalada no Cloud Shell e aceita preenchimento com tabulação.
- (Opcional) É possível listar o nome da conta ativa usando este comando:
-
Clique em Autorizar.
-
A saída será parecida com esta:
Saída:
- (Opcional) É possível listar o ID do projeto usando este comando:
Saída:
Exemplo de saída:
gcloud, acesse o guia com informações gerais sobre a gcloud CLI no Google Cloud.
Definir a zona
- Defina a zona padrão e a configuração do projeto:
Saiba mais na documentação sobre Zonas e Regiões.
Tarefa 1: criar um cluster do GKE
Você precisa de um cluster do Kubernetes para implantar seu site. Primeiro confirme se as APIs necessárias estão ativadas.
- Execute o seguinte comando para ativar a API Container Registry:
Agora você já pode criar um cluster.
- Execute o código abaixo para criar um cluster do GKE chamado
fancy-clustercom 3 nós:
A criação do cluster levará alguns minutos.
- Agora execute este comando para conferir as três instâncias da VM de worker do cluster:
Saída:
-
Encontre seu cluster do Kubernetes e as informações relacionadas no console do Google Cloud.
-
Clique em Menu de navegação (
) > Kubernetes Engine > Clusters.
O cluster chamado fancy-cluster deve aparecer aqui.
Parabéns! Você acabou de criar seu primeiro cluster do Kubernetes.
Clique em Verificar meu progresso para conferir o objetivo.
Tarefa 2: clonar o repositório de origem
Como o site já existe, você só precisa clonar a origem e já pode se concentrar na criação de imagens do Docker e na implantação no GKE.
- Execute os comandos abaixo para clonar o repositório do Git na instância do Cloud Shell:
-
Mude para o diretório apropriado.
-
Instale as dependências do NodeJS para testar o aplicativo antes da implantação:
Aguarde a execução do script terminar.
- Verifique se você está executando o Cloud Shell com a versão mais recente do
NPM:
- Mude para o diretório apropriado e teste o aplicativo. Execute o seguinte comando para iniciar o servidor da Web:
Saída:
- Para visualizar o aplicativo, clique no ícone de visualização da Web e selecione Visualizar na porta 8080:
Isso abre uma nova janela onde é possível conferir nossa Fancy Store em ação!
Deixe esta guia aberta, porque você voltará para ela mais tarde no laboratório.
- Para interromper o processo do servidor da Web, pressione CTRL+C no Cloud Shell.
Tarefa 3: criar o contêiner do Docker com o Cloud Build
Agora que os arquivos de origem estão prontos, é hora de colocar o aplicativo no Docker.
O método mais comum seria criar um contêiner do Docker e enviá-lo para um registro, onde a imagem é armazenada e pode ser extraída pelo GKE. Existe um jeito mais fácil: crie o contêiner do Docker no Cloud Build e envie a imagem para o Container Registry com um único comando. Com um só comando, você cria e move a imagem para o Container Registry. Saiba mais sobre o processo manual de criação e envio de um arquivo do docker no Guia de início rápido do Container Registry.
O Google Cloud Build compacta e envia os arquivos do diretório para um bucket do Google Cloud Storage. Todos os arquivos do bucket e o Dockerfile no mesmo diretório serão usados para executar o processo de compilação no Docker. Como a sinalização --tag foi especificada com o host como gcr.io para a imagem do Docker, a imagem do Docker resultante será enviada por push para o Google Cloud Container Registry.
- Para verificar se a API Cloud Build está ativada, execute o seguinte comando:
- Execute este comando para iniciar o processo de build:
- O processo levará alguns minutos.
O terminal vai mostrar uma saída como esta:
-
Para consultar o histórico de versões ou acompanhar o processo em tempo real, clique no Menu de navegação, role para baixo até a seção "Ferramentas" e clique em Cloud Build > Histórico. Aqui você encontra uma lista das versões anteriores.
-
Clique no nome da versão para conferir os detalhes, inclusive a saída do registro.
Opcional: na página Detalhes do build, clique em Resumo do build > Detalhes de execução > Nome da imagem na seção de informações do build para acessar a imagem do contêiner:
Clique em Verificar meu progresso para conferir o objetivo.
Tarefa 4: implantar o contêiner no GKE
Agora que você já colocou o site em um contêiner e enviou o contêiner para o Google Container Registry, é hora de implantá-lo no Kubernetes.
Para implantar e gerenciar aplicativos em um Cluster do GKE, você precisa se comunicar com o sistema de gerenciamento de clusters do Kubernetes. Geralmente a ferramenta de linha de comando kubectl é usada para isso.
O Kubernetes representa aplicativos como pods, que são unidades que representam um ou mais contêineres estreitamente associados. O pod é a menor unidade implantável no Kubernetes. Neste laboratório, cada pod tem apenas o contêiner monolith que você criou.
Para implantar seu aplicativo, crie um recurso de implantação. Esse recurso gerencia diversas cópias do aplicativo, chamadas de réplicas. Ele programa as réplicas para serem executadas em nós individuais do cluster. Neste laboratório, o recurso de implantação vai executar apenas um pod do aplicativo. Para isso, a implantação cria um ReplicaSet. O ReplicaSet é responsável por garantir que as réplicas especificadas estejam sempre em execução.
Com o comando kubectl create deployment, que você usará em seguida, o Kubernetes cria um recurso de implantação chamado monolith no cluster com 1 réplica.
- Execute o comando abaixo para implantar seu aplicativo:
Clique em Verificar meu progresso para conferir o objetivo.
Verificar implantação
- Para verificar se a implantação foi criada corretamente:
Execute o comando novamente até o status do pod mudar para "Em execução".
Saída:
Esta saída mostra várias informações:
- A implantação atual
- O ReplicaSet com a quantidade desejada de apenas 1 pod
- O pod em execução
Parece que tudo foi criado corretamente.
kubectl describe pod monolith
kubectl describe pod/monolith-7d8bc7bf68-2bxts
kubectl describe deployment monolith
kubectl describe deployment.apps/monolith
No final da saída, há uma lista de eventos com erros e informações detalhadas sobre os recursos.Opcional: também é possível executar comandos para cada implantação separadamente:
Simule uma falha no servidor excluindo um pod e você vai conhecer todos os benefícios do Kubernetes!
- Use o nome de um pod do comando anterior e execute o seguinte para excluí-lo:
É possível conferir a exclusão na página Cargas de trabalho.
-
Clique no nome da carga de trabalho (isso vai acontecer rapidamente).
-
Se você for ágil, poderá executar
get allde novo e dois pods vão aparecer, um sendo encerrado e outro sendo criado ou executado:
Saída:
Por que isso aconteceu? O ReplicaSet notou que o pod estava sendo encerrado e acionou um novo para manter a quantidade de réplicas escolhida. Mais adiante no laboratório, você vai aprender a escalonar horizontalmente para garantir que haja várias instâncias em execução. Dessa forma, você evita a inatividade se algum pod falhar.
Tarefa 5: expor a implantação do GKE
Você implantou seu aplicativo no GKE, mas não há como acessá-lo fora do cluster. Por padrão, os contêineres executados no GKE não podem ser acessados pela Internet porque não têm endereços IP externos. É preciso expor explicitamente seu aplicativo ao tráfego da Internet usando o recurso Serviço. Esse serviço oferece suporte de rede e IP aos pods do seu aplicativo. O GKE cria um IP externo e um balanceador de carga para o aplicativo.
- Execute o seguinte comando para expor o site à Internet:
Como acessar o serviço
O GKE atribui o endereço IP externo ao serviço, não à implantação.
- Se você quer descobrir o IP externo provisionado pelo GKE para seu aplicativo, inspecione o serviço com o comando
kubectl get service:
Saída:
Execute o comando novamente até que o serviço tenha um endereço IP externo.
- Depois de definir o endereço IP externo do seu aplicativo, copie e cole esse IP no navegador para acessar o URL (como "http://203.0.113.0") e verificar se o aplicativo está acessível.
O mesmo site que você testou antes vai aparecer. Agora seu site está sendo executado integralmente no Kubernetes.
Clique em Verificar meu progresso para conferir o objetivo.
Tarefa 6: escalonar a implantação do GKE
Agora que seu aplicativo está sendo executado no GKE e disponível na Internet, imagine que ele ficou muito famoso. Você precisa escalonar seu aplicativo para diversas instâncias e garantir que ele possa lidar com o aumento do tráfego. A seguir você aprenderá a escalonar o aplicativo para até três réplicas.
- No Cloud Shell, escalone sua implantação para até três réplicas executando o seguinte comando:
- Verifique se a implantação foi escalonada corretamente:
Saída:
Três instâncias do seu pod estarão em execução. A implantação e a réplica agora refletem a quantidade escolhida de três pods.
Clique em Verificar meu progresso para conferir o objetivo.
Tarefa 7: fazer alterações no site
Situação: sua equipe de marketing solicitou que você mude a página inicial do seu site. Ela quer que a página inclua mais informações sobre a empresa e os produtos vendidos.
Tarefa: para atender ao pedido da equipe de marketing, você vai adicionar um texto à página inicial. Parece que um dos desenvolvedores já criou as alterações com o nome de arquivo index.js.new. Basta copiar esse arquivo para index.js, e as mudanças serão aplicadas. Siga as instruções abaixo para fazer as alterações necessárias.
- Execute os seguintes comandos para copiar o arquivo atualizado no arquivo com o nome correto:
- Imprima o conteúdo para verificar as alterações:
O código resultante será parecido com este:
Tired of mainstream fashion ideas, popular trends and societal norms? This line of lifestyle products will help you catch up with the Fancy trend and express your personal style. Start shopping Fancy items now!
Os componentes do React foram atualizados, mas o aplicativo React precisa ser criado para gerar os arquivos estáticos.
- Execute o seguinte comando para criar e copiar o app React no diretório público monolítico:
Agora que o código foi atualizado, é necessário recriar o contêiner do Docker e publicá-lo no Container Registry do Google Cloud. O comando é o mesmo que você usou antes, mas com o rótulo da nova versão.
- Execute o comando abaixo para acionar o Cloud Build de novo com a imagem atualizada (versão 2.0.0):
Na próxima seção você vai usar essa imagem para atualizar o aplicativo sem inatividade.
Clique em Verificar meu progresso para conferir o objetivo.
Tarefa 8: atualizar o site sem inatividade
As alterações foram feitas, e a equipe de marketing adorou a nova versão. É hora de atualizar o site sem interrupção para os usuários.
O mecanismo de atualização gradual do GKE garante que o aplicativo permaneça ativo e disponível, até mesmo enquanto o sistema substitui instâncias da imagem de contêiner antiga por todas as réplicas em execução.
- Solicite que o Kubernetes atualize a imagem da implantação para uma nova versão com o seguinte comando:
Verificar implantação
- Para validar a atualização da implantação, execute o seguinte comando:
Saída:
Temos aqui três novos pods sendo criados e os pods antigos sendo desativados. É possível identificar os pods novos e os antigos pela idade deles. Depois, vão restar apenas os três pods atualizados.
- Execute o seguinte comando para iniciar o servidor da Web e testar o aplicativo:
- Para verificar as alterações, volte à guia do app no navegador da Web e atualize a página. O aplicativo estará atualizado.
O site agora mostra o texto que você acabou de incluir no componente da página inicial.
- Para interromper o processo do servidor da Web, pressione
CTRL+Cno Cloud Shell.
Clique em Verificar meu progresso para conferir o objetivo.
Tarefa 9: limpeza dos recursos
Todos os recursos serão excluídos após a conclusão deste laboratório. Mesmo assim, é bom ir removendo aqueles que não estejam mais em uso.
- Exclua o repositório do Git:
- Exclua imagens do Google Container Registry:
- Exclua os artefatos do Google Cloud Build no Google Cloud Storage:
- Exclua o serviço do GKE:
- Exclua o cluster do GKE:
- Digite
Ypara confirmar a ação. Esse comando pode demorar alguns minutos para ser concluído.
Parabéns!
Você implantou, escalonou e atualizou corretamente seu site no GKE. Agora você já sabe usar o Docker e o Kubernetes.
Termine a Quest
Este laboratório autoguiado faz parte da Quest Site no Google Cloud. Uma Quest é uma série de laboratórios relacionados que formam um programa de aprendizado. Caso você já tenha realizado este laboratório, inscreva-se nesta Quest para ganhar os créditos de conclusão imediatamente. Aqui estão outras Quests disponíveis.
Está procurando um laboratório com desafios práticos para demonstrar suas habilidades e conhecimentos? Quando terminar a Quest, faça este laboratório com desafio para receber um selo digital exclusivo do Google Cloud.
Comece o próximo laboratório
Continue aprendendo com Como migrar um site monolítico para microsserviços no Google Kubernetes Engine ou confira estas sugestões:
- Assista ao vídeo com o estudo de caso Hosting Scalable Web Applications on Google Cloud.
- Como implantar um site no Cloud Run
Próximas etapas/saiba mais
Manual atualizado em 13 de setembro de 2023
Laboratório testado em 13 de setembro de 2023
Copyright 2024 Google LLC. Todos os direitos reservados. Google e o logotipo do Google são marcas registradas da Google LLC. Todos os outros nomes de produtos e empresas podem ser marcas registradas das respectivas empresas a que estão associados.