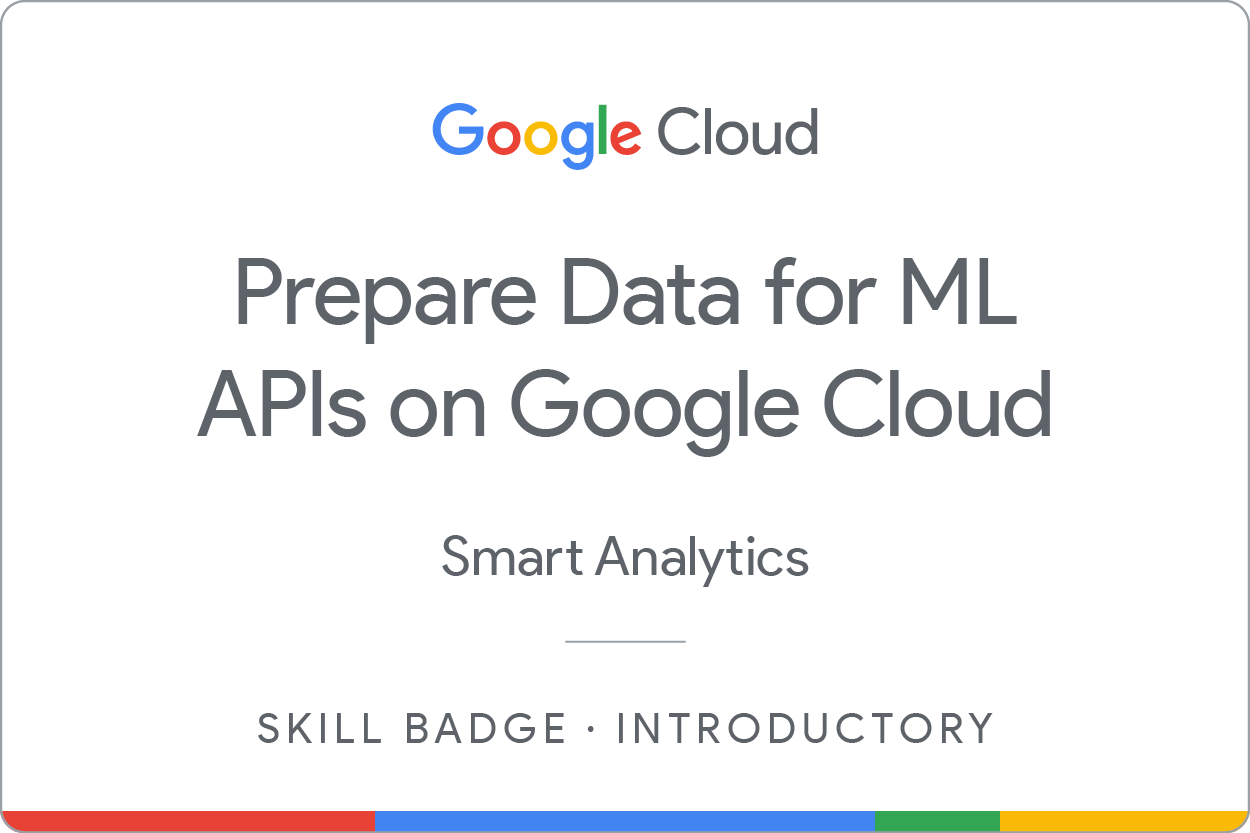Checkpoint
Run a simple Dataflow job
/ 25
Run a simple Dataproc job
/ 25
Use the Google Cloud Speech API
/ 25
Use the Cloud Natural Language API
/ 25
Prepare Data for ML APIs on Google Cloud: Challenge Lab
GSP323
Panoramica
In un Challenge Lab ti vengono presentati uno scenario e un insieme di attività. Anziché seguire le istruzioni passo passo, utilizzerai le competenze apprese dai lab durante il corso per capire come completare le attività autonomamente. Tramite un sistema di valutazione automatico (visibile in questa pagina), riceverai un feedback che ti consentirà di capire se hai completato le attività in modo corretto.
Quando partecipi a un Challenge Lab non ricevi alcuna formazione sui concetti di Google Cloud. Dovrai estendere le competenze che hai appreso, ad esempio modificare i valori predefiniti e leggere ed esaminare i messaggi di errore per correggere i tuoi errori.
Per ottenere un punteggio del 100% devi completare tutte le attività correttamente nel tempo stabilito.
Questo lab è consigliato per gli studenti che si sono iscritti per ottenere il badge delle competenze Prepare Data for ML APIs on Google Cloud. Accetti la sfida?
Argomenti di verifica:
- Creare un semplice job di Dataproc
- Creare un semplice job di DataFlow
- Eseguire due attività API supportate dalla tecnologia del machine learning di Google
Configurazione
Prima di fare clic sul pulsante Avvia lab
Leggi le seguenti istruzioni. I lab sono a tempo e non possono essere messi in pausa. Il timer si avvia quando fai clic su Avvia lab e ti mostra per quanto tempo avrai a disposizione le risorse Google Cloud.
Con questo lab pratico avrai la possibilità di completare le attività in prima persona, in un ambiente cloud reale e non di simulazione o demo. Riceverai delle nuove credenziali temporanee che potrai utilizzare per accedere a Google Cloud per la durata del lab.
Per completare il lab, avrai bisogno di:
- Accesso a un browser internet standard (Chrome è il browser consigliato).
- È ora di completare il lab: ricorda che, una volta iniziato, non puoi metterlo in pausa.
Come avviare il lab e accedere alla console Google Cloud
-
Fai clic sul pulsante Avvia lab. Se devi effettuare il pagamento per il lab, si apre una finestra popup per permetterti di selezionare il metodo di pagamento. A sinistra, trovi il riquadro Dettagli lab con le seguenti informazioni:
- Il pulsante Apri console Google Cloud
- Tempo rimanente
- Credenziali temporanee da utilizzare per il lab
- Altre informazioni per seguire questo lab, se necessario
-
Fai clic su Apri console Google Cloud (o fai clic con il tasto destro del mouse e seleziona Apri link in finestra di navigazione in incognito se utilizzi il browser Chrome).
Il lab avvia le risorse e apre un'altra scheda con la pagina di accesso.
Suggerimento: disponi le schede in finestre separate posizionate fianco a fianco.
Nota: se visualizzi la finestra di dialogo Scegli un account, fai clic su Usa un altro account. -
Se necessario, copia il Nome utente di seguito e incollalo nella finestra di dialogo di accesso.
{{{user_0.username | "Username"}}} Puoi trovare il Nome utente anche nel riquadro Dettagli lab.
-
Fai clic su Avanti.
-
Copia la Password di seguito e incollala nella finestra di dialogo di benvenuto.
{{{user_0.password | "Password"}}} Puoi trovare la Password anche nel riquadro Dettagli lab.
-
Fai clic su Avanti.
Importante: devi utilizzare le credenziali fornite dal lab. Non utilizzare le credenziali del tuo account Google Cloud. Nota: utilizzare il tuo account Google Cloud per questo lab potrebbe comportare addebiti aggiuntivi. -
Fai clic nelle pagine successive:
- Accetta i termini e le condizioni.
- Non inserire opzioni di recupero o l'autenticazione a due fattori, perché si tratta di un account temporaneo.
- Non registrarti per le prove gratuite.
Dopo qualche istante, la console Google Cloud si apre in questa scheda.

Verifica le autorizzazioni del progetto
Prima di iniziare il tuo lavoro su Google Cloud, devi assicurarti che il tuo progetto disponga delle autorizzazioni corrette in Identity and Access Management (IAM).
-
Nella console Google Cloud, nel menu di navigazione , seleziona IAM e amministrazione > IAM.
-
Verifica che l'account di servizio di computing predefinito
{project-number}-compute@developer.gserviceaccount.comsia presente e che abbia il ruoloeditorestorage.adminassegnato. Il prefisso dell'account è il numero del progetto, che puoi trovare in Menu di navigazione > Panoramica di Cloud > Dashboard
storage.admin, attieniti alla procedura riportata di seguito per assegnare il ruolo richiesto.- Nel menu di navigazione della console Google Cloud, fai clic su Panoramica di Cloud > Dashboard.
- Copia il numero del progetto (es.
729328892908). - Nel menu di navigazione, seleziona IAM e amministrazione > IAM.
- Nella parte superiore della tabella dei ruoli, sotto Visualizza per entità, fai clic su Concedi accesso.
- Per Nuove entità, digita:
- Sostituisci
{project-number}con il numero del tuo progetto. - In Ruolo, seleziona Storage Admin.
- Fai clic su Salva.
Scenario della sfida
In qualità di sviluppatore junior di Jooli Inc. che ha appena completato la formazione per Google Cloud e per una serie di servizi dati, ti è stato chiesto di dimostrare le tue nuove competenze acquisite. Il team ti ha chiesto di completare le attività seguenti.
Si presume che tu abbia le competenze e le conoscenze necessarie per svolgere queste attività, quindi non ti verrà fornita una guida passo passo.
Attività 1: Esegui un semplice job di Dataflow
In questa attività, utilizzerai il modello batch di Dataflow Text Files on Cloud Storage to BigQuery in "Process Data in Bulk (batch)" per trasferire i dati da un bucket Cloud Storage (gs://cloud-training/gsp323/lab.csv). La tabella seguente contiene i valori di cui hai bisogno per configurare correttamente il job di Dataflow.
Devi assicurarti di:
- Aver creato un set di dati BigQuery denominato
con una tabella denominata . - Aver creato un bucket Cloud Storage denominato
.
| Campo | Valore |
|---|---|
| File di input di Cloud Storage | gs://cloud-training/gsp323/lab.csv |
| Percorso Cloud Storage del file di schema BigQuery | gs://cloud-training/gsp323/lab.schema |
| Tabella di output BigQuery | |
| Directory temporanea per il processo di caricamento di BigQuery | |
| Posizione temporanea | |
| Parametri facoltativi > Percorso della funzione JavaScript definita dall'utente in Cloud Storage | gs://cloud-training/gsp323/lab.js |
| Parametri facoltativi > Nome della funzione JavaScript definita dall'utente | transform |
| Parametri facoltativi > Tipo di macchina | e2-standard-2 |
Attendi il completamento del job prima di provare a verificare i tuoi progressi.
Fai clic su Controlla i miei progressi per verificare l'obiettivo.
Attività 2: Esegui un semplice job di Dataproc
In questa attività eseguirai un job Spark di esempio utilizzando Dataproc.
Prima di eseguire il job, accedi a uno dei nodi del cluster e copia il file /data.txt in hdfs (usa il comando hdfs dfs -cp gs://cloud-training/gsp323/data.txt /data.txt).
Esegui un job di Dataproc utilizzando i valori seguenti.
| Campo | Valore |
|---|---|
| Regione | |
| Tipo di job | Spark |
| Classe principale o jar | org.apache.spark.examples.SparkPageRank |
| File jar | file:///usr/lib/spark/examples/jars/spark-examples.jar |
| Argomenti | /data.txt |
| N. massimo di riavvii all'ora | 1 |
| Cluster Dataproc | Compute Engine |
| Regione | |
| Serie di macchine | E2 |
| Nodo gestore | Imposta Tipo di macchina su e2-standard-2 |
| Nodo worker | Imposta Tipo di macchina su e2-standard-2 |
| Numero massimo di nodi worker | 2 |
| Dimensione del disco primario | 100 GB |
| Solo IP interni | Deseleziona "Configura tutte le istanze in modo che abbiano solo indirizzi IP interni" |
Attendi il completamento del job prima di provare a verificare i tuoi progressi.
Fai clic su Controlla i miei progressi per verificare l'obiettivo.
Attività 3: Usa l'API Google Cloud Speech-to-Text
- Usa l'API Google Cloud Speech-to-Text per analizzare il file audio
gs://cloud-training/gsp323/task3.flac. Una volta analizzato il file, carica il file risultante in:
Fai clic su Controlla i miei progressi per verificare l'obiettivo.
Attività 4: Utilizza l'API Cloud Natural Language
- Usa l'API Cloud Natural Language per analizzare il testo che parla di Odino. Il testo da analizzare è il seguente: "Old Norse texts portray Odin as one-eyed and long-bearded, frequently wielding a spear named Gungnir and wearing a cloak and a broad hat". Una volta analizzato il testo, carica il file risultante in:
Fai clic su Controlla i miei progressi per verificare l'obiettivo.
Complimenti!
Complimenti! In questo lab, hai dimostrato le tue competenze eseguendo un semplice job di Dataflow, un semplice job di Dataproc e utilizzando l'API Google Cloud Speech-to-Text e l'API Cloud Natural Language.
Questo self-paced lab fa parte del corso per ottenere il badge delle competenze Prepare Data for ML APIs on Google Cloud. Il completamento di questo corso con badge delle competenze ti permette di ottenere il badge indicato in precedenza come riconoscimento per l'obiettivo raggiunto. Condividi il badge sul tuo CV e sulle piattaforme social e annuncia il risultato che hai raggiunto utilizzando #GoogleCloudBadge.
Questo corso con badge delle competenze fa parte dei percorsi di apprendimento Data Analyst e Data Engineer di Google Cloud.
Formazione e certificazione Google Cloud
… per utilizzare al meglio le tecnologie Google Cloud. I nostri corsi ti consentono di sviluppare competenze tecniche e best practice per aiutarti a metterti subito al passo e avanzare nel tuo percorso di apprendimento. Offriamo vari livelli di formazione, dal livello base a quello avanzato, con opzioni di corsi on demand, dal vivo e virtuali, in modo da poter scegliere il più adatto in base ai tuoi impegni. Le certificazioni ti permettono di confermare e dimostrare le tue abilità e competenze relative alle tecnologie Google Cloud.
Ultimo aggiornamento del manuale: 25 marzo 2024
Ultimo test del lab: 15 gennaio 2024
Copyright 2024 Google LLC Tutti i diritti riservati. Google e il logo Google sono marchi di Google LLC. Tutti gli altri nomi di società e prodotti sono marchi delle rispettive società a cui sono associati.