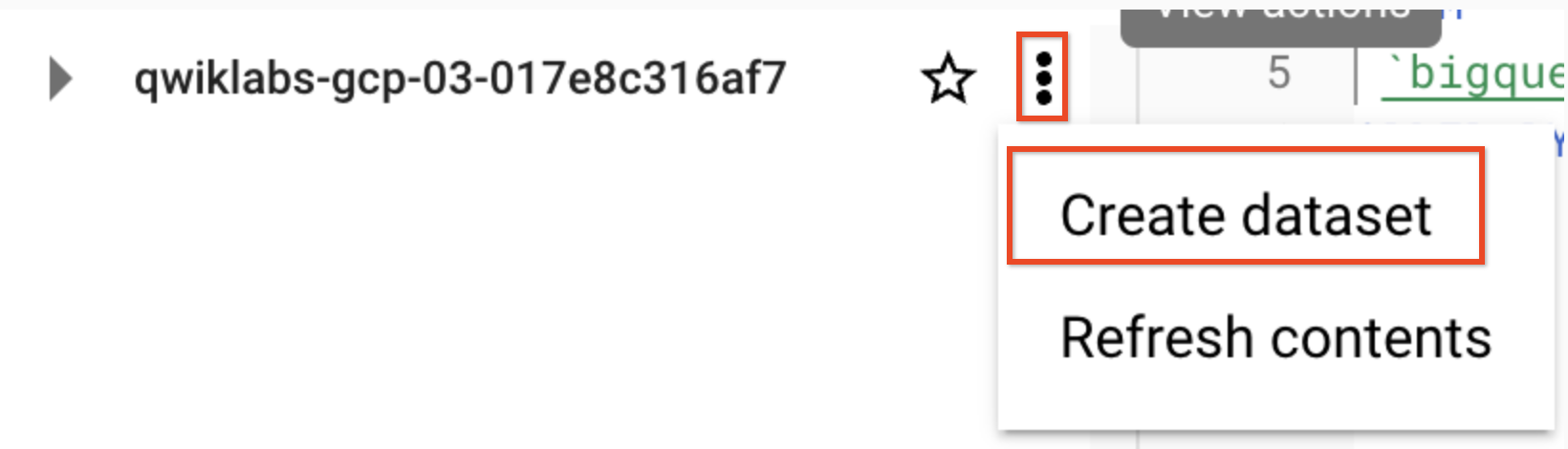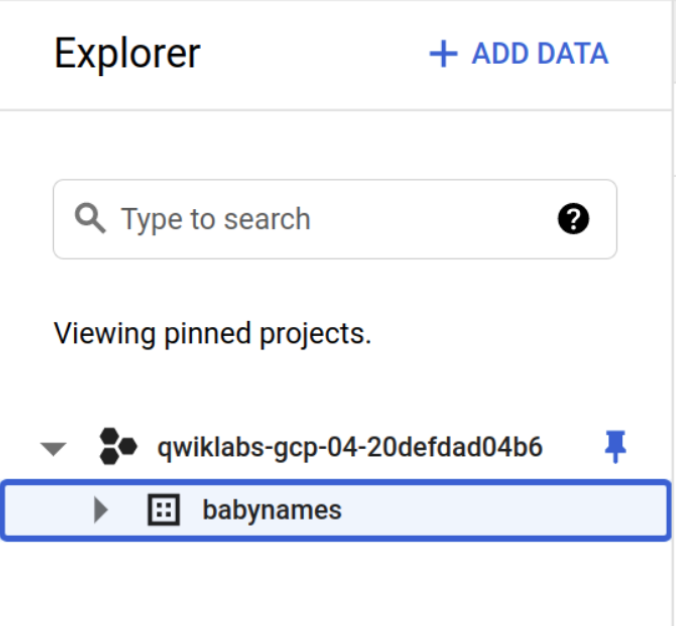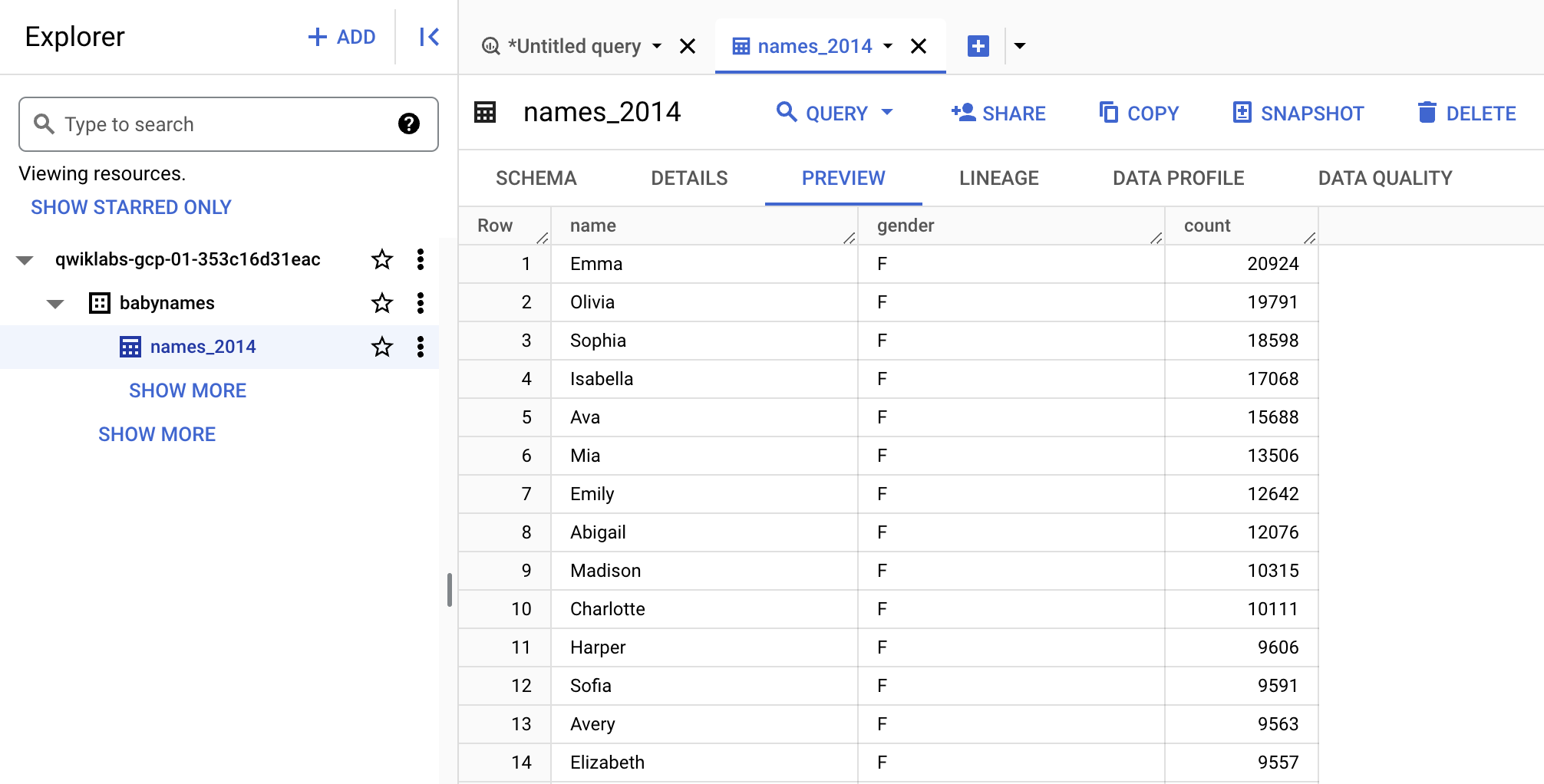Prüfpunkte
Query a public dataset (dataset: samples, table: natality)
/ 15
Create a new dataset
/ 30
Load data into your table
/ 40
Query a custom dataset
/ 15
BigQuery: Qwik Start – Konsole
- GSP072
- Übersicht
- Einrichtung und Anforderungen
- Aufgabe 1: BigQuery öffnen
- Aufgabe 2: Öffentliches Dataset abfragen
- Aufgabe 3: Neues Dataset erstellen
- Aufgabe 4: Daten in neue Tabelle laden
- Aufgabe 5: Tabelle in Vorschau anzeigen
- Aufgabe 6: Ein benutzerdefiniertes Dataset abfragen
- Aufgabe 7: Testen Sie Ihr Wissen
- Glückwunsch!
GSP072
Übersicht
Das Speichern und Abfragen umfangreicher Datasets kann ohne die richtige Hardware und Infrastruktur zeitaufwendig und teuer sein. BigQuery ist ein Data Warehouse für Unternehmen, das dieses Problem durch die sehr schnelle Abwicklung von SQL-Abfragen löst. Dabei wird die Rechenleistung der Google-Infrastruktur genutzt. Verschieben Sie einfach Ihre Daten zu BigQuery und überlassen Sie uns den Rest. Sie können den Zugriff auf das Projekt und auf Ihre Daten entsprechend Ihren Unternehmensanforderungen steuern und anderen Personen das Aufrufen oder Abfragen Ihrer Daten ermöglichen.
Der Zugriff auf BigQuery erfolgt entweder über die Konsole oder über das Befehlszeilentool. Alternativ haben Sie auch die Möglichkeit, die BigQuery REST API mithilfe verschiedener Clientbibliotheken wie Java, .NET oder Python aufzurufen. Außerdem gibt es verschiedene Drittanbietertools, die zur Interaktion mit BigQuery eingesetzt werden können, z. B. zum Visualisieren oder Laden von Daten.
In diesem praxisorientierten Lab erfahren Sie, wie Sie öffentliche Tabellen abfragen und Beispieldaten in BigQuery laden.
Aufgaben
- Öffentliches Dataset abfragen
- Neues Dataset erstellen
- Daten in neue Tabelle laden
- Benutzerdefinierte Tabelle abfragen
Einrichtung und Anforderungen
Vor dem Klick auf „Start Lab“ (Lab starten)
Lesen Sie diese Anleitung. Labs sind zeitlich begrenzt und können nicht pausiert werden. Der Timer beginnt zu laufen, wenn Sie auf Lab starten klicken, und zeigt Ihnen, wie lange die Ressourcen für das Lab verfügbar sind.
In diesem praxisorientierten Lab können Sie die Lab-Aktivitäten in einer echten Cloud-Umgebung selbst durchführen – nicht in einer Simulations- oder Demo-Umgebung. Dazu erhalten Sie neue, temporäre Anmeldedaten, mit denen Sie für die Dauer des Labs auf Google Cloud zugreifen können.
Für dieses Lab benötigen Sie Folgendes:
- Einen Standardbrowser (empfohlen wird Chrome)
- Zeit für die Durchführung des Labs – denken Sie daran, dass Sie ein begonnenes Lab nicht unterbrechen können.
Lab starten und bei der Google Cloud Console anmelden
-
Klicken Sie auf Lab starten. Wenn Sie für das Lab bezahlen müssen, wird ein Pop-up-Fenster geöffnet, in dem Sie Ihre Zahlungsmethode auswählen können. Auf der linken Seite befindet sich der Bereich Details zum Lab mit diesen Informationen:
- Schaltfläche Google Cloud Console öffnen
- Restzeit
- Temporäre Anmeldedaten für das Lab
- Ggf. weitere Informationen für dieses Lab
-
Klicken Sie auf Google Cloud Console öffnen (oder klicken Sie mit der rechten Maustaste und wählen Sie Link in Inkognitofenster öffnen aus, wenn Sie Chrome verwenden).
Im Lab werden Ressourcen aktiviert. Anschließend wird ein weiterer Tab mit der Seite Anmelden geöffnet.
Tipp: Ordnen Sie die Tabs nebeneinander in separaten Fenstern an.
Hinweis: Wird das Dialogfeld Konto auswählen angezeigt, klicken Sie auf Anderes Konto verwenden. -
Kopieren Sie bei Bedarf den folgenden Nutzernamen und fügen Sie ihn in das Dialogfeld Anmelden ein.
{{{user_0.username | "Username"}}} Sie finden den Nutzernamen auch im Bereich Details zum Lab.
-
Klicken Sie auf Weiter.
-
Kopieren Sie das folgende Passwort und fügen Sie es in das Dialogfeld Willkommen ein.
{{{user_0.password | "Password"}}} Sie finden das Passwort auch im Bereich Details zum Lab.
-
Klicken Sie auf Weiter.
Wichtig: Sie müssen die für das Lab bereitgestellten Anmeldedaten verwenden. Nutzen Sie nicht die Anmeldedaten Ihres Google Cloud-Kontos. Hinweis: Wenn Sie Ihr eigenes Google Cloud-Konto für dieses Lab nutzen, können zusätzliche Kosten anfallen. -
Klicken Sie sich durch die nachfolgenden Seiten:
- Akzeptieren Sie die Nutzungsbedingungen.
- Fügen Sie keine Wiederherstellungsoptionen oder Zwei-Faktor-Authentifizierung hinzu (da dies nur ein temporäres Konto ist).
- Melden Sie sich nicht für kostenlose Testversionen an.
Nach wenigen Augenblicken wird die Google Cloud Console in diesem Tab geöffnet.

Cloud Shell aktivieren
Cloud Shell ist eine virtuelle Maschine, auf der Entwicklertools installiert sind. Sie bietet ein Basisverzeichnis mit 5 GB nichtflüchtigem Speicher und läuft auf Google Cloud. Mit Cloud Shell erhalten Sie Befehlszeilenzugriff auf Ihre Google Cloud-Ressourcen.
- Klicken Sie oben in der Google Cloud Console auf Cloud Shell aktivieren
.
Wenn Sie verbunden sind, sind Sie bereits authentifiziert und das Projekt ist auf Ihre Project_ID,
gcloud ist das Befehlszeilentool für Google Cloud. Das Tool ist in Cloud Shell vorinstalliert und unterstützt die Tab-Vervollständigung.
- (Optional) Sie können den aktiven Kontonamen mit diesem Befehl auflisten:
- Klicken Sie auf Autorisieren.
Ausgabe:
- (Optional) Sie können die Projekt-ID mit diesem Befehl auflisten:
Ausgabe:
gcloud finden Sie in Google Cloud in der Übersicht zur gcloud CLI.
Aufgabe 1: BigQuery öffnen
Die BigQuery-Konsole enthält eine Schnittstelle, mit der sich Tabellen abfragen lassen. Dabei werden auch öffentliche Datasets berücksichtigt, die in BigQuery gespeichert sind. Bei Ihrer Abfrage wird auf eine Tabelle aus einem öffentlichen BigQuery-Dataset zugegriffen. Mithilfe der Standardabfragesprache wird das Dataset durchsucht und die zurückgelieferten Ergebnisse werden auf maximal zehn beschränkt.
Die BigQuery Console öffnen
- Klicken Sie in der Google Cloud Console im Navigationsmenü auf BigQuery.
Zuerst wird das Fenster Willkommen bei BigQuery in der Cloud Console geöffnet, das neben allgemeinen Informationen auch einen Link zur Kurzanleitung und zu den Versionshinweisen enthält.
- Klicken Sie auf Fertig.
Die BigQuery Console wird geöffnet.
Aufgabe 2: Öffentliches Dataset abfragen
- Klicken Sie auf Neue Abfrage erstellen. Kopieren Sie die folgende Abfrage und fügen Sie sie in den BigQuery-Abfrageeditor ein:
Dieses Datenmuster enthält Informationen über die Geburtenraten in den USA.
Ein grünes oder rotes Häkchen zeigt an, ob die Abfrage gültig bzw. ungültig ist. Ist das Häkchen grün, beschreibt die Validierung auch die Datenmenge, die bei der Ausführung der Abfrage verarbeitet wird.
Diese Informationen helfen dabei, die Kosten für die Ausführung einer Abfrage zu berechnen.
- Klicken Sie auf Ausführen.
Die Ausgabe sollte nun in etwa so aussehen:
Abgeschlossene Aufgabe testen
Klicken Sie auf Fortschritt prüfen. Wenn das öffentliche Dataset abgefragt wurde, erhalten Sie ein Testergebnis.
Aufgabe 3: Neues Dataset erstellen
Um benutzerdefinierte Daten in eine Tabelle zu laden, erstellen Sie zuerst ein BigQuery-Dataset.
Mit Datasets lässt sich der Zugriff auf Tabellen und Ansichten in einem Projekt steuern. In diesem Lab wird nur eine Tabelle verwendet. Sie benötigen aber trotzdem ein Dataset, in dem die Tabelle gespeichert ist.
- Klicken Sie im Bereich Explorer neben der Projekt-ID auf Aktionen ansehen (
) und dann auf Dataset erstellen.
-
Legen Sie babynames als Dataset-ID fest.
-
Übernehmen Sie für die restlichen Felder die Standardeinstellungen. Klicken Sie auf Dataset erstellen.
Jetzt haben Sie ein neues Dataset.
Abgeschlossene Aufgabe testen
Klicken Sie auf Fortschritt prüfen. Wenn das BigQuery-Dataset erstellt wurde, erhalten Sie ein Testergebnis.
Aufgabe 4: Daten in neue Tabelle laden
Erstellen Sie eine Tabelle im Dataset babynames und laden Sie dann die Datendatei aus dem Storage-Bucket in die neue Tabelle.
Die Datei mit benutzerdefinierten Daten, die Sie verwenden, umfasst ca. 7 MB und enthält beliebte Kindernamen, die von der US-amerikanischen Sozialversicherungsbehörde veröffentlicht wurden.
-
Klicken Sie in der Cloud Console auf Navigationsmenü > BigQuery. Damit kehren Sie zur BigQuery Console zurück.
-
Rufen Sie das Dataset babynames auf. Klicken Sie dazu auf Aktionen ansehen (
) neben dem Dataset und dann auf Tabelle erstellen.
-
Konfigurieren Sie die folgenden Felder im Dialogfeld „Tabelle erstellen“ und übernehmen Sie für alle anderen die Standardwerte:
| Feld | Wert |
|---|---|
| Tabelle erstellen aus | Google Cloud Storage |
| Datei aus GCS-Bucket auswählen | spls/gsp072/baby-names/yob2014.txt |
| Dateiformat | CSV |
| Tabelle | names_2014 |
| Schema > Als Text bearbeiten | Blättern Sie weiter und tragen Sie dann Folgendes in das Textfeld ein: name:string,gender:string,count:integer
|
- Klicken Sie auf Tabelle erstellen.
Wenn BigQuery die Tabelle erstellt und die Daten geladen hat, wird die Tabelle names_2014 unter dem Dataset babynames angezeigt.
Abgeschlossene Aufgabe testen
Klicken Sie auf Fortschritt prüfen. Wenn die Daten in die Dataset-Tabelle geladen wurden, erhalten Sie ein Testergebnis.
Aufgabe 5: Tabelle in Vorschau anzeigen
Prüfen Sie Ihre Tabelle! Lassen Sie sich die ersten Zeilen der Daten anzeigen.
- Klicken Sie auf die Tabelle
names_2014im linken Bereich und dann auf Vorschau.
Die Tabelle kann nun abgefragt werden.
Aufgabe 6: Ein benutzerdefiniertes Dataset abfragen
Das Abfragen benutzerdefinierter Daten funktioniert genauso wie das Abfragen öffentlicher Datasets. Der einzige Unterschied besteht darin, wer das Dataset erstellt hat.
-
Klicken Sie oben in BigQuery auf das Symbol + (Neue Abfrage erstellen).
-
Fügen oder geben Sie die folgende Abfrage in den Abfrageeditor ein.
- Klicken Sie auf Ausführen. Sie erhalten die fünf beliebtesten Jungennamen für das Jahr, dessen Daten Sie in die Tabelle geladen haben, also 2014.
Abgeschlossene Aufgabe testen
Klicken Sie auf Fortschritt prüfen. Wenn das benutzerdefinierte Dataset abgefragt wurde, erhalten Sie ein Testergebnis.
Aufgabe 7: Testen Sie Ihr Wissen
Im Folgenden stellen wir Ihnen eine Richtig-oder-Falsch-Frage, um Ihr bisher erworbenes Wissen zu testen und zu festigen. Beantworten Sie die Frage so gut Sie können.
Glückwunsch!
Sie haben öffentliche Tabellen mit BigQuery abgefragt und Beispieldaten in BigQuery geladen.
Weitere Informationen
Dieses Lab gehört zu der Reihe „Qwik Starts“. Die Labs geben Ihnen einen kleinen Vorgeschmack auf die vielen Funktionen von Google Cloud. Wählen Sie im Lab-Katalog unter „Qwik Starts“ einfach das nächste Lab aus, das Sie durchgehen möchten.
Google Cloud-Schulungen und -Zertifizierungen
In unseren Schulungen erfahren Sie alles zum optimalen Einsatz unserer Google Cloud-Technologien und können sich entsprechend zertifizieren lassen. Unsere Kurse vermitteln technische Fähigkeiten und Best Practices, damit Sie möglichst schnell mit Google Cloud loslegen und Ihr Wissen fortlaufend erweitern können. Wir bieten On-Demand-, Präsenz- und virtuelle Schulungen für Anfänger wie Fortgeschrittene an, die Sie individuell in Ihrem eigenen Zeitplan absolvieren können. Mit unseren Zertifizierungen weisen Sie nach, dass Sie Experte im Bereich Google Cloud-Technologien sind.
Anleitung zuletzt am 19. April 2024 aktualisiert
Lab zuletzt am 19. April 2024 getestet
© 2024 Google LLC. Alle Rechte vorbehalten. Google und das Google-Logo sind Marken von Google LLC. Alle anderen Unternehmens- und Produktnamen können Marken der jeweils mit ihnen verbundenen Unternehmen sein.