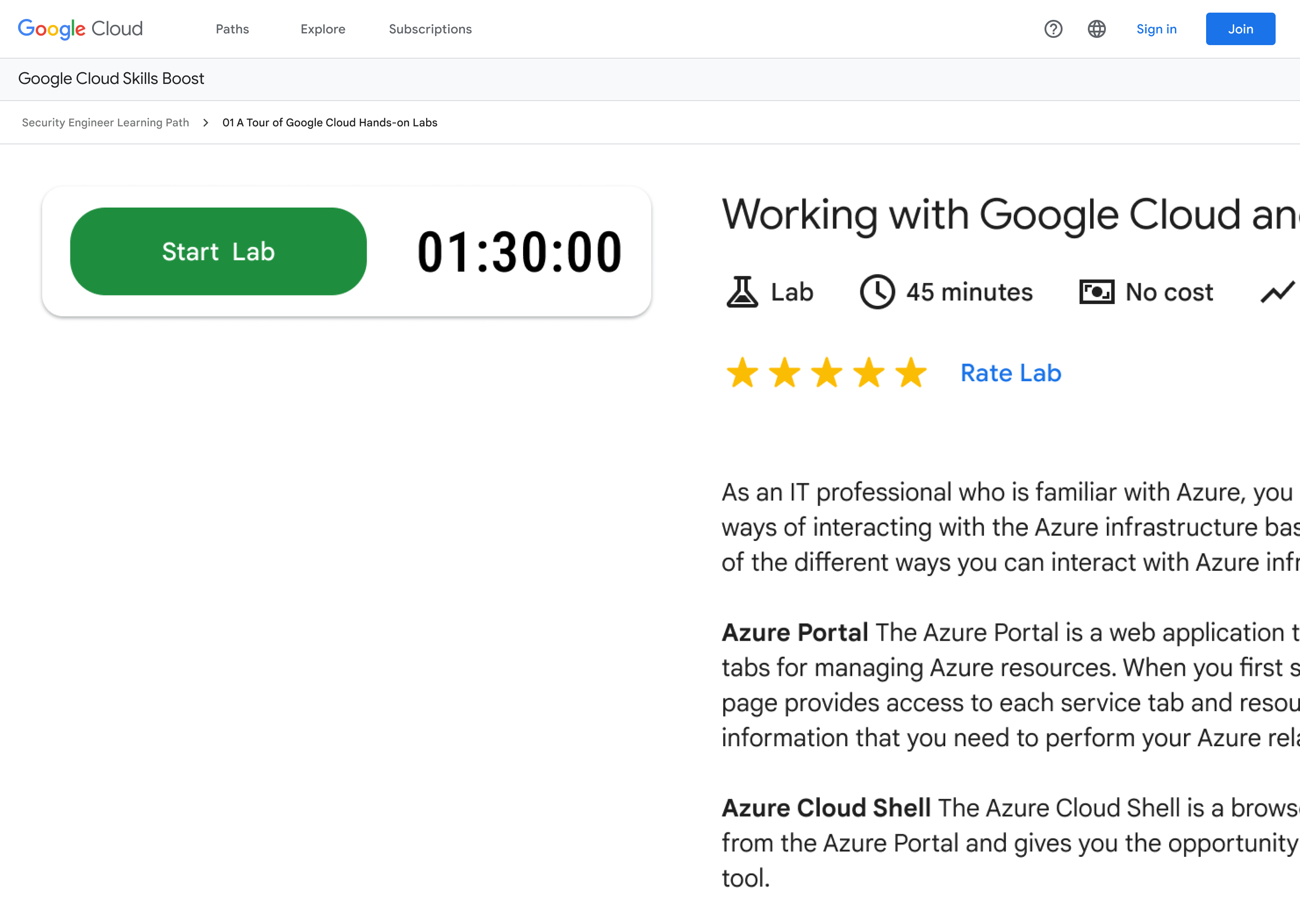
Before you begin
- Labs create a Google Cloud project and resources for a fixed time
- Labs have a time limit and no pause feature. If you restart it, you'll have to start from the beginning.
- Click Start lab to begin
Create Cloud SQL instance using Terraform script
/ 100
In this hands-on lab you will learn how to create Cloud SQL instances with Terraform, then set up the Cloud SQL Proxy, testing the connection with a MySQL client.
In this lab, you will:
Read these instructions. Labs are timed and you cannot pause them. The timer, which starts when you click Start Lab, shows how long Google Cloud resources are made available to you.
This hands-on lab lets you do the lab activities in a real cloud environment, not in a simulation or demo environment. It does so by giving you new, temporary credentials you use to sign in and access Google Cloud for the duration of the lab.
To complete this lab, you need:
Click the Start Lab button. If you need to pay for the lab, a dialog opens for you to select your payment method. On the left is the Lab Details pane with the following:
Click Open Google Cloud console (or right-click and select Open Link in Incognito Window if you are running the Chrome browser).
The lab spins up resources, and then opens another tab that shows the Sign in page.
Tip: Arrange the tabs in separate windows, side-by-side.
If necessary, copy the Username below and paste it into the Sign in dialog.
You can also find the Username in the Lab Details pane.
Click Next.
Copy the Password below and paste it into the Welcome dialog.
You can also find the Password in the Lab Details pane.
Click Next.
Click through the subsequent pages:
After a few moments, the Google Cloud console opens in this tab.

Cloud Shell is a virtual machine that is loaded with development tools. It offers a persistent 5GB home directory and runs on the Google Cloud. Cloud Shell provides command-line access to your Google Cloud resources.
Click Activate Cloud Shell 
Click through the following windows:
When you are connected, you are already authenticated, and the project is set to your Project_ID,
gcloud is the command-line tool for Google Cloud. It comes pre-installed on Cloud Shell and supports tab-completion.
Output:
Output:
gcloud, in Google Cloud, refer to the gcloud CLI overview guide.
Cloud SQL is a fully managed database service that makes it easy to set up, maintain, manage, and administer your relational databases on Google Cloud. You can use Cloud SQL with either MySQL or PostgreSQL.
main.tf file:Example output:
Next, you will update the variables.tf file to use the project ID and region allocatedß to this lab.
variables.tf and modify the project and region variables to the values shown below:When finished save the changes made.
The terraform init command is used to initialize a working directory containing Terraform configuration files.
This command performs several different initialization steps in order to prepare a working directory for use. This command is always safe to run multiple times, to bring the working directory up to date with changes in the configuration.
terraform init:The terraform plan command is an optional but recommended command and is used to create an execution plan. Terraform performs a refresh, unless explicitly disabled, and then determines what actions are necessary to achieve the desired state specified in the configuration files.
This command is a convenient way to check whether the execution plan for a set of changes matches your expectations without making any changes to real resources or to the state. For example, terraform plan might be run before committing a change to version control, to create confidence that it will behave as expected.
terraform plan:The optional -out argument can be used to save the generated plan to a file for later execution with terraform apply.
The terraform apply command is used to apply the changes required to reach the desired state of the configuration or the pre-determined set of actions generated by a terraform plan execution plan.
This will take a little while to complete. Once complete you will see an output as below:
Click Check my progress to verify your performed task.
The Cloud SQL Proxy provides secure access to your Cloud SQL Second Generation instances without having to allowlist IP addresses or configure SSL.
Accessing your Cloud SQL instance using the Cloud SQL Proxy offers these advantages:
The Cloud SQL Proxy works by having a local client, called the proxy, running in the local environment. Your application communicates with the proxy with the standard protocol used by your database. The proxy uses a secure tunnel to communicate with its companion process running on the server.
The following diagram shows how the proxy connects to Cloud SQL:
You can install the proxy anywhere in your environment. The location of the proxy binaries does not impact where it listens for data from your application.
When you start the proxy, you provide it with the following sets of information:
The proxy startup options you provide determine whether it will listen on a TCP port or on a Unix socket. If it is listening on a Unix socket, it creates the socket at the location you choose; usually, the /cloudsql/ directory. For TCP, the proxy listens on localhost by default.
Now you'll start another Cloud Shell tab by clicking on plus (+) icon. You'll use this shell to connect to the Cloud SQL proxy.
sql-with-terraform directory:When prompted, enter the value of MYSQL_PASSWORD, found in the output above, and press Enter.
You should successfully log into the MYSQL command line. Exit from MYSQL by typing Ctrl + D.
If you go back to the first Cloud Shell tab you'll see logs for the connections made to the Cloud SQL Proxy.
Below are multiple-choice questions to reinforce your understanding of this lab's concepts. Answer them to the best of your abilities.
In this lab, you used Terraform to create a Cloud SQL instance and set up the Cloud SQL Proxy. You then tested the connection between the two with a MySQL client.
Read about how to manage Google Cloud projects with Terraform
...helps you make the most of Google Cloud technologies. Our classes include technical skills and best practices to help you get up to speed quickly and continue your learning journey. We offer fundamental to advanced level training, with on-demand, live, and virtual options to suit your busy schedule. Certifications help you validate and prove your skill and expertise in Google Cloud technologies.
Manual Last Updated November 06, 2024
Lab Last Tested November 06, 2024
Copyright 2025 Google LLC All rights reserved. Google and the Google logo are trademarks of Google LLC. All other company and product names may be trademarks of the respective companies with which they are associated.