
Before you begin
- Labs create a Google Cloud project and resources for a fixed time
- Labs have a time limit and no pause feature. If you end the lab, you'll have to restart from the beginning.
- On the top left of your screen, click Start lab to begin
Create the VM instances
/ 100
Dans cet atelier, vous allez créer une VM avec le niveau de service réseau Premium (option par défaut) et une VM avec le niveau de service Standard. Vous effectuerez ensuite une comparaison de la latence et des chemins réseau de chaque instance de VM.
Google Cloud a mis en place des niveaux de service réseau pour vous permettre d'optimiser votre réseau cloud en fonction de vos besoins. Choisissez le niveau Premium pour privilégier les performances ou le nouveau niveau Standard pour limiter le coût.
Avec le niveau Premium, le trafic est acheminé via le réseau mondial extrêmement fiable, à faible latence et parfaitement provisionné de Google. Il s'agit d'un réseau de fibre optique privé, international et étendu avec plus de 100 points de présence (POP) à travers le monde.
Le niveau Standard est une nouvelle offre à prix compétitif. Ce niveau assure une qualité de réseau comparable à celles des autres fournisseurs cloud publics (mais inférieure au niveau Premium) et des services réseau régionaux tels que l'équilibrage de charge à l'échelle régionale via une adresse IP virtuelle par région.
Le niveau Standard coûte moins cher que le niveau Premium, car votre trafic entre Google Cloud et l'utilisateur final (Internet) transite par les réseaux des fournisseurs d'accès Internet (FAI) au lieu du réseau Google.
Dans cet atelier, vous allez apprendre à effectuer les tâches suivantes :
Créer une VM avec le niveau de service réseau Premium
Créer une VM avec le niveau de service Standard
Explorer la latence et les chemins réseau de VM dans différents niveaux de service réseau
Lisez ces instructions. Les ateliers sont minutés, et vous ne pouvez pas les mettre en pause. Le minuteur, qui démarre lorsque vous cliquez sur Démarrer l'atelier, indique combien de temps les ressources Google Cloud resteront accessibles.
Cet atelier pratique vous permet de suivre vous-même les activités dans un véritable environnement cloud, et non dans un environnement de simulation ou de démonstration. Nous vous fournissons des identifiants temporaires pour vous connecter à Google Cloud le temps de l'atelier.
Pour réaliser cet atelier :
Cliquez sur le bouton Démarrer l'atelier. Si l'atelier est payant, un pop-up s'affiche pour vous permettre de sélectionner un mode de paiement. Sur la gauche, vous trouverez le panneau Détails concernant l'atelier, qui contient les éléments suivants :
Cliquez sur Ouvrir la console Google Cloud (ou effectuez un clic droit et sélectionnez Ouvrir le lien dans la fenêtre de navigation privée si vous utilisez le navigateur Chrome).
L'atelier lance les ressources, puis ouvre la page Se connecter dans un nouvel onglet.
Conseil : Réorganisez les onglets dans des fenêtres distinctes, placées côte à côte.
Si nécessaire, copiez le nom d'utilisateur ci-dessous et collez-le dans la boîte de dialogue Se connecter.
Vous trouverez également le nom d'utilisateur dans le panneau Détails concernant l'atelier.
Cliquez sur Suivant.
Copiez le mot de passe ci-dessous et collez-le dans la boîte de dialogue Bienvenue.
Vous trouverez également le mot de passe dans le panneau Détails concernant l'atelier.
Cliquez sur Suivant.
Accédez aux pages suivantes :
Après quelques instants, la console Cloud s'ouvre dans cet onglet.

Vous pouvez configurer le niveau de réseau de vos instances de VM au niveau du projet ou au niveau des ressources. Dans cet atelier, vous allez créer deux instances de VM et définir leur niveau de service réseau lors de la création de l'instance.
Créez une instance de VM avec le niveau de service Premium, qui est le niveau par défaut.
 ) > Compute Engine > Instances de VM.
) > Compute Engine > Instances de VM.Cliquez sur Créer une instance.
Indiquez les valeurs de propriété suivantes et conservez le paramétrage par défaut pour les autres :
| Propriété | Valeur (saisissez la valeur ou sélectionnez l'option spécifiée) |
|---|---|
| Nom | vm-premium |
| Région | us-central1 |
| Zone | us-central1-c |
| Série | E2 |
| Type de machine | 2 vCPU (e2-medium) |
Cliquez sur MISE EN RÉSEAU, DISQUES, SÉCURITÉ, GESTION, LOCATION UNIQUE.
Développez la section Mise en réseau > Interfaces réseau (par défaut).
Vérifiez que le niveau de service réseau est défini sur Premium.
Cliquez sur OK, puis sur Créer.
Créez une instance de VM utilisant le même type de machine et la même zone, mais sélectionnez le niveau de service Standard.
Cliquez sur Créer une instance.
Indiquez les valeurs suivantes et conservez le paramétrage par défaut pour les autres :
| Propriété | Valeur (saisissez la valeur ou sélectionnez l'option spécifiée) |
|---|---|
| Nom | vm-standard |
| Région | us-central1 |
| Zone | us-central1-c |
| Série | E2 |
| Type de machine | 2 vCPU (e2-medium) |
Cliquez sur MISE EN RÉSEAU, DISQUES, SÉCURITÉ, GESTION, LOCATION UNIQUE.
Développez la section Mise en réseau > Interfaces réseau (par défaut).
Définissez le niveau de service réseau sur Standard.
Cliquez sur OK, puis sur Créer.
[premium-IP] et [standard-IP], respectivement.Cliquez sur Vérifier ma progression pour valider l'objectif.
Examinez quelques différences de performances réseau entre les niveaux Premium et Standard.
Commencez par explorer la latence entre un service tiers en Europe et vos instances de VM dans us-central1-c. La latence est définie comme le délai aller-retour, c'est-à-dire le temps pris par les paquets du réseau pour passer d'un hôte à l'autre, dans un sens puis dans l'autre. Plus la latence est basse, meilleure est l'expérience utilisateur. De même, une latence basse signifie des vitesses de transfert plus élevées.
Dans cet atelier, vous utiliserez https://ping.eu/ping pour connaître la latence rencontrée par un utilisateur tentant d'accéder à votre serveur dans us-central1-c depuis l'Europe.
[premium-IP].Vous devriez obtenir le résultat suivant (ne copiez pas cet exemple) :
Dans le champ IP address or host name: (Adresse IP ou nom d'hôte), saisissez [standard-IP].
Saisissez le code de sécurité, puis cliquez sur Go (OK) et attendez que les quatre pings successifs soient terminés.
Vous devriez obtenir le résultat suivant (ne copiez pas cet exemple) :
Dans l'exemple de résultat, la latence moyenne de la VM du niveau Standard est de 127,986 millisecondes. On peut en conclure que la latence de la VM du niveau Premium est inférieure de 5 % à celle de la VM du niveau Standard.
Ce test est très basique. Le meilleur indicateur de la latence et des performances reste le transfert réel du trafic de votre application. N'hésitez pas à consulter cet article du blog Google Cloud sur les niveaux de service réseau pour en savoir plus sur les différences de performances entre les niveaux.
Explorez les chemins réseau entre un service tiers en Europe et vos instances de VM dans us-central1-c en utilisant un traceroute. Le traceroute affiche tous les sauts de la couche 3 (routage) entre les hôtes. Par conséquent, il peut illustrer un chemin réseau entre hôtes.
Dans cet atelier, vous utiliserez https://ping.eu/traceroute pour visualiser un chemin réseau emprunté par un utilisateur tentant d'accéder à votre serveur dans us-central1-c depuis l'Europe.
Ouvrez un nouvel onglet, puis accédez à https://ping.eu/traceroute.
Dans le champ IP address or host name: (Adresse IP ou nom d'hôte), saisissez [premium-IP].
Saisissez le code de sécurité, puis cliquez sur Go (OK) et attendez que les quatre pings successifs soient terminés.
Vous devriez obtenir le résultat suivant (ne copiez pas cet exemple) :
Dans l'exemple de résultat, le trafic destiné à la VM du niveau Premium a atteint le réseau Google Cloud après le 5e saut. L'adresse IP du saut 4 est localisée en Bavière (Allemagne), soit le même lieu que le serveur d'origine, qui est également un point de présence périphérique (POP). Cela signifie que le trafic du niveau de réseau Premium a atteint le réseau Google Cloud à proximité de l'utilisateur, comme nous l'avions prévu.
Dans le champ IP address or host name: (Adresse IP ou nom d'hôte), saisissez [standard-IP].
Saisissez le code de sécurité, puis cliquez sur Go (OK) et attendez que les quatre pings successifs soient terminés.
Vous devriez obtenir le résultat suivant (ne copiez pas cet exemple) :
Dans l'exemple de résultat, le trafic destiné à la VM du niveau Standard a atteint le réseau Google Cloud après le 12e saut. L'adresse IP du saut 11 est localisée à Chicago (États-Unis), qui est un point de présence périphérique (POP) et se trouve à proximité de l'Iowa (États-Unis), le lieu de us-central1. Cela signifie que le trafic du niveau de réseau Premium atteint le réseau Google Cloud bien plus près de l'utilisateur que le trafic du niveau de réseau Standard.
Dans cet atelier, vous avez créé deux machines virtuelles : une dans le niveau de service réseau Premium (option par défaut) et une dans le niveau de service Standard. Vous avez ensuite utilisé un service tiers pour visualiser les différences de latence et de chemins réseau entre ces deux instances. La VM du niveau Premium présentait une latence inférieure à celle de la VM du niveau Standard, et son trafic atteignait le réseau Google Cloud plus rapidement.
Les niveaux de service réseau mis en place par Google Cloud vous offrent la possibilité de configurer vos ressources selon vos priorités : les performances ou le coût grâce au nouveau niveau Standard. Pour connaître le prix des deux niveaux de réseau, consultez la documentation sur les tarifs.
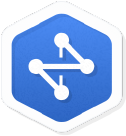
Cet atelier d'auto-formation fait partie des quêtes Qwiklabs Networking in the Google Cloud et Optimizing Your GCP Costs. Une quête est une série d'ateliers associés qui constituent un parcours de formation. Si vous terminez cette quête, vous obtiendrez le badge ci-dessus attestant de votre réussite. Vous pouvez rendre publics vos badges, et les associer à votre CV en ligne ou vos comptes de réseaux sociaux. Inscrivez-vous à cette quête pour obtenir immédiatement les crédits associés à cet atelier si vous l'avez suivi. Découvrez les autres quêtes Qwiklabs disponibles.
Continuez sur votre lancée en suivant l'atelier Journaux de flux VPC – Analyser le trafic réseau, ou l'un des ateliers suivants :
Pour en savoir plus sur les niveaux de réseau, consultez Niveaux de service réseau.
Copyright 2025 Google LLC Tous droits réservés. Google et le logo Google sont des marques de Google LLC. Tous les autres noms d'entreprises et de produits peuvent être des marques des entreprises auxquelles ils sont associés.




Ce contenu n'est pas disponible pour le moment
Nous vous préviendrons par e-mail lorsqu'il sera disponible

Parfait !
Nous vous contacterons par e-mail s'il devient disponible


One lab at a time
Confirm to end all existing labs and start this one
