
Before you begin
- Labs create a Google Cloud project and resources for a fixed time
- Labs have a time limit and no pause feature. If you end the lab, you'll have to restart from the beginning.
- On the top left of your screen, click Start lab to begin
Create the VM instances
/ 100
このラボでは、プレミアム ティアのネットワーク サービス(デフォルト)とスタンダード ティアのネットワーク サービスに VM を 1 台ずつ作成し、その後各 VM インスタンスのレイテンシとネットワーク パスを比較します。
Google Cloud の Network Service Tiers では、クラウド ネットワークを最適化できます(パフォーマンスを優先する場合はプレミアム ティア、コストを優先する場合は新しいスタンダード ティアを選択します)。
プレミアム ティアでは、十分にプロビジョニングされた、低レイテンシで信頼性の高い Google のグローバル ネットワークでトラフィックが配信されます。このネットワークを構成するのは広範なグローバル プライベート ファイバー ネットワークであり、そのポイント オブ プレゼンス(POP)は世界各地に 100 か所以上あります。
スタンダード ティアは、新しい低コストのサービスです。ネットワーク品質は他のパブリック クラウド プロバイダと同等であり(ただしプレミアム ティアよりは低くなります)、リージョンにつき 1 つの VIP を使用してリージョン ネットワーク サービス(リージョン ロード バランシングなど)を提供します。
スタンダード ティアでは、Google のネットワークではなく中継(ISP)ネットワークを経由して Google Cloud とエンドユーザー(インターネット)間のトラフィックが転送されるため、プレミアム ティアより低い料金設定となっています。
このラボでは、次のタスクの実行方法について学びます。
プレミアム ティアのネットワーク サービスを使用して VM を作成する
スタンダード ティアのネットワーク サービスを使用して VM を作成する
ネットワーク サービスのティアが異なる 2 台の VM について、レイテンシとネットワーク パスを確認する
こちらの手順をお読みください。ラボの時間は記録されており、一時停止することはできません。[ラボを開始] をクリックするとスタートするタイマーは、Google Cloud のリソースを利用できる時間を示しています。
このハンズオンラボでは、シミュレーションやデモ環境ではなく、実際のクラウド環境を使ってご自身でラボのアクティビティを行うことができます。そのため、ラボの受講中に Google Cloud にログインおよびアクセスするための、新しい一時的な認証情報が提供されます。
このラボを完了するためには、下記が必要です。
[ラボを開始] ボタンをクリックします。ラボの料金をお支払いいただく必要がある場合は、表示されるポップアップでお支払い方法を選択してください。 左側の [ラボの詳細] パネルには、以下が表示されます。
[Google Cloud コンソールを開く] をクリックします(Chrome ブラウザを使用している場合は、右クリックして [シークレット ウィンドウでリンクを開く] を選択します)。
ラボでリソースが起動し、別のタブで [ログイン] ページが表示されます。
ヒント: タブをそれぞれ別のウィンドウで開き、並べて表示しておきましょう。
必要に応じて、下のユーザー名をコピーして、[ログイン] ダイアログに貼り付けます。
[ラボの詳細] パネルでも [ユーザー名] を確認できます。
[次へ] をクリックします。
以下のパスワードをコピーして、[ようこそ] ダイアログに貼り付けます。
[ラボの詳細] パネルでも [パスワード] を確認できます。
[次へ] をクリックします。
その後次のように進みます。
その後、このタブで Google Cloud コンソールが開きます。

プロジェクト レベルまたはリソースレベルで、VM インスタンスのネットワーク ティアを設定できます。このラボでは、2 つの VM インスタンスを作成する際にネットワーク サービスのティアを定義します。
プレミアム ティアのサービス(デフォルト)を使用して VM インスタンスを作成します。
 )> [Compute Engine] > [VM インスタンス] に移動します。
)> [Compute Engine] > [VM インスタンス] に移動します。[インスタンスを作成] をクリックします。
以下のプロパティの値を設定し、他はすべてデフォルト値のままにします。
| プロパティ | 値(値を入力するか、指定されたオプションを選択) |
|---|---|
| 名前 | vm-premium |
| リージョン | us-central1 |
| ゾーン | us-central1-c |
| シリーズ | E2 |
| マシンタイプ | 2 vCPU(e2-medium) |
[ネットワーキング、ディスク、セキュリティ、管理、単一テナンシー] をクリックします。
[ネットワーキング] を展開し、[ネットワーク インターフェース] で [default] をクリックします。
[ネットワーク サービス ティア] が [プレミアム] であることを確認します。
[完了]、[作成] の順にクリックします。
同じゾーンに同じマシンタイプの VM インスタンスを作成しますが、今回はスタンダード ティアのサービスを使用します。
[インスタンスを作成] をクリックします。
以下の値を設定し、他はすべてデフォルト値のままにします。
| プロパティ | 値(値を入力するか、指定されたオプションを選択) |
|---|---|
| 名前 | vm-standard |
| リージョン | us-central1 |
| ゾーン | us-central1-c |
| シリーズ | E2 |
| マシンタイプ | 2 vCPU(e2-medium) |
[ネットワーキング、ディスク、セキュリティ、管理、単一テナンシー] をクリックします。
[ネットワーキング] を展開し、[ネットワーク インターフェース] で [default] をクリックします。
[ネットワーク サービス ティア] を [スタンダード] に設定します。
[完了]、[作成] の順にクリックします。
[premium-IP]、[standard-IP] とします。[進行状況を確認] をクリックして、目標に沿って進んでいることを確認します。
プレミアム ティアとスタンダード ティアのネットワーク パフォーマンスの違いを確認しましょう。
最初に、ヨーロッパにあるサードパーティのサービスから、us-central1-c にある VM インスタンスまでのレイテンシを確認します。レイテンシとは、ネットワーク パケットが 2 台のホスト間を往復するのにかかるラウンド トリップ時間(RTT)です。レイテンシが低いほど、ユーザー エクスペリエンスと転送速度に優れています。
このラボでは https://ping.eu/ping を使用して、ヨーロッパにいるユーザーが us-central1-c のサーバーにアクセスする場合のレイテンシを確認します。
[premium-IP] を入力します。出力は次のようになります(これは出力例ですのでコピーしないでください)。
[IP address or host name:] に [standard-IP] を入力します。
セキュリティ コードを入力して [Go] をクリックし、4 回連続の ping が完了するまで待ちます。
出力は次のようになります(出力例なので、コピーしないでください)。
上の出力例では、スタンダード ティア VM の平均レイテンシは 127.986 ミリ秒です。したがって、プレミアム ティア VM の平均レイテンシはスタンダード ティア VM と比較して 5% 低くなります。
これは基本的なテストです。実際のアプリケーション トラフィックを使用すると、レイテンシとパフォーマンスの正確な指標を得ることができます。ネットワーク ティアによるパフォーマンスの違いについて詳しくは、Network Service Tiers に関する Google Cloud のブログをご確認ください。
traceroute を使用して、ヨーロッパにあるサードパーティ サービスと、us-central1-c にある VM インスタンスとの間のネットワーク パスを確認します。traceroute ではホスト間のレイヤ 3(ルーティング レイヤ)のホップがすべて表示されるため、ホスト間のネットワーク パスを把握できます。
このラボでは https://ping.eu/traceroute を使用して、ヨーロッパにいるユーザーから配信されたトラフィックが us-central1-c にあるサーバーにアクセスするまでのネットワーク パスを可視化します。
新しいタブを開いて https://ping.eu/traceroute にアクセスします。
[IP address or host name:] に [premium-IP] を入力します。
セキュリティ コードを入力して [Go] をクリックし、4 回連続の ping が完了するまで待ちます。
出力は次のようになります(出力例なので、コピーしないでください)。
上の出力例では、プレミアム ティア VM 宛てに送信されたトラフィックが 5 回ホップしてから Google Cloud ネットワークに到達したことがわかります。ホップ 4 の IP アドレスはドイツのバイエルン州にあり、配信元のサーバーやエッジ ポイント オブ プレゼンス(PoP)も同じ州にあります。つまり、プレミアム ティアのネットワーク トラフィックは想定どおり、ユーザーに近い場所で Google Cloud ネットワークに到達しています。
[IP address or host name:] に [standard-IP] を入力します。
セキュリティ コードを入力して [Go] をクリックし、4 回連続の ping が完了するまで待ちます。
出力は次のようになります(出力例なので、コピーしないでください)。
上の出力例では、スタンダード ティア VM 宛に送信されたトラフィックが 12 回ホップしてから Google Cloud ネットワークに到達したことがわかります。ホップ 11 の IP アドレスはエッジ ポイント オブ プレゼンス(PoP)である米国のシカゴにありますが、これは米国のアイオワ(us-central1)の近くです。このことから、スタンダード ティアよりプレミアム ティアのネットワーク トラフィックのほうが、ユーザーにとても近い場所で Google Cloud ネットワークに到達することがわかります。
このラボでは、プレミアム ティア(デフォルト)とスタンダード ティアのネットワーク サービスに VM を 1 台ずつ作成し、その後サードパーティのサービスを使用して、各 VM インスタンスのレイテンシとネットワーク パスの違いを可視化しました。プレミアム ティア VM はスタンダード ティア VM よりもレイテンシが低く、Google Cloud ネットワークへのトラフィックの到達も早いことがわかりました。
Google Cloud の Network Service Tiers にスタンダード ティアが加わったことで、パフォーマンスやコストに応じてリソースを柔軟に設定できます。2 つのネットワーク ティアにおける料金の違いについては、料金のドキュメントをご覧ください。
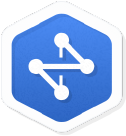
このセルフペース ラボは、Qwiklabs の「Networking in the Google Cloud」および「Optimizing Your GCP Costs」クエストの一部です。クエストとは学習パスを構成する一連のラボのことで、完了すると成果が認められて上のようなバッジが贈られます。バッジは公開して、オンライン レジュメやソーシャル メディア アカウントにリンクできます。このラボの修了後、次のクエストに登録すれば、すぐにクレジットを受け取ることができます。受講可能なその他の Qwiklabs のクエストもご確認ください。
「VPC フローログ - ネットワーク トラフィックの分析」に進んでクエストを続けるか、以下のおすすめのラボをご確認ください。
ネットワーク ティアの詳細については、Network Service Tiers をご覧ください。
Copyright 2025 Google LLC All rights reserved. Google および Google のロゴは Google LLC の商標です。その他すべての企業名および商品名はそれぞれ各社の商標または登録商標です。




このコンテンツは現在ご利用いただけません
利用可能になりましたら、メールでお知らせいたします

ありがとうございます。
利用可能になりましたら、メールでご連絡いたします


One lab at a time
Confirm to end all existing labs and start this one
