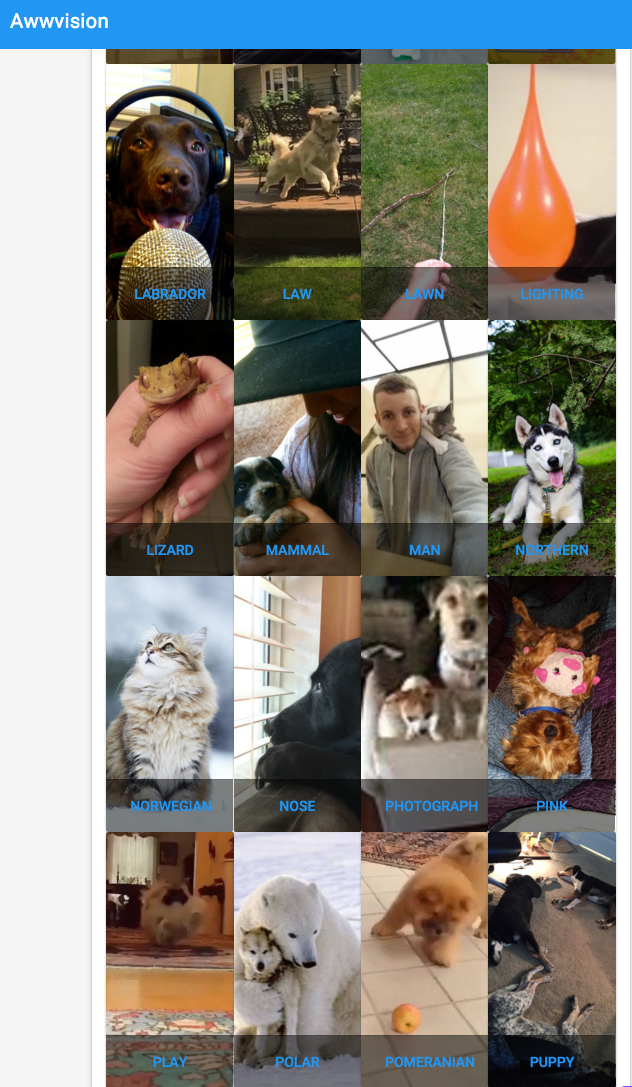Checkpoints
Create a Kubernetes Engine cluster
/ 50
Deploy the sample
/ 50
Awwvision: API Cloud Vision em um cluster do Kubernetes
- GSP066
- Informações gerais
- Configuração e requisitos
- Tarefa 1: Crie um cluster do Kubernetes Engine
- Tarefa 2: Crie um ambiente virtual
- Tarefa 3: Acesse a amostra
- Tarefa 4: Implante a amostra
- Tarefa 5: Verifique os recursos do Kubernetes no cluster
- Tarefa 6: Visite seu novo webapp e inicie o respectivo rastreador
- Tarefa 7: Teste seu conhecimento
- Parabéns!
GSP066
Informações gerais
O laboratório Awwvision usa o Kubernetes e a API Cloud Vision para demonstrar como usar a API Vision ao classificar (rotular) imagens do subreddit /r/aww do Reddit e exibir os resultados rotulados em um app da Web.
O Awwvision tem estes três componentes:
- Uma instância simples do Redis
- Um app da Web que exibe os rótulos e as imagens associadas
- Um worker que coleta imagens no Reddit e as classifica usando a API Vision. O Cloud Pub/Sub é usado para coordenar tarefas entre várias instâncias de worker.
Configuração e requisitos
Antes de clicar no botão Start Lab
Leia estas instruções. Os laboratórios são cronometrados e não podem ser pausados. O timer é iniciado quando você clica em Começar o laboratório e mostra por quanto tempo os recursos do Google Cloud vão ficar disponíveis.
Este laboratório prático permite que você realize as atividades em um ambiente real de nuvem, não em uma simulação ou demonstração. Você vai receber novas credenciais temporárias para fazer login e acessar o Google Cloud durante o laboratório.
Confira os requisitos para concluir o laboratório:
- Acesso a um navegador de Internet padrão (recomendamos o Chrome).
- Tempo para concluir o laboratório---não se esqueça: depois de começar, não será possível pausar o laboratório.
Como iniciar seu laboratório e fazer login no console do Google Cloud
-
Clique no botão Começar o laboratório. Se for preciso pagar, você verá um pop-up para selecionar a forma de pagamento. No painel Detalhes do laboratório à esquerda, você vai encontrar o seguinte:
- O botão Abrir console do Google Cloud
- O tempo restante
- As credenciais temporárias que você vai usar neste laboratório
- Outras informações, se forem necessárias
-
Se você estiver usando o navegador Chrome, clique em Abrir console do Google Cloud ou clique com o botão direito do mouse e selecione Abrir link em uma janela anônima.
O laboratório ativa os recursos e depois abre a página Fazer login em outra guia.
Dica: coloque as guias em janelas separadas lado a lado.
Observação: se aparecer a caixa de diálogo Escolher uma conta, clique em Usar outra conta. -
Se necessário, copie o Nome de usuário abaixo e cole na caixa de diálogo Fazer login.
{{{user_0.username | "Nome de usuário"}}} Você também encontra o Nome de usuário no painel Detalhes do laboratório.
-
Clique em Seguinte.
-
Copie a Senha abaixo e cole na caixa de diálogo de boas-vindas.
{{{user_0.password | "Senha"}}} Você também encontra a Senha no painel Detalhes do laboratório.
-
Clique em Seguinte.
Importante: você precisa usar as credenciais fornecidas no laboratório, e não as da sua conta do Google Cloud. Observação: se você usar sua própria conta do Google Cloud neste laboratório, é possível que receba cobranças adicionais. -
Acesse as próximas páginas:
- Aceite os Termos e Condições.
- Não adicione opções de recuperação nem autenticação de dois fatores (porque essa é uma conta temporária).
- Não se inscreva em testes gratuitos.
Depois de alguns instantes, o console do Google Cloud será aberto nesta guia.

Ativar o Cloud Shell
O Cloud Shell é uma máquina virtual com várias ferramentas de desenvolvimento. Ele tem um diretório principal permanente de 5 GB e é executado no Google Cloud. O Cloud Shell oferece acesso de linha de comando aos recursos do Google Cloud.
- Clique em Ativar o Cloud Shell
na parte de cima do console do Google Cloud.
Depois de se conectar, vai notar que sua conta já está autenticada, e que o projeto está configurado com seu PROJECT_ID. A saída contém uma linha que declara o projeto PROJECT_ID para esta sessão:
gcloud é a ferramenta de linha de comando do Google Cloud. Ela vem pré-instalada no Cloud Shell e aceita preenchimento com tabulação.
- (Opcional) É possível listar o nome da conta ativa usando este comando:
-
Clique em Autorizar.
-
A saída será parecida com esta:
Saída:
- (Opcional) É possível listar o ID do projeto usando este comando:
Saída:
Exemplo de saída:
gcloud, acesse o guia com informações gerais sobre a gcloud CLI no Google Cloud.
Tarefa 1: Crie um cluster do Kubernetes Engine
Neste laboratório, você vai usar a ferramenta de linha de comando do Google Cloud, a gcloud, para configurar um cluster do Kubernetes Engine. Você pode especificar quantos nós quiser, mas pelo menos um é necessário. O escopo do Cloud Platform é usado para permitir acesso ao Pub/Sub e às APIs Vision.
- No Cloud Shell, execute o seguinte comando para criar um cluster na zona
:
- Em seguida, inicie o cluster executando isto:
Teste a tarefa concluída
Clique em Verificar meu progresso para conferir a tarefa realizada. Se o cluster do Kubernetes tiver sido criado corretamente, você receberá uma pontuação de avaliação.
- Execute o seguinte comando para usar as credenciais do contêiner:
- Use a ferramenta de linha de comando
kubectlpara ver se tudo está funcionando:
Tarefa 2: Crie um ambiente virtual
Os ambientes virtuais Python são usados para isolar do sistema a instalação de pacotes.
- Instale o ambiente
virtualenv:
- Crie o ambiente virtual:
- Ative o ambiente virtual.
Tarefa 3: Acesse a amostra
- Adicione dados de amostra ao seu projeto executando o seguinte comando:
Tarefa 4: Implante a amostra
- No Cloud Shell, mude para o diretório
python/awwvisionno repositório cloud-vision clonado:
- No diretório
awwvision, executemake allpara criar e implantar tudo:
Como parte do processo, as imagens do Docker serão criadas e carregadas no registro de contêiner privado do Google Container Registry.
Além disso, os arquivos yaml serão gerados a partir de modelos, preenchidos com informações específicas do seu projeto e usados para implantar os recursos redis, webapp e worker do Kubernetes para o laboratório.
Tarefa 5: Verifique os recursos do Kubernetes no cluster
Após a implantação, verifique se os recursos do Kubernetes estão funcionando.
- Primeiro, liste os pods executando o seguinte:
Você verá algo parecido com o seguinte, embora os nomes dos pods sejam diferentes. Verifique se todos os pods têm o status "Running" antes de executar o próximo comando.
- Em seguida, liste as implantações executando o seguinte:
Ao fazer isso, você pode conferir o número de réplicas especificadas e as imagens usadas.
- Após a implantação, descubra o endereço IP externo do serviço do app da Web executando o seguinte:
Pode demorar alguns minutos para que o IP externo atribuído seja listado na resposta. Ao executar o comando, o resultado será parecido com o mostrado a seguir, embora seus IPs sejam diferentes.
Teste a tarefa concluída
Clique em Verificar meu progresso para conferir a tarefa realizada. Se você tiver implantado o app de exemplo corretamente, a pontuação de avaliação será exibida.
Tarefa 6: Visite seu novo webapp e inicie o respectivo rastreador
-
Copie e cole o IP externo do serviço
awwvision-webappem um novo navegador para abrir o webapp. Em seguida, clique no botão Iniciar o Rastreador. -
Agora, clique em voltar para mostrar as imagens do subreddit /r/aww classificadas conforme os rótulos fornecidos pela API Vision. Pode ser que algumas das imagens sejam classificadas várias vezes quando vários rótulos foram detectados para elas. Você poderá atualizar mais tarde, caso tenha aberto a página antes de o rastreador terminar.
Seus resultados serão parecidos com estes:
Tarefa 7: Teste seu conhecimento
Responda às perguntas de múltipla escolha a seguir para reforçar os conceitos abordados neste laboratório. Use tudo o que aprendeu até aqui.
Parabéns!
Você usou o Kubernetes e a API Cloud Vision para classificar imagens do subreddit /r/aww do Reddit e mostrou os resultados em um app da Web.
Termine a Quest
Este laboratório autoguiado faz parte das quests Integrate with Machine Learning APIs e Advanced ML: ML Infrastructure. Uma Quest é uma série de laboratórios relacionados que formam um programa de aprendizado. Ao concluir uma Quest, você ganha um selo como reconhecimento da sua conquista. É possível publicar os selos e incluir um link para eles no seu currículo on-line ou nas redes sociais. Inscreva-se em qualquer Quest que tenha este laboratório para receber os créditos de conclusão na mesma hora. Consulte o catálogo do Google Cloud Ensina para ver todas as Quests disponíveis.
Comece o próximo laboratório
Faça outro laboratório sobre APIs de Machine Learning, como o Teste de carga distribuída usando o Kubernetes.
Próximas etapas/Saiba mais
Para saber mais, inscreva-se no curso completo do Coursera sobre machine learning
Treinamento e certificação do Google Cloud
Esses treinamentos ajudam você a aproveitar as tecnologias do Google Cloud ao máximo. Nossas aulas incluem habilidades técnicas e práticas recomendadas para ajudar você a alcançar rapidamente o nível esperado e continuar sua jornada de aprendizado. Oferecemos treinamentos que vão do nível básico ao avançado, com opções de aulas virtuais, sob demanda e por meio de transmissões ao vivo para que você possa encaixá-las na correria do seu dia a dia. As certificações validam sua experiência e comprovam suas habilidades com as tecnologias do Google Cloud.
Manual atualizado em 6 de outubro de 2023
Laboratório testado em 9 de outubro de 2023
Copyright 2024 Google LLC. Todos os direitos reservados. Google e o logotipo do Google são marcas registradas da Google LLC. Todos os outros nomes de produtos e empresas podem ser marcas registradas das respectivas empresas a que estão associados.