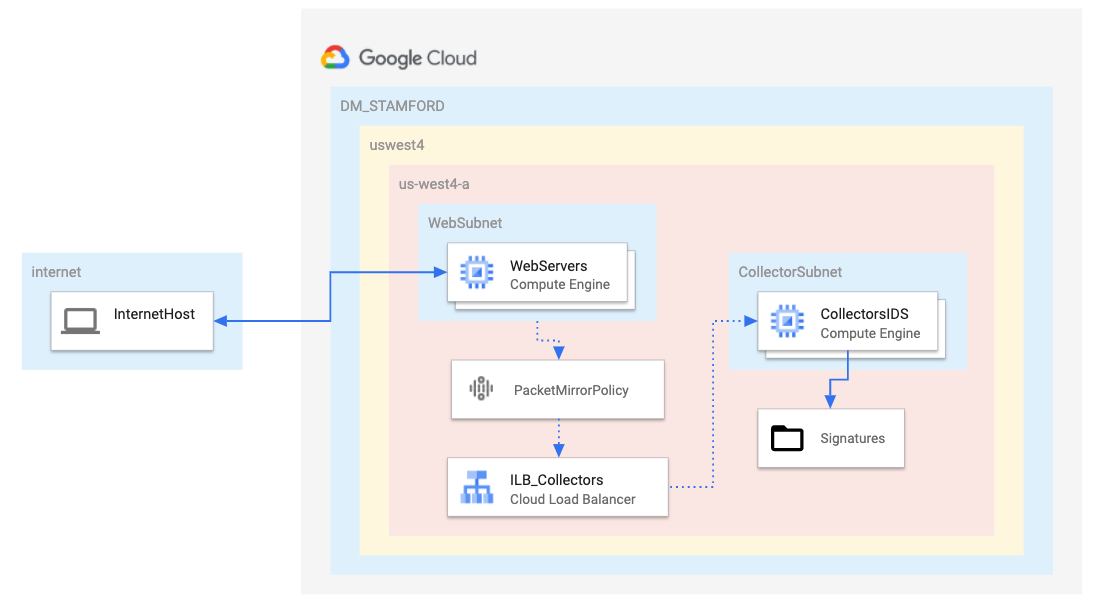Points de contrôle
Build GCP networking footprint
/ 15
Create Cloud Firewall Rules and CloudNAT
/ 15
Create a CloudRouter and Configure a CloudNAT
/ 20
Create Virtual Machines
/ 20
Create Internal LoadBalancer
/ 20
Configure Packet Mirror Policy
/ 10
Mise en miroir de paquets Google Cloud avec un IDS Open Source
- GSP474
- Présentation
- Description de l'atelier de mise en miroir de paquets
- Préparation
- Tâche 1 : Créer une empreinte réseau
- Tâche 2 : Créer des règles de pare-feu et une instance Cloud NAT
- Tâche 3 : Créer des machines virtuelles
- Tâche 4 : Créer un équilibreur de charge interne
- Tâche 5 : Installer l'IDS Open Source – Suricata
- Tâche 6 : Configurer et examiner Suricata
- Tâche 7 : Configurer la règle de mise en miroir de paquets
- Tâche 8 : Tester la mise en miroir de paquets
- Tâche 9 : Tester l'inspection et les alertes de l'IDS Suricata
- Félicitations !
GSP474
Présentation
La mise en miroir du trafic est une fonctionnalité essentielle de sécurité et d'analyse du réseau dans Google Cloud. Son fonctionnement est semblable à celui d'un TAP réseau ou d'une session SPAN sur les réseaux traditionnels. En résumé, la mise en miroir de paquets capture le trafic réseau (entrée et sortie) à partir de "sources en miroir", copie le trafic et transfère la copie aux "collecteurs".
Il est important de noter que la mise en miroir de paquets capture la charge utile complète de chaque paquet et consomme donc une quantité supplémentaire de bande passante. La mise en miroir de paquets n'étant basée sur aucune période d'échantillonnage, elle peut être utilisée pour améliorer le dépannage, les solutions de sécurité et l'analyse basée sur des applications de couche supérieure.
La mise en miroir de paquets est fondée sur une "règle de mise en miroir de paquets", qui contient les attributs suivants :
- Région
- Réseaux VPC
- Sources en miroir
- Collecteur (destination)
- Trafic en miroir (filtre)
Voici quelques points essentiels à prendre en compte :
- Seul le trafic TCP, UDP et ICMP peut être mis en miroir. Toutefois, cela devrait convenir à la plupart des cas d'utilisation.
- Les "sources en miroir" et les "collecteurs" doivent se trouver dans la MÊME région, mais peuvent être dans des zones différentes, voire sur des VPC différents, à condition que ces VPC soient correctement appairés.
- Des frais de bande passante supplémentaires s'appliquent, notamment entre les zones. Vous pouvez utiliser des filtres pour limiter le trafic mis en miroir.
La "mise en miroir de paquets" est notamment utilisée avec les solutions de système de détection des intrusions (IDS). Certaines solutions IDS basées sur le cloud nécessitent l'exécution d'un service spécial sur chaque VM source, ou l'intégration d'un dispositif virtuel IDS entre la source réseau et la destination. Chacun de ces choix a des implications importantes. Par exemple, bien que la solution basée sur les services soit entièrement distribuée, elle nécessite la compatibilité du système d'exploitation invité avec le logiciel. La solution "intégrée" peut créer un goulot d'étranglement sur le réseau, car l'ensemble du trafic doit être acheminé vers le dispositif IDS. La solution intégrée ne pourra pas non plus capturer le trafic "Est-Ouest" au sein des VM d'un même VPC.
La mise en miroir de paquets Google Cloud ne nécessite aucun logiciel supplémentaire sur les VM et est entièrement distribuée sur chacune des machines virtuelles mises en miroir. L'IDS "collecteur" est placé hors du chemin à l'aide d'un équilibreur de charge réseau interne (ILB), et reçoit le trafic "Nord-Sud" et le trafic "Est-Ouest".
Description de l'atelier de mise en miroir de paquets
L'exemple suivant, qui utilise l'IDS Open Source Suricata, présente une utilisation possible de la mise en miroir de paquets à l'aide d'un IDS.
- Un seul VPC avec deux sous-réseaux, un pour les sources mises en miroir et un pour le collecteur
- 2 serveurs Web créés avec une adresse IP publique
- 1 serveur de collecteur (IDS) créé SANS adresse IP publique pour des raisons de sécurité
- CloudNAT activé pour l'accès à Internet en cas de nécessité
- Toutes les VM créées dans la même région et la même zone, pour des raisons de simplicité et de coût
Dans cet atelier, vous allez créer un environnement Google Cloud, configurer l'ILB "collecteur", configurer la règle de mise en miroir de paquets, et installer et configurer [Suricata] (https://suricata-ids.org/) sur une instance virtuelle pour qu'il serve d'IDS. Une fois ces opérations terminées, des tests réseau seront effectués pour valider la configuration et l'utilisation de la mise en miroir de paquets avec l'IDS Open Source. Pour simplifier la démonstration, nous utiliserons une configuration Suricata et un ensemble de règles très réduits.
Objectifs :
- Créer un environnement de mise en réseau Google Cloud, comme illustré dans le schéma ci-dessus
- Créer deux machines virtuelles avec des commandes
gcloudintervenant en tant que SERVEURS WEB - Créer une machine virtuelle unique avec des commandes
gcloudqui interviendra en tant qu'IDS - Créer un équilibreur de charge interne (ILB) qui interviendra en tant que "collecteur" pour la mise en miroir de paquets
- Installer et configurer un IDS Open Source (Suricata) sur la VM IDS
- Passer en revue les règles de base de l'alerte IDS
- Créer une règle de mise en miroir de paquets
- Tester la mise en miroir de paquets en générant du trafic réseau vers le sous-réseau "mis en miroir"
- Tester l'IDS Suricata en générant du trafic réseau pour simuler un événement IDS et examiner la journalisation IDS
Préparation
Avant de cliquer sur le bouton "Démarrer l'atelier"
Lisez ces instructions. Les ateliers sont minutés, et vous ne pouvez pas les mettre en pause. Le minuteur, qui démarre lorsque vous cliquez sur Démarrer l'atelier, indique combien de temps les ressources Google Cloud resteront accessibles.
Cet atelier pratique vous permet de suivre vous-même les activités dans un véritable environnement cloud, et non dans un environnement de simulation ou de démonstration. Nous vous fournissons des identifiants temporaires pour vous connecter à Google Cloud le temps de l'atelier.
Pour réaliser cet atelier :
- vous devez avoir accès à un navigateur Internet standard (nous vous recommandons d'utiliser Chrome) ;
- vous disposez d'un temps limité ; une fois l'atelier commencé, vous ne pouvez pas le mettre en pause.
Démarrer l'atelier et se connecter à la console Google Cloud
-
Cliquez sur le bouton Démarrer l'atelier. Si l'atelier est payant, un pop-up s'affiche pour vous permettre de sélectionner un mode de paiement. Sur la gauche, vous trouverez le panneau Détails concernant l'atelier, qui contient les éléments suivants :
- Le bouton Ouvrir la console Google Cloud
- Le temps restant
- Les identifiants temporaires que vous devez utiliser pour cet atelier
- Des informations complémentaires vous permettant d'effectuer l'atelier
-
Cliquez sur Ouvrir la console Google Cloud (ou effectuez un clic droit et sélectionnez Ouvrir le lien dans la fenêtre de navigation privée si vous utilisez le navigateur Chrome).
L'atelier lance les ressources, puis ouvre la page Se connecter dans un nouvel onglet.
Conseil : Réorganisez les onglets dans des fenêtres distinctes, placées côte à côte.
Remarque : Si la boîte de dialogue Sélectionner un compte s'affiche, cliquez sur Utiliser un autre compte. -
Si nécessaire, copiez le nom d'utilisateur ci-dessous et collez-le dans la boîte de dialogue Se connecter.
{{{user_0.username | "Username"}}} Vous trouverez également le nom d'utilisateur dans le panneau Détails concernant l'atelier.
-
Cliquez sur Suivant.
-
Copiez le mot de passe ci-dessous et collez-le dans la boîte de dialogue Bienvenue.
{{{user_0.password | "Password"}}} Vous trouverez également le mot de passe dans le panneau Détails concernant l'atelier.
-
Cliquez sur Suivant.
Important : Vous devez utiliser les identifiants fournis pour l'atelier. Ne saisissez pas ceux de votre compte Google Cloud. Remarque : Si vous utilisez votre propre compte Google Cloud pour cet atelier, des frais supplémentaires peuvent vous être facturés. -
Accédez aux pages suivantes :
- Acceptez les conditions d'utilisation.
- N'ajoutez pas d'options de récupération ni d'authentification à deux facteurs (ce compte est temporaire).
- Ne vous inscrivez pas à des essais gratuits.
Après quelques instants, la console Cloud s'ouvre dans cet onglet.

Activer Cloud Shell
Cloud Shell est une machine virtuelle qui contient de nombreux outils pour les développeurs. Elle comprend un répertoire d'accueil persistant de 5 Go et s'exécute sur Google Cloud. Cloud Shell vous permet d'accéder via une ligne de commande à vos ressources Google Cloud.
- Cliquez sur Activer Cloud Shell
en haut de la console Google Cloud.
Une fois connecté, vous êtes en principe authentifié et le projet est défini sur votre ID_PROJET. Le résultat contient une ligne qui déclare YOUR_PROJECT_ID (VOTRE_ID_PROJET) pour cette session :
gcloud est l'outil de ligne de commande pour Google Cloud. Il est préinstallé sur Cloud Shell et permet la complétion par tabulation.
- (Facultatif) Vous pouvez lister les noms des comptes actifs à l'aide de cette commande :
-
Cliquez sur Autoriser.
-
Vous devez à présent obtenir le résultat suivant :
Résultat :
- (Facultatif) Vous pouvez lister les ID de projet à l'aide de cette commande :
Résultat :
Exemple de résultat :
gcloud, dans Google Cloud, accédez au guide de présentation de la gcloud CLI.
Tâche 1 : Créer une empreinte réseau
Dans cette section, vous allez créer un VPC et deux sous-réseaux au sein de ce VPC. Tout cela sera effectué à l'aide des commandes gcloud CLI dans Google Cloud Shell.
- Exécutez la commande suivante pour créer un réseau privé virtuel :
- Ajoutez un sous-réseau au VPC pour le trafic mis en miroir dans la région "
" :
- Ajoutez un sous-réseau au VPC pour le collecteur dans la région "
" :
Cliquez sur Vérifier ma progression pour valider l'objectif.
Tâche 2 : Créer des règles de pare-feu et une instance Cloud NAT
Pour réaliser cet atelier, vous devrez créer trois règles de pare-feu.
- La règle 1 autorise le port HTTP standard (TCP 80) et le protocole ICMP sur toutes les VM de toutes les sources.
- La règle 2 permet à l'IDS de recevoir TOUT le trafic provenant de TOUTES les sources. Veillez à NE PAS attribuer une adresse IP publique à la VM IDS dans les sections suivantes.
- La règle 3 autorise le port TCP 22 de la plage d'adresses IP du "proxy IAP Google Cloud" sur TOUTES les VM, ce qui vous permet de vous connecter en SSH aux VM via la console Cloud.
Exécutez les commandes suivantes pour créer les règles de pare-feu :
Cliquez sur Vérifier ma progression pour valider l'objectif.
Créer un routeur Cloud Router
- Pour créer une instance Cloud NAT, vous devez d'abord configurer un routeur Cloud Router dans la région correspondante :
Configurer une instance Cloud NAT
- Pour fournir un accès Internet aux VM sans adresse IP publique, une instance Cloud NAT doit être créée dans la région correspondante :
La VM IDS sera créée sans adresse IP publique pour qu'elle soit inaccessible depuis Internet. Cependant, l'accès à Internet sera nécessaire pour télécharger les mises à jour et installer les packages Suricata.
Cliquez sur Vérifier ma progression pour valider l'objectif.
Tâche 3 : Créer des machines virtuelles
Créer un modèle d'instance pour un serveur Web
- Ce modèle prépare un serveur Ubuntu dans la région "
" et installe un service Web simple :
Créer un groupe d'instances géré pour les serveurs Web
- Cette commande utilise le modèle d'instance de l'étape précédente pour créer deux serveurs Web :
Créer un modèle d'instance pour la VM IDS
- Ce modèle prépare un serveur Ubuntu dans la région "
" sans adresse IP publique :
Créer un groupe d'instances géré pour la VM IDS
- Cette commande utilise le modèle d'instance de l'étape précédente pour créer une VM qui sera configurée pour être votre IDS. L'installation de Suricata sera traitée dans une section ultérieure.
Cliquez sur Vérifier ma progression pour valider l'objectif.
Tâche 4 : Créer un équilibreur de charge interne
La mise en miroir de paquets utilise un équilibreur de charge interne (ILB) pour transférer le trafic mis en miroir vers un groupe de collecteurs. Dans ce cas, le groupe de collecteurs contient une seule VM.
- Créez une vérification d'état de base pour les services de backend :
- Créez un groupe de services de backend à utiliser pour un ILB :
- Ajoutez le groupe d'instances géré IDS qui a été créé au groupe de services de backend créé à l'étape précédente :
- Créez une règle de transfert frontale pour qu'elle serve de point de terminaison de la collecte :
--is-mirroring-collector, est définie.
Cliquez sur Vérifier ma progression pour valider l'objectif.
Tâche 5 : Installer l'IDS Open Source – Suricata
Remarque : Pour les deux sections suivantes, vous devrez vous connecter en SSH à la VM IDS et exécuter les commandes dans son shell. Veillez à ne pas exécuter les commandes dans Cloud Shell.
Se connecter en SSH à la VM IDS
-
Dans le menu de navigation de la console Cloud, accédez à Compute Engine > Instances de VM.
-
Cliquez sur le bouton SSH de votre VM IDS.
Une nouvelle fenêtre s'ouvre, vous permettant d'exécuter des commandes dans la VM IDS.
- Mettez à jour la VM IDS :
- Installez les dépendances Suricata :
- Installez Suricata :
Vérifier l'installation
- Vérifiez l'installation et la version installée de Suricata à l'aide la commande suivante :
Le résultat doit être semblable à ceci :
Tâche 6 : Configurer et examiner Suricata
Les commandes et les étapes de la section suivante doivent également être exécutées dans le SSH de la VM IDS/Suricata.
- Arrêtez le service Suricata et sauvegardez le fichier de configuration par défaut :
Télécharger et remplacer le nouveau fichier de configuration Suricata et le fichier de règles abrégées
Le nouveau fichier de configuration met à jour l'interface du collecteur et n'émet des alertes que sur une petite partie du trafic, tel que configuré dans les fichiers my.rules et suricata.yaml. Les configurations par défaut des ensembles de règles et des alertes de Suricata sont assez complètes et superflues pour cet atelier.
- Exécutez les commandes suivantes pour copier les fichiers :
Démarrer le service Suricata
Le service doit parfois redémarrer. La commande restart est incluse à cette étape pour tenir compte de cette possibilité :
Examiner des règles Suricata simples afin de réaliser des tests
Pour cet atelier, l'ensemble de règles pour Suricata a été réduit à 4. L'installation par défaut de Suricata dispose cependant d'un vaste ensemble de règles.
- Pour cet atelier, il est préférable de limiter les alertes à cette liste succincte afin de pouvoir tester facilement chacune d'elles.
Le résultat doit afficher en tout quatre règles et une description pour chacune d'elles.
/etc/suricata/rules/ ou /var/lib/suricata/rules. Ils ont été reconfigurés pour un autre emplacement lors de l'étape 2 de cet atelier.
Tâche 7 : Configurer la règle de mise en miroir de paquets
Pour cette section de l'atelier, revenez dans Cloud Shell.
La configuration de la règle de mise en miroir de paquets peut être réalisée en une seule commande (ou en passant par un "assistant" dans l'IUG). Dans cette commande, spécifiez les cinq attributs mentionnés dans la section "Mise en miroir de paquets".
- Région
- Réseaux VPC
- Sources en miroir
- Collecteur (destination)
- Trafic en miroir (filtre)
Notez qu'il n'est pas fait mention de "trafic en miroir". En effet, cette règle sera configurée pour mettre en miroir TOUT le trafic et aucun filtre n'est nécessaire. La règle met en miroir le trafic d'entrée et de sortie, puis le transfère vers l'appareil IDS Suricata qui fait partie de l'ILB du collecteur.
- Exécutez la commande suivante dans Cloud Shell pour configurer la règle de mise en miroir de paquets :
À ce stade, la mise en miroir de paquets et la configuration de Suricata doivent être terminées. Les sections suivantes testeront ces deux opérations.
Cliquez sur Vérifier ma progression pour valider l'objectif.
Tâche 8 : Tester la mise en miroir de paquets
Dans cette section, vous devrez accéder au shell de la VM IDS. Si la fenêtre de l'interface système est toujours ouverte, utilisez-la. Si la fenêtre de l'interface système a été fermée, reconnectez-vous.
Vous utiliserez également Cloud Shell en tant que "client Internet".
Prenez quelques instants pour chercher l'adresse IP externe des deux VM WEB.
Dans le menu de navigation de la console Cloud, cliquez sur Compute Engine > Instances de VM et notez les adresses IP externes des deux VM WEB. Nous les désignerons respectivement par les appellations [PUBLIC_IP_WEB1] et [PUBLIC_IP_WEB2].
Vous pouvez aussi obtenir les mêmes informations via les commandes gcloud de Cloud Shell :
Revenir à l'interface système de la VM IDS
Tester la mise en miroir de paquets
- Exécutez une capture de paquets (tcpdump) sur la VM IDS/Suricata avec les filtres suivants :
Générer du trafic vers le sous-réseau "mis en miroir"
- À l'aide du terminal Cloud Shell, pinguez l'adresse publique attribuée à WEB1, en remplaçant [PUBLIC_IP_WEB1] par l'adresse IP publique de "WEB1" visible dans la console Cloud :
La mise en miroir de paquets doit dupliquer et transmettre ce trafic à la VM IDS. Vous devez le voir dans la capture de paquets de l'étape 1. Le résultat sur la VM IDS doit être semblable à l'exemple ci-dessous, où X.X.X.X est l'adresse IP source des requêtes ICMP. Dans le résultat tcpdump, vous devez voir l'adresse IP privée du Serveur Web. Google Cloud effectue la translation de réseau à la périphérie du réseau.
En principe, il en va de même si vous pinguez l'adresse publique de WEB2.
- Pinguez l'adresse publique attribuée à WEB2, en remplaçant [PUBLIC_IP_WEB2] par l'adresse IP publique de "WEB2".
La mise en miroir des paquets doit transférer ce trafic vers la VM IDS, et vous pouvez le voir dans la capture de paquets de l'étape 1. Le résultat de la VM IDS doit être semblable à l'exemple ci-dessous. Veuillez noter que, dans le résultat tcpdump, vous devez voir l'adresse IP privée du Serveur Web. Google Cloud effectue la translation de réseau à la périphérie du réseau.
Pour mieux démontrer que la mise en miroir de paquets affiche plus que les en-têtes de couche 3, le test suivant concerne une requête HTTP GET standard sur l'un des serveurs WEB, y compris le handshake TCP à trois voies.
-
Ouvrez un nouvel onglet dans votre navigateur et ouvrez l'adresse publique attribuée à WEB1 avec le protocole HTTP. Si vous préférez, vous pouvez utiliser l'utilitaire "curl" de la console Cloud.
-
Remplacez [PUBLIC_IP_WEB1] par l'adresse IP publique de "WEB1".
La mise en miroir des paquets doit transférer ce trafic vers la VM IDS, et vous pouvez le voir dans la capture de paquets de l'étape 1.
Le résultat de la VM IDS doit être semblable à ceci :
- Il doit en aller de même si vous ouvrez l'adresse publique de WEB2. Remplacez [PUBLIC_IP_WEB2] par l'adresse IP publique de "WEB2".
La mise en miroir des paquets doit transférer ce trafic vers la VM IDS, et vous pouvez le voir dans la capture de paquets de l'étape 1.
Le résultat de la VM IDS doit être semblable à l'exemple ci-dessous.
Appuyez sur les touches CTRL+C dans la VM IDS pour quitter tcpdump.
Tâche 9 : Tester l'inspection et les alertes de l'IDS Suricata
La dernière section de cet atelier consiste à tester l'intégration de la mise en miroir de paquets dans le cadre de l'IDS Open Source Suricata. Prenez quelques instants pour passer en revue les quatre règles d'alerte de Suricata définies dans l'étape 4 de la section "Configurer et examiner Suricata" :
Lors des quatre étapes suivantes, vous allez générer le trafic réseau qui déclenche chacune de ces règles. Les alertes correspondantes devront s'afficher dans le fichier journal des événements Suricata.
Les tests TEST 1 et TEST 2 seront lancés à partir du serveur Web. Ils testeront le trafic de sortie.
Les tests TEST 3 et TEST 4 seront lancés à partir de Cloud Shell et testeront le trafic d'entrée.
TEST 1 : Tester la règle et l'alerte UDP de sortie
- Exécutez la commande suivante à partir d'un des serveurs WEB pour générer du trafic DNS de sortie :
- Puis, visualisez l'alerte dans le fichier journal des événements Suricata de la VM IDS.
Passer à la fenêtre SSH pour la VM IDS
- Exécutez la commande suivante dans la fenêtre SSH de la VM IDS :
L'entrée de journal doit être semblable à ceci :
TEST 2 : Tester la règle et l'alerte TCP de sortie
- Exécutez la commande suivante à partir d'un des serveurs WEB pour générer du trafic TCP de sortie, en remplaçant [PUBLIC_IP_WEB2] par l'adresse IP publique de "WEB2" :
-
Appuyez sur les touches
CTRL+Cpour quitter. -
Puis, visualisez l'alerte dans le fichier journal des événements Suricata de la VM IDS.
Passer à la fenêtre SSH pour la VM IDS
- Exécutez la commande suivante à partir de la fenêtre SSH de la VM IDS :
L'entrée de journal doit être semblable à ceci :
TEST 3 : Tester la règle et l'alerte ICMP d'entrée
-
Exécutez la commande suivante dans Cloud Shell pour générer du trafic ICMP d'ENTRÉE.
-
Remplacez [PUBLIC_IP_WEB1] par l'adresse IP publique de "WEB1".
- Puis, visualisez l'alerte dans le fichier journal des événements Suricata de la VM IDS :
L'entrée de journal doit être semblable à ceci :
TEST 4 : Tester la règle et l'alerte HTTP d'entrée
À l'aide du navigateur Web de votre poste de travail local ou de curl dans Cloud Shell, ouvrez l'adresse publique attribuée à WEB1 pour la page index.php avec le protocole HTTP.
- Remplacez [PUBLIC_IP_WEB1] par l'adresse IP publique de "WEB1".
- Puis, visualisez l'alerte dans le fichier journal des événements Suricata de la VM IDS :
L'entrée de journal doit être semblable à ceci :
Félicitations !
Notre atelier de mise en miroir de paquets Google Cloud avec l'IDS Open Source Suricata est terminé.
Étapes suivantes et informations supplémentaires
Pour en savoir plus sur la mise en miroir de paquets, consultez les articles suivants :
Pour plus d'informations sur Suricata, rendez-vous sur https://suricata-ids.org/.
Formations et certifications Google Cloud
Les formations et certifications Google Cloud vous aident à tirer pleinement parti des technologies Google Cloud. Nos cours portent sur les compétences techniques et les bonnes pratiques à suivre pour être rapidement opérationnel et poursuivre votre apprentissage. Nous proposons des formations pour tous les niveaux, à la demande, en salle et à distance, pour nous adapter aux emplois du temps de chacun. Les certifications vous permettent de valider et de démontrer vos compétences et votre expérience en matière de technologies Google Cloud.
Dernière mise à jour du manuel : 18 novembre 2024
Dernier test de l'atelier : 6 septembre 2023
Copyright 2024 Google LLC Tous droits réservés. Google et le logo Google sont des marques de Google LLC. Tous les autres noms d'entreprises et de produits peuvent être des marques des entreprises auxquelles ils sont associés.