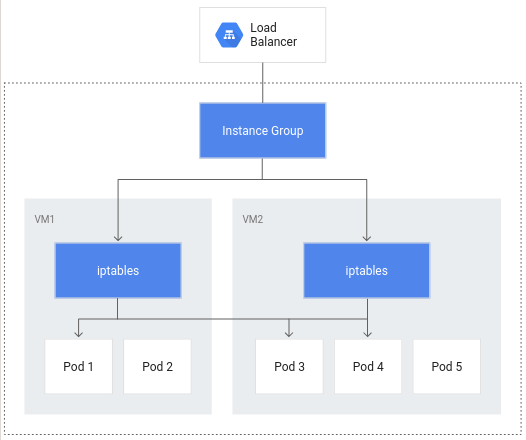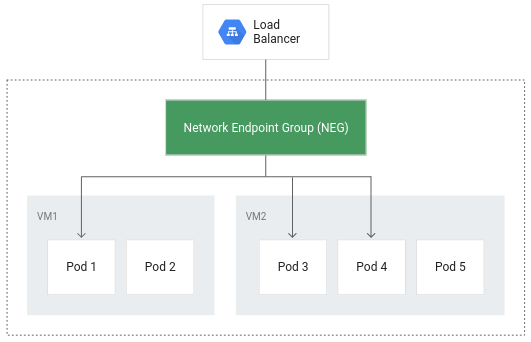Контрольні точки
Provision Lab Environment
/ 20
Container-native Load Balancing Through Ingress
/ 20
Load Testing an Application
/ 20
Readiness and Liveness Probes
/ 20
Create Pod Disruption Budgets
/ 20
GKE Workload Optimization
GSP769
Overview
One of the many benefits of using Google Cloud is its billing model that bills you for only the resources you use. With that in mind, it's imperative that you not only allocate a reasonable amount of resources for your apps and infrastructure, but that you make the most efficient use of them. With GKE there are a number of tools and strategies available to you that can reduce the use of different resources and services while also improving your application's availability.
This lab will walk through a few concepts that will help increase the resource efficiency and availability of your workloads. By understanding and fine-tuning your cluster's workload, you can better ensure you are only using the resources you need and optimizing your cluster's costs.
Objectives
In this lab, you will learn how to:
- Create a container-native load balancer through ingress
- Load test an application
- Configure liveness and readiness probes
- Create a pod disruption budget
Setup and requirements
Before you click the Start Lab button
Read these instructions. Labs are timed and you cannot pause them. The timer, which starts when you click Start Lab, shows how long Google Cloud resources will be made available to you.
This hands-on lab lets you do the lab activities yourself in a real cloud environment, not in a simulation or demo environment. It does so by giving you new, temporary credentials that you use to sign in and access Google Cloud for the duration of the lab.
To complete this lab, you need:
- Access to a standard internet browser (Chrome browser recommended).
- Time to complete the lab---remember, once you start, you cannot pause a lab.
How to start your lab and sign in to the Google Cloud console
-
Click the Start Lab button. If you need to pay for the lab, a pop-up opens for you to select your payment method. On the left is the Lab Details panel with the following:
- The Open Google Cloud console button
- Time remaining
- The temporary credentials that you must use for this lab
- Other information, if needed, to step through this lab
-
Click Open Google Cloud console (or right-click and select Open Link in Incognito Window if you are running the Chrome browser).
The lab spins up resources, and then opens another tab that shows the Sign in page.
Tip: Arrange the tabs in separate windows, side-by-side.
Note: If you see the Choose an account dialog, click Use Another Account. -
If necessary, copy the Username below and paste it into the Sign in dialog.
{{{user_0.username | "Username"}}} You can also find the Username in the Lab Details panel.
-
Click Next.
-
Copy the Password below and paste it into the Welcome dialog.
{{{user_0.password | "Password"}}} You can also find the Password in the Lab Details panel.
-
Click Next.
Important: You must use the credentials the lab provides you. Do not use your Google Cloud account credentials. Note: Using your own Google Cloud account for this lab may incur extra charges. -
Click through the subsequent pages:
- Accept the terms and conditions.
- Do not add recovery options or two-factor authentication (because this is a temporary account).
- Do not sign up for free trials.
After a few moments, the Google Cloud console opens in this tab.

Activate Cloud Shell
Cloud Shell is a virtual machine that is loaded with development tools. It offers a persistent 5GB home directory and runs on the Google Cloud. Cloud Shell provides command-line access to your Google Cloud resources.
- Click Activate Cloud Shell
at the top of the Google Cloud console.
When you are connected, you are already authenticated, and the project is set to your Project_ID,
gcloud is the command-line tool for Google Cloud. It comes pre-installed on Cloud Shell and supports tab-completion.
- (Optional) You can list the active account name with this command:
- Click Authorize.
Output:
- (Optional) You can list the project ID with this command:
Output:
gcloud, in Google Cloud, refer to the gcloud CLI overview guide.
Provision lab environment
- Set your default zone to "
":
-
Click Authorize.
-
Create a three node cluster:
The --enable-ip-alias flag is included in order to enable the use of alias IPs for pods which will be required for container-native load balancing through an ingress.
For this lab, you'll use a simple HTTP web app that you will first deploy as a single pod.
- Create a manifest for the
gb-frontendpod:
- Apply the newly created manifest to your cluster:
1 to 2 minutes to get the score for this task.Click Check my progress to verify the objective.
Task 1. Container-native load balancing through ingress
Container-native load balancing allows load balancers to target Kubernetes Pods directly and to evenly distribute traffic to pods.
Without container-native load balancing, load balancer traffic would travel to node instance groups and then be routed via iptables rules to pods which may or may not be in the same node:
Container-native load balancing allows pods to become the core objects for load balancing, potentially reducing the number of network hops:
In addition to more efficient routing, container-native load balancing results in substantially reduced network utilization,improved performance, even distribution of traffic across Pods, and application-level health checks.
In order to take advantage of container-native load balancing, the VPC-native setting must be enabled on the cluster. This was indicated when you created the cluster and included the --enable-ip-alias flag.
- The following manifest will configure a
ClusterIPservice that will be used to route traffic to your application pod to allow GKE to create a network endpoint group:
The manifest includes an annotations field where the annotation for cloud.google.com/neg will enable container-native load balancing on for your application when an ingress is created.
- Apply the change to your cluster:
- Next, create an ingress for your application:
- Apply the change to your cluster:
When the ingress is created, an HTTP(S) load balancer is created along with an NEG (Network Endpoint Group) in each zone in which the cluster runs. After a few minutes, the ingress will be assigned an external IP.
The load balancer it created has a backend service running in your project that defines how Cloud Load Balancing distributes traffic. This backend service has a health status associated with it.
- To check the health status of the backend service, first retrieve the name:
- Get the health status for the service:
It will take a few minutes before your health check returns a healthy status.
Output will look something like this:
Once the health state for each instance reports as HEALTHY, you can access the application via its external IP.
- Retrieve it with:
- Entering the external IP in a browser window will load the application.
Click Check my progress to verify the objective.
Task 2. Load testing an application
Understanding your application capacity is an important step to take when choosing resource requests and limits for your application's pods and for deciding the best auto-scaling strategy.
At the start of the lab, you deployed your app as a single pod. By load testing your application running on a single pod with no autoscaling configured, you will learn how many concurrent requests your application can handle, how much CPU and memory it requires, and how it might respond to heavy load.
To load test your pod, you'll use Locust, an open source load-testing framework.
- Download the Docker image files for Locust in your Cloud Shell:
The files in the provided locust-image directory include Locust configuration files.
- Build the Docker image for Locust and store it in your project's container registry:
- Verify the Docker image is in your project's container registry:
Expected output:
Locust consists of a main and a number of worker machines to generate load.
- Copy and apply the manifest will create a single-pod deployment for the main and a 5-replica deployment for the workers:
- To access the Locust UI, retrieve the external IP address of its corresponding LoadBalancer service:
If your External IP value is <pending>, wait a minute and rerun the previous command until a valid value is displayed.
- In a new browser window, navigate to
[EXTERNAL_IP_ADDRESS]:8089to open the Locust web page:
Click Check my progress to verify the objective.
Locust allows you to swarm your application with many simultaneous users. You are able to simulate traffic by entering a number of users that are spawned at a certain rate.
-
For this example, to represent a typical load, enter 200 for the number of users to simulate and 20 for the hatch rate.
-
Click Start swarming.
After a few seconds, the status should read Running with 200 users and about 150 requests per second (RPS).
-
Switch to the Cloud Console and click Navigation menu (
) > Kubernetes Engine.
-
Select Workloads from the left pane.
-
Then click on your deployed gb-frontend pod.
This will bring you to the pod details page where you can view a graph of the CPU and memory utilization of your pod. Observe the used values and the requested values.
With the current load test at about 150 requests per second, you may see the CPU utilization vary from as low as .04 and as high as .06. This represents 40-60% of your one pod's CPU request. On the other hand, memory utilization stays at around 80Mi, well below the requested 256Mi. This is your per-pod capacity. This information will be useful when configuring your Cluster Autoscaler, resource requests and limits, and choosing how or whether to implement a horizontal or vertical pod autoscaler.
Along with a baseline, you should also take into account how your application may perform after sudden bursts or spikes.
-
Return to the Locust browser window and click Edit under the status at the top of the page.
-
This time, enter 900 for the number of users to simulate and 300 for the hatch rate.
-
Click Start Swarming.
Your pod will suddenly receive 700 additional requests within 2 - 3 seconds. After the RPS value reaches about 150 and the status indicates 900 users, switch back to the Pod Details page and observe the change in the graphs.
While memory stays the same you'll see that CPU peaked at almost .07 - that's 70% of the CPU request for your pod. If this app were a deployment, you could probably safely reduce the total memory request to a lower amount and configure your horizontal autoscaler to trigger on CPU usage.
Task 3. Readiness and liveness probes
Setting up a liveness probe
If configured in the Kubernetes pod or deployment spec, a liveness probe will continuously run to detect whether a container requires a restart and trigger that restart. They are helpful for automatically restarting deadlocked applications that may still be in a running state. For example, a kubernetes-managed load balancer (such as a service) would only send traffic to a pod backend if all of its containers pass a readiness probe.
- To demonstrate a liveness probe, the following will generate a manifest for a pod that has a liveness probe based on the execution of the cat command on a file created on creation:
- Apply the manifest to your cluster to create the pod:
The initialDelaySeconds value represents how long before the first probe should be performed after the container starts up. The periodSeconds value indicates how often the probe will be performed.
startupProbe which indicates whether the application within the container is started. If a startupProbe is present, no other probes will perform until it returns a Success state. This is recommended for applications that may have variable start-up times in order to avoid interruptions from a liveness probe.In this example the liveness probe is essentially checking if the file /tmp/alive exists on the container's file system.
- You can verify the health of the pod's container by checking the pod's events:
At the bottom of the output there should be an Events section with the pod's last 5 events. At this point, the pod's events should only include the events related to its creation and start up:
This events log will include any failures in the liveness probe as well as restarts triggered as a result.
- Manually delete the file being used by the liveness probe:
-
With the file removed, the
catcommand being used by the liveness probe should return a non-zero exit code. -
Once again, check the pod's events:
As the liveness probe fails, you'll see events added to the log showing the series of steps that are kicked off. It will begin with the liveness probe failing (Liveness probe failed: cat: /tmp/alive: No such file or directory) and end with the container starting up once again (Started container):
livenessProbe that depends on the exit code of a specified command. In addition to a command probe, a livenessProbe could be configured as an HTTP probe that will depend on HTTP response, or a TCP probe that will depend on whether a TCP connection can be made on a specific port. Setting up a readiness probe
Although a pod could successfully start and be considered healthy by a liveness probe, it's likely that it may not be ready to receive traffic right away. This is common for deployments that serve as a backend to a service such as a load balancer. A readiness probe is used to determine when a pod and its containers are ready to begin receiving traffic.
- To demonstrate this, create a manifest to create a single pod that will serve as a test web server along with a load balancer:
- Apply the manifest to your cluster and create a load balancer with it:
- Retrieve the external IP address assigned to your load balancer (it may take a minute after the previous command for an address to be assigned):
-
Enter the IP address in a browser window and you'll notice that you'll get an error message signifying that the site cannot be reached.
-
Check the pod's events:
The output will reveal that the readiness probe has failed:
Unlike the liveness probe, an unhealthy readiness probe does not trigger the pod to restart.
- Use the following command to generate the file that the readiness probe is checking for:
The Conditions section of the pod description should now show True as the value for Ready.
Output:
- Now, refresh the browser tab that had your readiness-demo-svc external IP. You should see a "Welcome to nginx!" message properly displayed.
Setting meaningful readiness probes for your application containers ensures that pods are only receiving traffic when they are ready to do so. An example of a meaningful readiness probe is checking to see whether a cache your application relies on is loaded at startup.
Click Check my progress to verify the objective.
Task 4. Pod disruption budgets
Part of ensuring reliability and uptime for your GKE application relies on leveraging pod disruption budgets (pdp). PodDisruptionBudget is a Kubernetes resource that limits the number of pods of a replicated application that can be down simultaneously due to voluntary disruptions.
Voluntary disruptions include administrative actions like deleting a deployment, updating a deployment's pod template and performing a rolling update, draining nodes that an application's pods reside on, or moving pods to different nodes.
First, you'll have to deploy your application as a deployment.
- Delete your single pod app:
- And generate a manifest that will create it as a deployment of 5 replicas:
- Apply this deployment to your cluster:
Click Check my progress to verify the objective.
Before creating a PDB, you will drain your cluster's nodes and observe your application's behavior without a PDB in place.
- Drain the nodes by looping through the output of the
default-pool's nodes and running thekubectl draincommand on each individual node:
The command above will evict pods from the specified node and cordon the node so that no new pods can be created on it. If the available resources allow, pods are redeployed on a different node.
- Once your node has been drained, check in on your
gb-frontenddeployment's replica count:
The output may resemble something like this:
After draining a node, your deployment could have as little as 0 replicas available, as indicated by the output above. Without any pods available, your application is effectively down. Let's try draining the nodes again, except this time with a pod disruption budget in place for your application.
- First bring the drained nodes back by uncordoning them. The command below allows pods to be scheduled on the node again:
- Once again check in on the status of your deployment:
The output should now resemble the following, with all 5 replicas available:
- Create a pod disruption budget that will declare the minimum number of available pods to be 4:
- Once again, drain one of your cluster's nodes and observe the output:
After successfully evicting one of your application's pods, it will loop through the following:
-
Press CTRL+C to exit the command.
-
Check your deployments status once again:
The output should now read:
Until Kubernetes is able to deploy a 5th pod on a different node in order to evict the next one, the remaining pods will remain available in order to adhere to the PDB. In this example, the pod disruption budget was configured to indicate min-available but a PDB can also be configured to define a max-unavailable. Either value can be expressed as an integer representing a pod count, or a percentage of total pods.
Congratulations!
You learned how you can create a container-native load balancer through ingress in order to take advantage of more efficient load balancing and routing. You ran a simple load test on a GKE application and observed its baseline CPU and memory utilization, as well as how it responds to spikes in traffic. Additionally you configured liveness and readiness probes along with a pod disruption budget to ensure your applications' availability. These tools and techniques in conjunction with each other contribute to an overall efficiency to how your application can run on GKE by minimizing extraneous network traffic, defining meaningful indicators of a well-behaved application and improving application availability.
Next steps / Learn more
Check out these resources to learn more about the topics covered in this lab:
Google Cloud training and certification
...helps you make the most of Google Cloud technologies. Our classes include technical skills and best practices to help you get up to speed quickly and continue your learning journey. We offer fundamental to advanced level training, with on-demand, live, and virtual options to suit your busy schedule. Certifications help you validate and prove your skill and expertise in Google Cloud technologies.
Manual Last Updated: March 12, 2024
Lab Last Tested: March 12, 2024
Copyright 2024 Google LLC All rights reserved. Google and the Google logo are trademarks of Google LLC. All other company and product names may be trademarks of the respective companies with which they are associated.