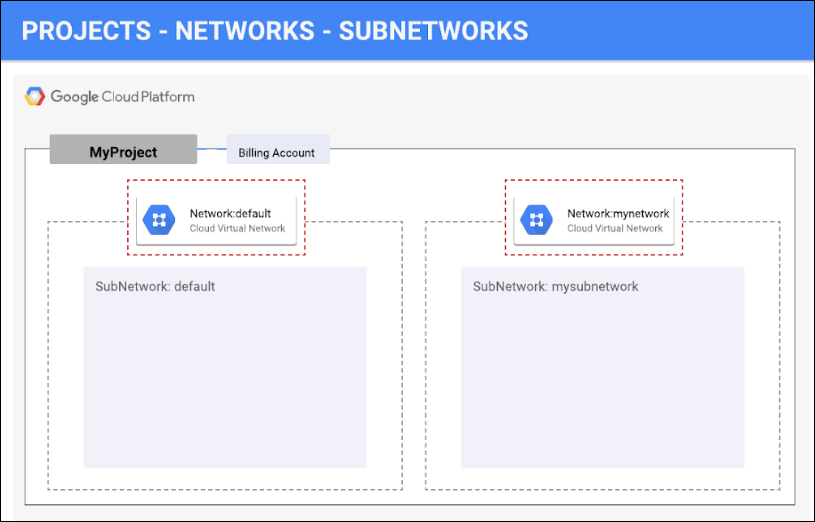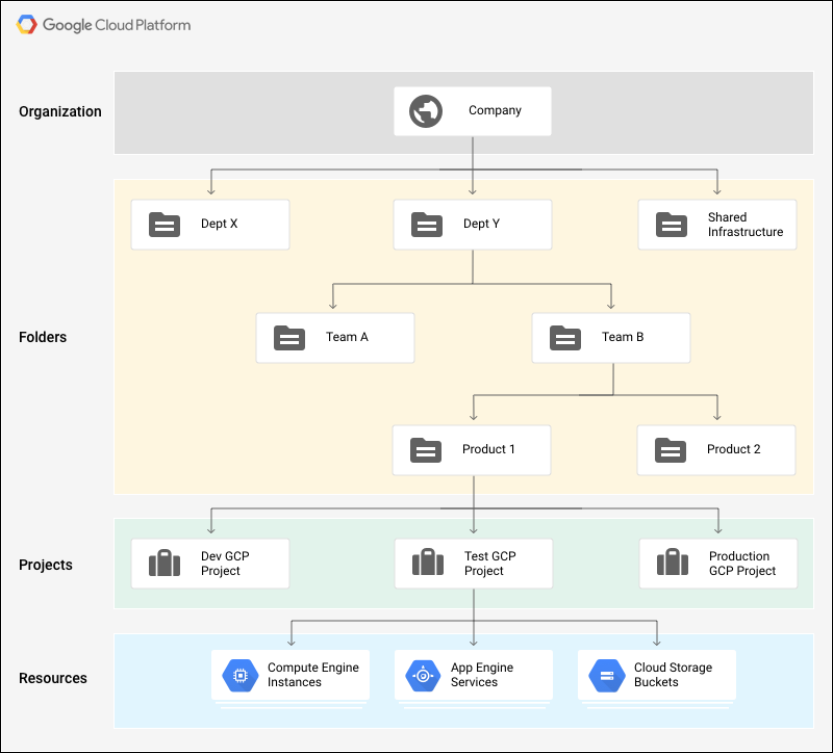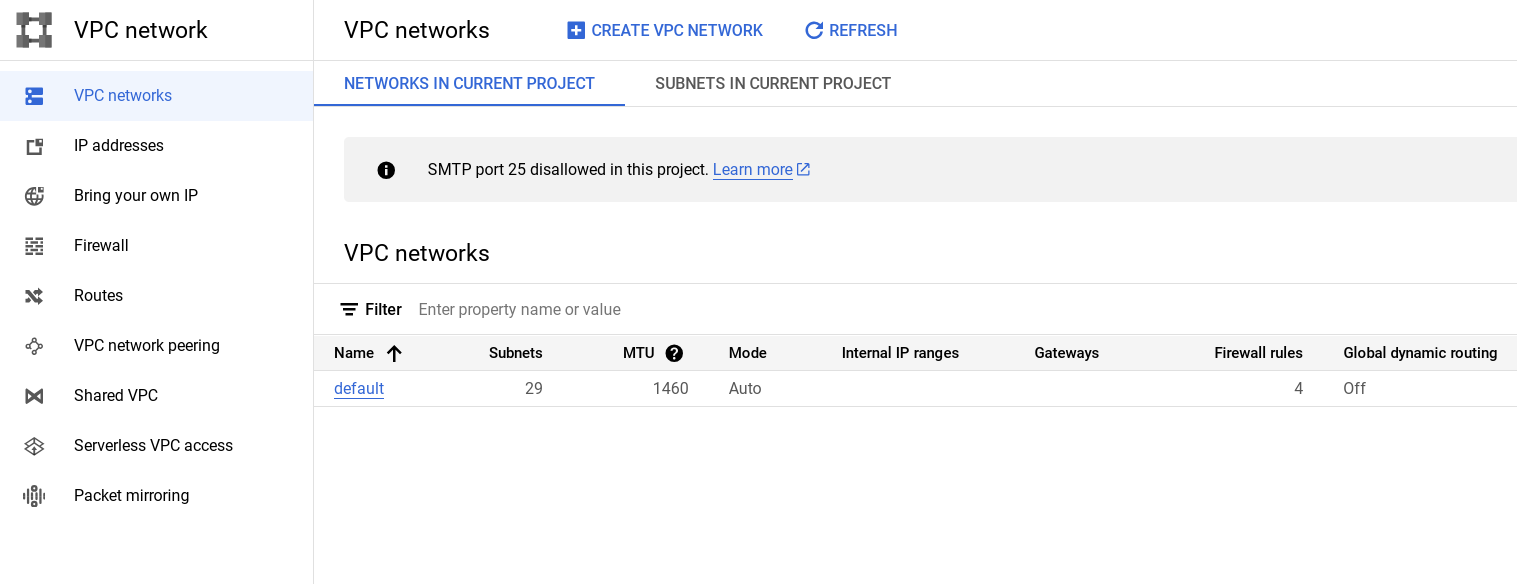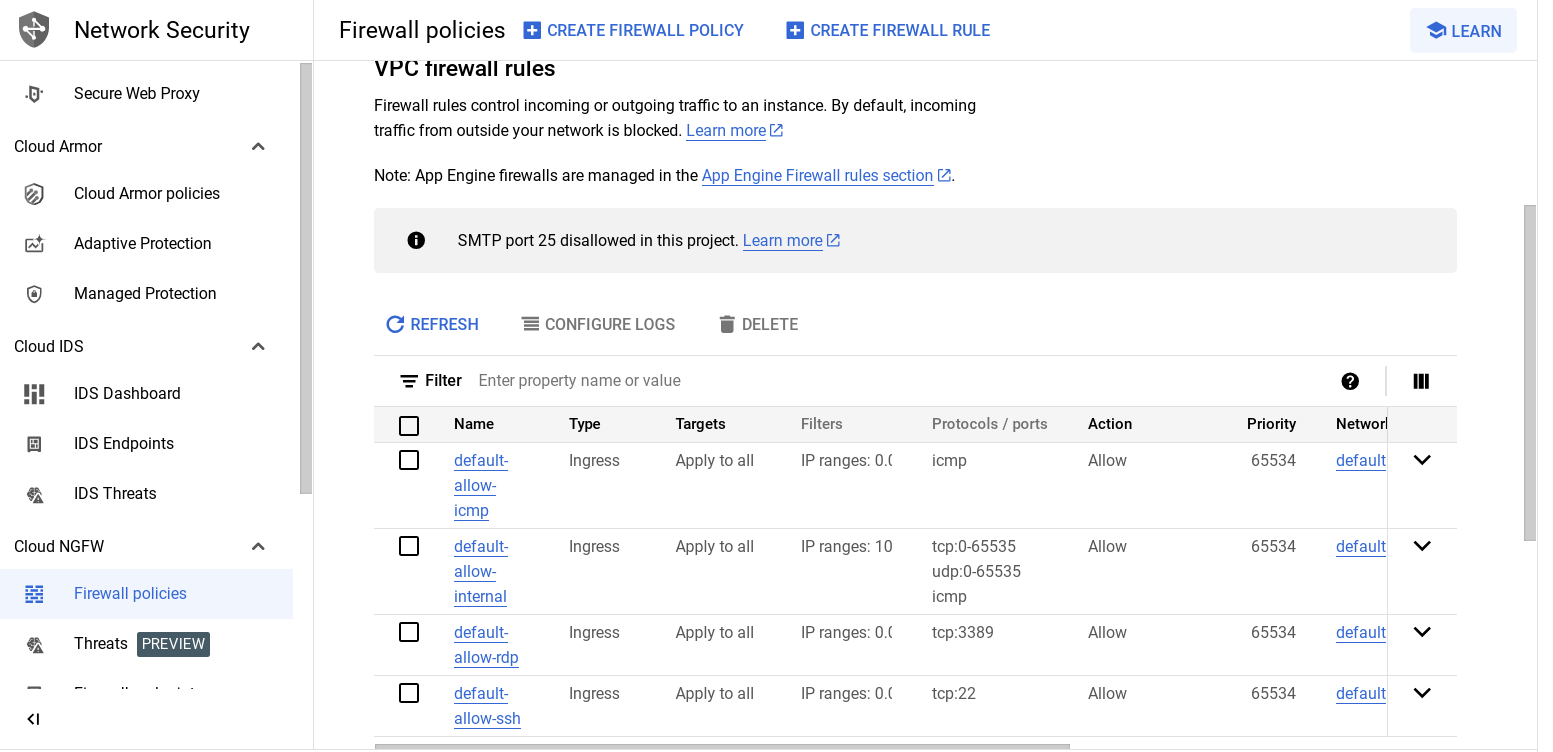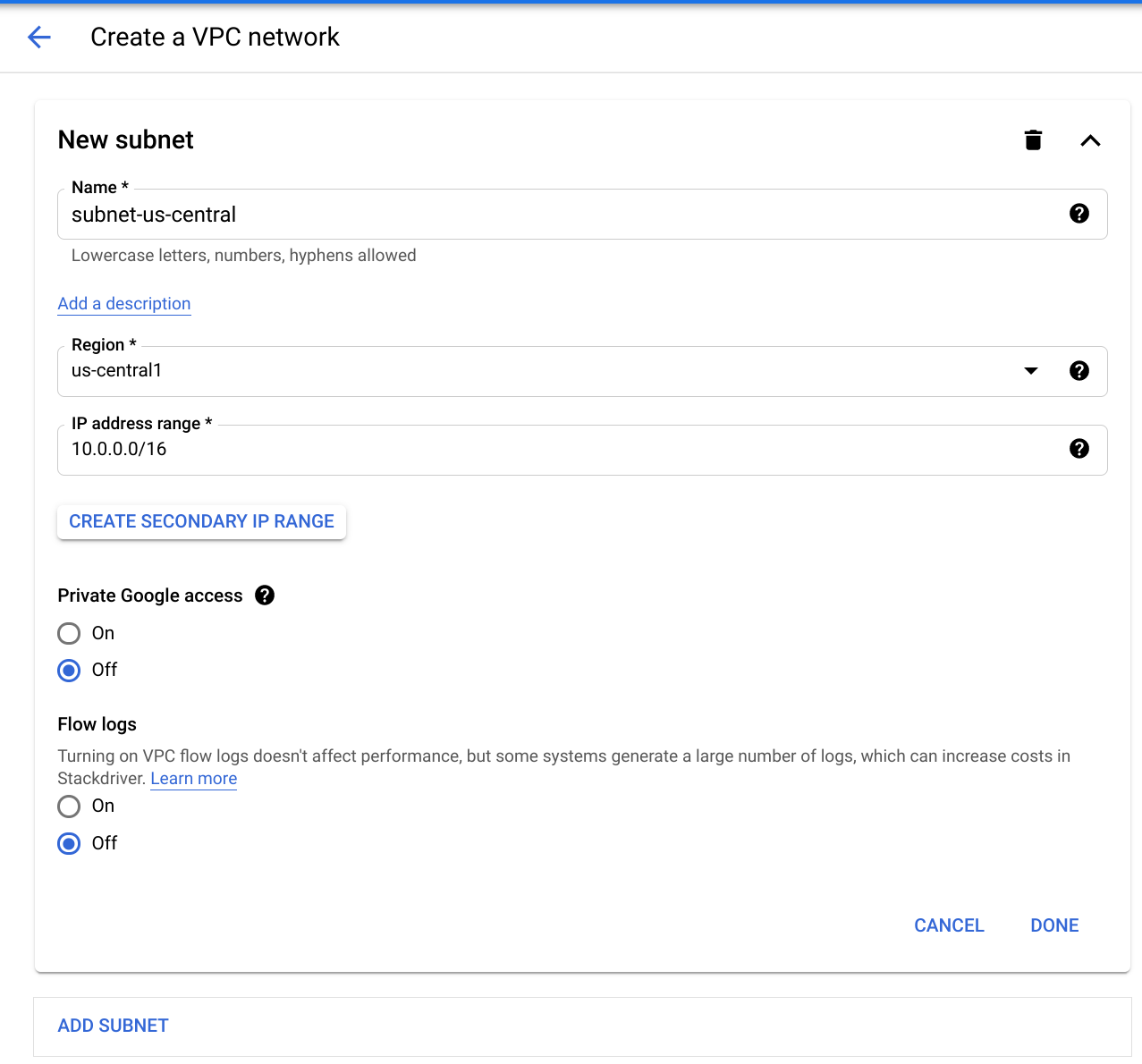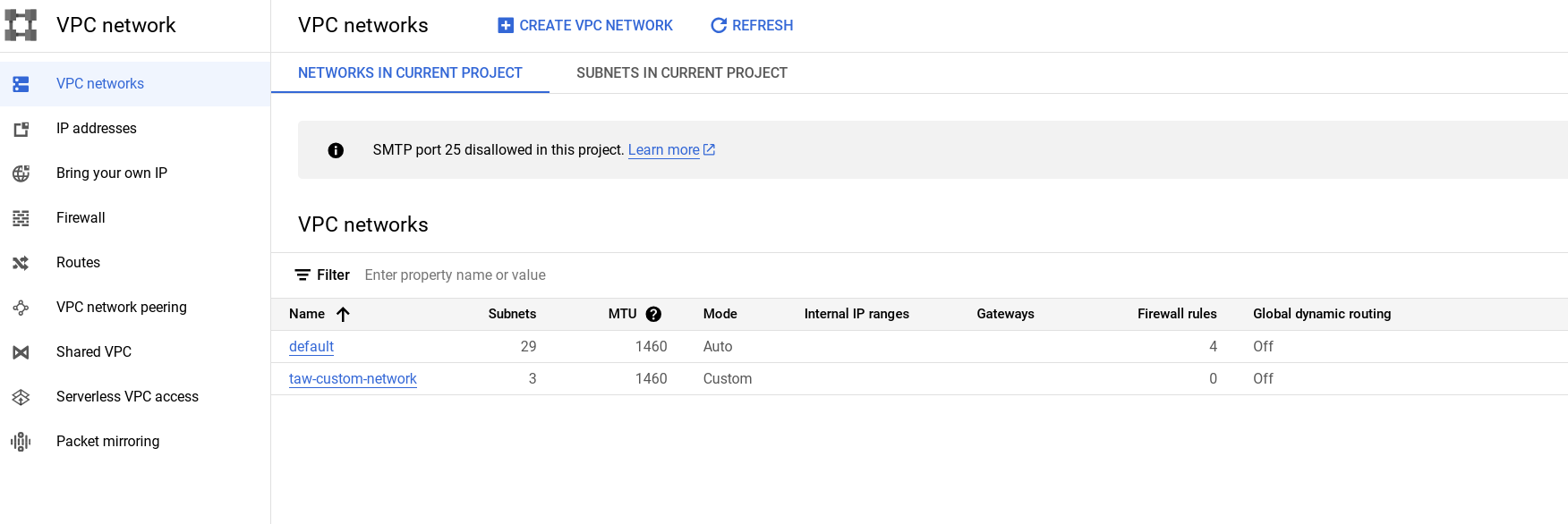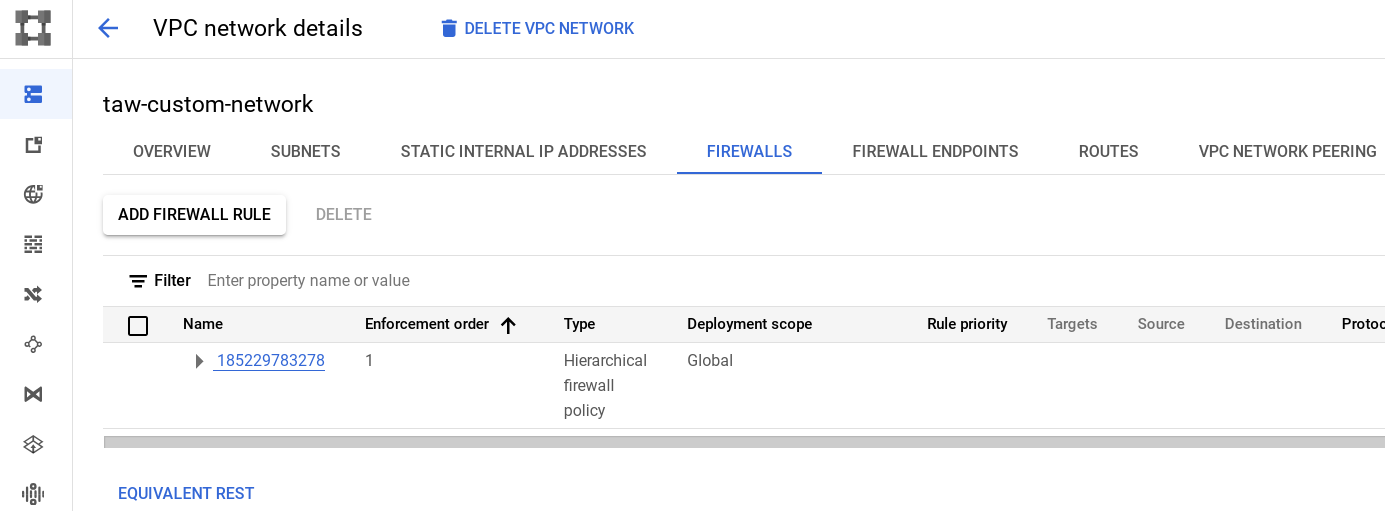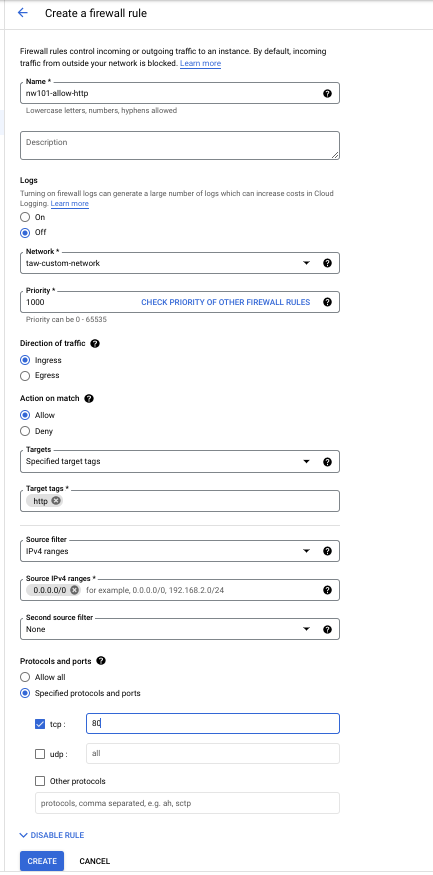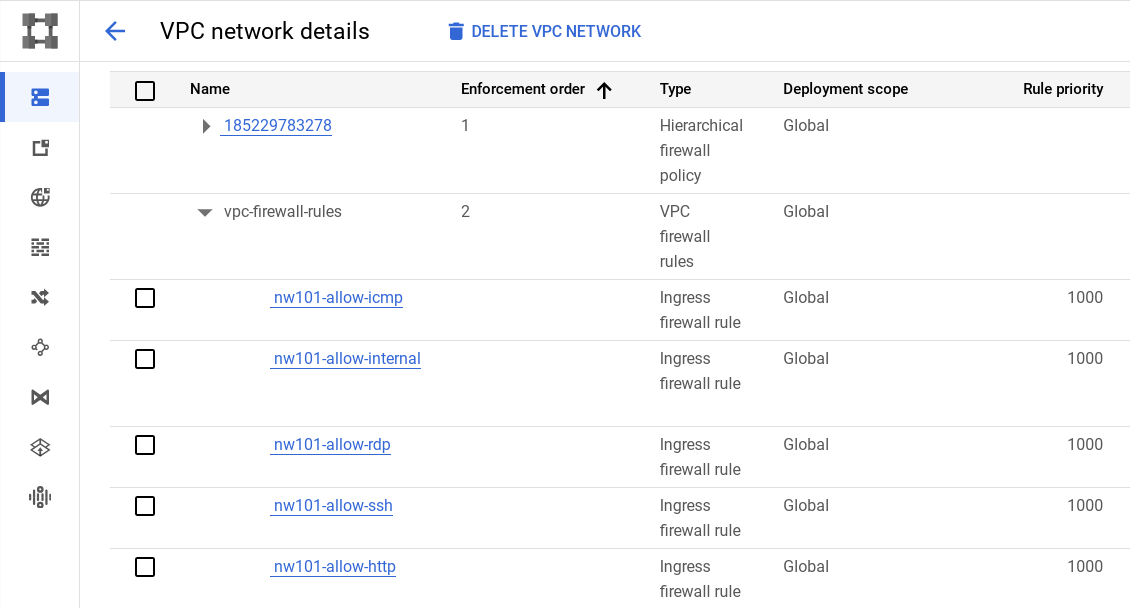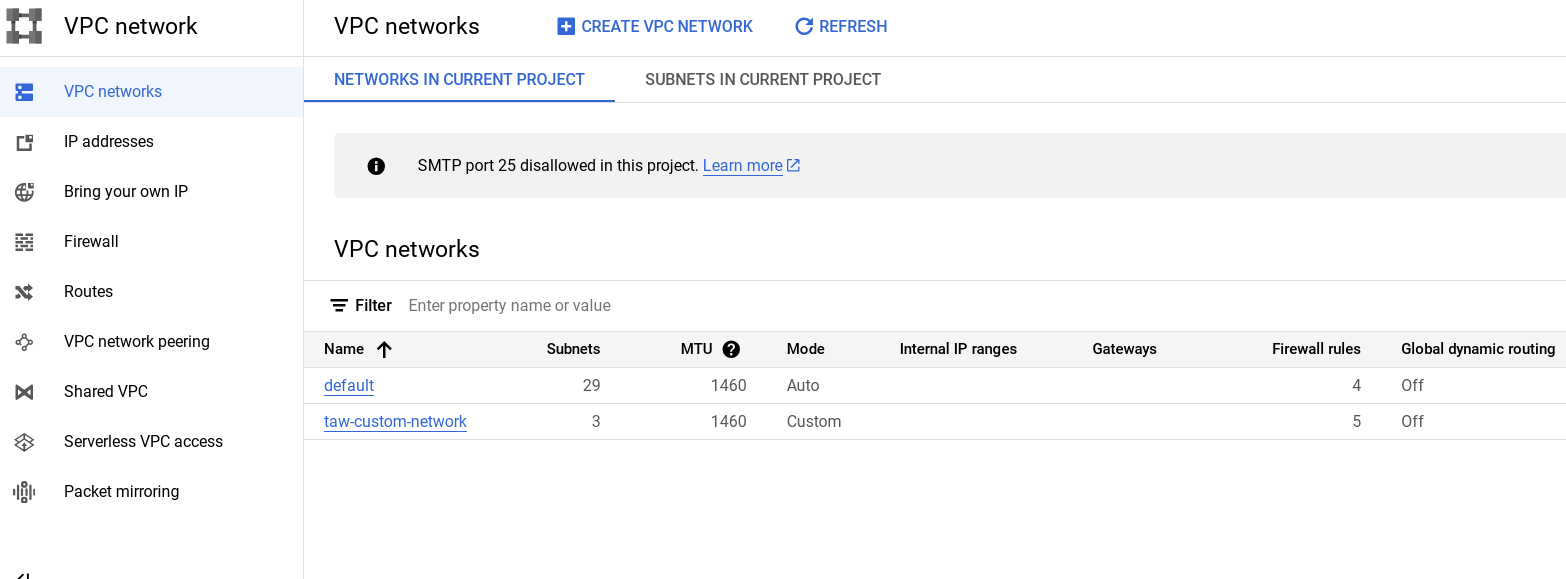Prüfpunkte
Create a custom network, subnetworks and firewall rules
/ 50
Create three instances in specified zones for Traceroute and performance testing.
/ 50
Einführung in Netzwerke
- GSP016
- Überblick
- Einrichtung und Anforderungen
- Google Cloud-Netzwerkkonzepte
- Aufgabe 1: Blick auf das Standardnetzwerk
- Aufgabe 2: Benutzerdefiniertes Netzwerk erstellen
- Aufgabe 3: Benutzerdefiniertes Netzwerk mit der Console erstellen
- Aufgabe 4: Benutzerdefiniertes Netzwerk mit Cloud Shell erstellen
- Aufgabe 5: Firewallregeln hinzufügen
- Aufgabe 6: Verbindung zu den Lab-VMs herstellen und die Latenz testen
- Aufgabe 7: (Optional) Traceroute und Leistungstests
- Aufgabe 8: (Optional) Leistung mit „iperf“ testen
- Aufgabe 9: Wissen testen
- Lab beenden
- Das wars! Sie haben das Lab erfolgreich abgeschlossen.
GSP016
Überblick
In diesem Lab erfahren Sie, wie Sie einfache Netzwerkaufgaben in Google Cloud (einschließlich Compute Engine-Instanzen) erledigen und wie sich Google Cloud von einer lokalen Konfiguration unterscheidet. Sie entwickeln ein Netzwerk und drei Subnetzwerke. Am Ende sieht Ihre Umgebung dann so aus:
Die Reihenfolge, in der die Aufgaben des Labs gestellt werden, entspricht der üblichen Vorgehensweise bei der Cloud-Entwicklung:
- Sie richten die Lab-Umgebung ein und lernen, wie Sie die Google Cloud-Umgebung nutzen.
- Sie stellen ein gemeinsames Netzwerk mit Subnetzen und mehreren Regionen bereit. Dazu setzen Sie gängige Open-Source-Tools ein und überprüfen Ihr weltweites Netzwerk.
- Sie testen und überwachen das Netzwerk und die Instanzen.
Lerninhalte
- Grundlegende Konzepte und Konstrukte des Google Cloud-Netzwerks
- Standardnetzwerke und von Nutzern erstellte Netzwerke konfigurieren
- Leistungs- und Latenzeigenschaften messen
- Grundlegende Sicherheitskonfigurationen für den Zugriff, die Firewall und das Routing
Vorbereitung
- Grundlegende Kenntnisse zur Compute Engine
- Grundkenntnisse in den Bereichen Netzwerk und TCP/IP
- Grundkenntnisse zu Unix/Linux-Befehlszeilen
Einrichtung und Anforderungen
Vor dem Klick auf „Start Lab“ (Lab starten)
Lesen Sie diese Anleitung. Labs sind zeitlich begrenzt und können nicht pausiert werden. Der Timer beginnt zu laufen, wenn Sie auf Lab starten klicken, und zeigt Ihnen, wie lange die Ressourcen für das Lab verfügbar sind.
In diesem praxisorientierten Lab können Sie die Lab-Aktivitäten in einer echten Cloud-Umgebung selbst durchführen – nicht in einer Simulations- oder Demo-Umgebung. Dazu erhalten Sie neue, temporäre Anmeldedaten, mit denen Sie für die Dauer des Labs auf Google Cloud zugreifen können.
Für dieses Lab benötigen Sie Folgendes:
- Einen Standardbrowser (empfohlen wird Chrome)
- Zeit für die Durchführung des Labs – denken Sie daran, dass Sie ein begonnenes Lab nicht unterbrechen können.
Lab starten und bei der Google Cloud Console anmelden
-
Klicken Sie auf Lab starten. Wenn Sie für das Lab bezahlen müssen, wird ein Pop-up-Fenster geöffnet, in dem Sie Ihre Zahlungsmethode auswählen können. Auf der linken Seite befindet sich der Bereich Details zum Lab mit diesen Informationen:
- Schaltfläche Google Cloud Console öffnen
- Restzeit
- Temporäre Anmeldedaten für das Lab
- Ggf. weitere Informationen für dieses Lab
-
Klicken Sie auf Google Cloud Console öffnen (oder klicken Sie mit der rechten Maustaste und wählen Sie Link in Inkognitofenster öffnen aus, wenn Sie Chrome verwenden).
Im Lab werden Ressourcen aktiviert. Anschließend wird ein weiterer Tab mit der Seite Anmelden geöffnet.
Tipp: Ordnen Sie die Tabs nebeneinander in separaten Fenstern an.
Hinweis: Wird das Dialogfeld Konto auswählen angezeigt, klicken Sie auf Anderes Konto verwenden. -
Kopieren Sie bei Bedarf den folgenden Nutzernamen und fügen Sie ihn in das Dialogfeld Anmelden ein.
{{{user_0.username | "Username"}}} Sie finden den Nutzernamen auch im Bereich Details zum Lab.
-
Klicken Sie auf Weiter.
-
Kopieren Sie das folgende Passwort und fügen Sie es in das Dialogfeld Willkommen ein.
{{{user_0.password | "Password"}}} Sie finden das Passwort auch im Bereich Details zum Lab.
-
Klicken Sie auf Weiter.
Wichtig: Sie müssen die für das Lab bereitgestellten Anmeldedaten verwenden. Nutzen Sie nicht die Anmeldedaten Ihres Google Cloud-Kontos. Hinweis: Wenn Sie Ihr eigenes Google Cloud-Konto für dieses Lab nutzen, können zusätzliche Kosten anfallen. -
Klicken Sie sich durch die nachfolgenden Seiten:
- Akzeptieren Sie die Nutzungsbedingungen.
- Fügen Sie keine Wiederherstellungsoptionen oder Zwei-Faktor-Authentifizierung hinzu (da dies nur ein temporäres Konto ist).
- Melden Sie sich nicht für kostenlose Testversionen an.
Nach wenigen Augenblicken wird die Google Cloud Console in diesem Tab geöffnet.

Cloud Shell aktivieren
Cloud Shell ist eine virtuelle Maschine, auf der Entwicklertools installiert sind. Sie bietet ein Basisverzeichnis mit 5 GB nichtflüchtigem Speicher und läuft auf Google Cloud. Mit Cloud Shell erhalten Sie Befehlszeilenzugriff auf Ihre Google Cloud-Ressourcen.
- Klicken Sie oben in der Google Cloud Console auf Cloud Shell aktivieren
.
Wenn Sie verbunden sind, sind Sie bereits authentifiziert und das Projekt ist auf Ihre Project_ID,
gcloud ist das Befehlszeilentool für Google Cloud. Das Tool ist in Cloud Shell vorinstalliert und unterstützt die Tab-Vervollständigung.
- (Optional) Sie können den aktiven Kontonamen mit diesem Befehl auflisten:
- Klicken Sie auf Autorisieren.
Ausgabe:
- (Optional) Sie können die Projekt-ID mit diesem Befehl auflisten:
Ausgabe:
gcloud finden Sie in Google Cloud in der Übersicht zur gcloud CLI.
Regionen und Zonen
Bestimmte Compute Engine-Ressourcen befinden sich in Regionen oder Zonen. Eine Region ist ein bestimmter Ort, an dem Sie Ihre Ressourcen ausführen können. Jede Region hat eine oder mehrere Zonen. „us-central1“ bezeichnet zum Beispiel eine Region in der Mitte der USA und umfasst die Zonen us-central1-a, us-central1-b, us-central1-c und us-central1-f.
| Regionen | Zonen |
|---|---|
| Westen der USA | us-west1-a, us-west1-b |
| Mitte der USA | us-central1-a, us-central1-b, us-central1-d, us-central1-f |
| Osten der USA | us-east1-b, us-east1-c, us-east1-d |
| Westeuropa | europe-west1-b, europe-west1-c, europe-west1-d |
| Ostasien | asia-east1-a, asia-east1-b, asia-east1-c |
Ressourcen, die sich in einer Zone befinden, werden als zonale Ressourcen bezeichnet. VM-Instanzen und nichtflüchtige Speicher befinden sich in einer Zone. Möchten Sie einen nichtflüchtigen Speicher an eine VM-Instanz anbinden, müssen sich beide Ressourcen in derselben Zone befinden. Ebenso verhält es sich, wenn Sie einer Instanz eine statische IP-Adresse zuweisen möchten: Die Instanz muss sich auch hier in derselben Region wie die statische IP-Adresse befinden.
Google Cloud-Netzwerkkonzepte
In Google Cloud ermöglichen Netzwerke Datenverbindungen zu und von Ihren Cloudressourcen (hauptsächlich Compute Engine-Instanzen). Das Sichern Ihrer Netzwerke ist entscheidend für den Datenschutz und die Zugriffssteuerung für Ihre Ressourcen.
Google Cloud unterstützt Projekte, Netzwerke und Subnetzwerke und ermöglicht so eine flexible, logische Isolierung unabhängiger Ressourcen.
Projekte sind die äußersten Container und werden dazu verwendet, Ressourcen mit derselben Vertrauensgrenze zu gruppieren. Viele Entwickler ordnen Projekte Teams zu, weil jedes Projekt eine eigene Zugriffsrichtlinie (IAM) und Mitgliederliste hat. Projekte dienen auch zum Erfassen von Abrechnungs- und Kontingentdetails, die den Ressourcenverbrauch widerspiegeln. Sie enthalten Netzwerke, die wiederum Subnetzwerke, Firewallregeln und Routen umfassen (wie in den Architekturdiagrammen unten dargestellt).
Netzwerke verbinden Ihre Ressourcen direkt miteinander und mit der Außenwelt. In den Firewalls von Netzwerken werden auch die Zugriffsrichtlinien für ein- und ausgehende Verbindungen angewendet. Netzwerke können global sein (und horizontale Skalierbarkeit über mehrere Regionen hinweg bieten) oder regional (mit niedriger Latenz in einer einzigen Region).
Subnetzwerke ermöglichen es Ihnen, ähnliche Ressourcen (Compute Engine-Instanzen) zu privaten RFC1918-Adressbereichen zu gruppieren. Subnetzwerke können nur regional sein und werden im automatischen oder benutzerdefinierten Modus verwendet.
- Ein Netzwerk im automatischen Modus hat ein Subnetz pro Region – jedes mit einem im Voraus festgelegten IP-Bereich und Gateway. Diese Subnetze werden automatisch angelegt, wenn Sie das Netzwerk im automatischen Modus erstellen, und haben denselben Namen wie das Gesamtnetzwerk.
- Ein Netzwerk im benutzerdefinierten Modus hat bei der Erstellung keine Subnetze. Wenn Sie eine Instanz in einem Netzwerk im benutzerdefinierten Modus erstellen möchten, müssen Sie zuerst ein Subnetzwerk in dieser Region anlegen und den IP-Bereich dafür angeben. Ein Netzwerk im benutzerdefinierten Modus kann null, ein oder viele Subnetze pro Region enthalten.
Region und Zone einrichten
Bestimmte Compute Engine-Ressourcen befinden sich in Regionen und Zonen. Eine Region ist ein bestimmter Ort, an dem Sie Ihre Ressourcen ausführen können. Jede Region hat eine oder mehrere Zonen.
Führen Sie die folgenden gcloud-Befehle in Cloud Shell aus, um die Standardregion und ‑zone für Ihr Lab festzulegen:
Aufgabe 1: Blick auf das Standardnetzwerk
Wenn ein neues Projekt erstellt wird, gilt eine Standard-Netzwerkkonfiguration, durch die jede Region ein automatisches Subnetzwerk erhält. Sie können in einem Projekt bis zu vier weitere Netzwerke erstellen. Zusätzliche Netzwerke können automatische oder benutzerdefinierte Subnetzwerke oder alte Netzwerke sein.
Jeder Instanz, die innerhalb eines Subnetzwerks erstellt wird, wird eine IPv4-Adresse aus dem Bereich dieses Subnetzwerks zugewiesen.
- Sehen wir uns Ihr Netzwerk einmal an. Klicken Sie dazu auf das Navigationsmenü und dann auf VPC-Netzwerk.
Firewalls
Weitere Informationen zum Isolieren von Subnetzwerken anhand von Firewallregeln finden Sie in diesen Artikeln zu Subnetzen und Firewallregeln.
Jedes Netzwerk hat eine Standardfirewall, die den gesamten eingehenden Traffic zu Instanzen blockiert. Damit Traffic in eine Instanz weitergeleitet werden kann, müssen Sie „allow“-Regeln für die Firewall erstellen. Darüber hinaus lässt die Standardfirewall Traffic von Instanzen zu, es sei denn, Sie konfigurieren sie mit einer „egress“-Firewallkonfiguration so, dass ausgehende Verbindungen blockiert werden. Standardmäßig ist es daher sinnvoll, für eingehenden Traffic, den Sie zulassen möchten, „allow“-Regeln zu erstellen, und „deny“-Regeln für ausgehenden Traffic, den Sie unterbinden möchten. Sie können auch eine Standard-Deny-Richtlinie für ausgehenden Traffic erstellen und externe Verbindungen vollständig verbieten.
Es ist normalerweise empfehlenswert, die Firewallregel so einzurichten, dass sie den Traffic möglichst strikt einschränkt, aber den von Ihnen gewünschten Traffic noch passieren lässt. Wenn der Traffic beispielsweise bei bestimmten Instanzen ankommen muss, bei anderen aber nicht ankommen darf, erstellen Sie die Regeln so, dass er nur zu den gewünschten Instanzen gelangt. Diese restriktivere Konfiguration ist berechenbarer als eine umfassende Firewallregel, die den Traffic zu allen Instanzen durchlässt. Wenn Sie möchten, dass „deny“-Regeln bestimmte „allow“-Regeln außer Kraft setzen, können Sie Prioritätsstufen für jede Regel festlegen. Die Regel mit dem niedrigsten Prioritätswert wird dann zuerst ausgewertet. Umfangreiche, komplizierte Sätze von Regeln, die andere Regeln außer Kraft setzen, können jedoch dazu führen, dass Traffic unbeabsichtigt zugelassen oder blockiert wird.
Das Standardnetzwerk enthält automatisch erstellte Firewallregeln, die unten dargestellt werden. Manuell erstellte Netzwerke beliebigen Typs haben keine automatisch erstellten Firewallregeln. Für alle Netzwerke mit Ausnahme des Standardnetzwerks müssen Sie die erforderlichen Firewallregeln selbst erstellen.
Folgende Firewallregeln für eingehenden Traffic werden für das Standardnetzwerk automatisch erstellt:
|
|
Lässt Netzwerkverbindungen mit beliebigem Protokoll und Port zwischen Instanzen im Netzwerk zu. |
|
|
Lässt SSH-Verbindungen von einer beliebigen Quelle zu jeder Instanz im Netzwerk über TCP-Port 22 zu. |
|
|
Lässt RDP-Verbindungen von einer beliebigen Quelle zu jeder Instanz im Netzwerk über TCP-Port 3389 zu. |
|
|
Lässt ICMP-Traffic von einer beliebigen Quelle zu einer beliebigen Instanz im Netzwerk zu. |
- Wenn Sie sich die Standardfirewallregeln ansehen möchten, klicken Sie in der Cloud Console auf das Navigationsmenü und dann auf VPC-Netzwerk > Firewall.
Netzwerkroute
Alle Netzwerke haben automatisch erstellte Routen zum Internet (Standardroute) und zu den IP-Bereichen im Netzwerk. Der Routenname wird automatisch generiert und sieht für jedes Projekt anders aus.
- Wenn Sie Standardrouten prüfen möchten, klicken Sie auf das Navigationsmenü > VPC-Netzwerk > Routen. Wählen Sie dann Netzwerk und Region aus, um Routen anzeigen zu lassen.
Aufgabe 2: Benutzerdefiniertes Netzwerk erstellen
Neues Netzwerk mit benutzerdefinierten Subnetzbereichen erstellen
Bei der manuellen Zuweisung von Subnetzwerkbereichen erstellen Sie zuerst ein benutzerdefiniertes Subnetzwerk. Danach erstellen Sie die gewünschten Subnetzwerke innerhalb einer Region. Sie müssen die Subnetzwerke für alle Regionen nicht sofort oder überhaupt angeben. Sie können aber keine Instanzen in Regionen erstellen, für die kein Subnetzwerk definiert ist.
Wenn Sie ein Subnetzwerk erstellen, muss dessen Name in diesem Projekt für diese Region und selbst über Netzwerke hinweg eindeutig sein. Derselbe Name kann in einem Projekt zweimal verwendet werden, solange er zu unterschiedlichen Regionen gehört. Da dies ein Subnetzwerk ist, gibt es keinen IPv4-Bereich und keine Gateway-IP-Adresse auf Netzwerkebene, sodass auch nichts dergleichen angezeigt wird.
Sie können Ihr benutzerdefiniertes Netzwerk mit der Console oder mit Cloud Shell erstellen. Wir stellen Ihnen beide Möglichkeiten vor, aber Sie müssen sich im Lab für eine Methode entscheiden. Sie können beispielsweise nicht einen Abschnitt mit der Anleitung für die Console durchgehen und dann denselben Abschnitt mit der gcloud-Befehlszeile.
Aufgabe 3: Benutzerdefiniertes Netzwerk mit der Console erstellen
-
Klicken Sie auf Navigationsmenü > VPC-Netzwerk, um ein benutzerdefiniertes Netzwerk zu erstellen.
-
Klicken Sie auf VPC-Netzwerk erstellen und nennen Sie das neue Netzwerk
taw-custom-network. -
Auf dem Tab Benutzerdefiniert erstellen Sie Folgendes:
- Subnetzname: subnet-
- Region:
- IP-Adressbereich:
10.0.0.0/16
- Subnetzname: subnet-
-
Klicken Sie auf Fertig.
-
Klicken Sie nun auf Subnetz hinzufügen und fügen Sie zwei weitere Subnetze in den entsprechenden Regionen hinzu:
- subnet-
, , 10.1.0.0/16 - subnet-
, , 10.2.0.0/16
- subnet-
-
Klicken Sie auf Erstellen, um den Vorgang abzuschließen.
An dieser Stelle verfügt das Netzwerk über Routen zum Internet und zu allen Instanzen, die Sie erstellen. Es hat aber keine Firewallregeln, die den Zugriff auf Instanzen zulassen, auch nicht von anderen Instanzen. Um Zugriff zu gewähren, müssen Sie Firewallregeln erstellen.
Fahren Sie mit dem Abschnitt Firewallregeln hinzufügen fort.
Aufgabe 4: Benutzerdefiniertes Netzwerk mit Cloud Shell erstellen
gcloud-Befehlszeile zu üben.
- Geben Sie in Cloud Shell den folgenden Befehl ein, um das benutzerdefinierte Netzwerk zu erstellen:
Ausgabe:
Jetzt erstellen Sie Subnetze für Ihr neues benutzerdefiniertes Netzwerk. Sie werden drei davon erstellen.
- Erstellen Sie subnet-
mit einem IP-Präfix:
Ausgabe:
- Erstellen Sie subnet-
mit einem IP-Präfix:
Ausgabe:
- Erstellen Sie subnet-
mit einem IP-Präfix:
Ausgabe:
- Listen Sie die Netzwerke auf:
Wenn Sie im vorherigen Abschnitt ein automatisches Subnetzwerk erstellt haben, werden diese Subnetze ebenfalls aufgeführt.
Ausgabe:
An dieser Stelle verfügt das Netzwerk über Routen zum Internet und zu allen Instanzen, die Sie erstellen. Es hat aber keine Firewallregeln, die den Zugriff auf Instanzen zulassen, auch nicht von anderen Instanzen. Um Zugriff zu gewähren, müssen Sie Firewallregeln erstellen.
Aufgabe 5: Firewallregeln hinzufügen
Um den Zugriff auf VM-Instanzen zuzulassen, müssen Sie Firewallregeln anwenden. Hierfür verwenden Sie ein Instanztag. Die Firewallregel gilt für alle VMs mit demselben Instanztag.
- Öffnen Sie als Erstes die Firewall für HTTP-Internetanfragen. Anschließend fügen Sie weitere Firewallregeln hinzu. Firewallregeln können über die Konsole oder über Cloud Shell hinzugefügt werden.
Firewallregeln über die Console hinzufügen
- Rufen Sie die Option VPC-Netzwerke in der Cloud Console auf und klicken Sie auf taw-custom-network:
- Klicken Sie auf den Tab Firewalls und dann auf Firewallregel hinzufügen.
- Tragen Sie folgende Werte ein:
|
Feld |
Wert |
Kommentare |
|
Name |
nw101-allow-http |
Name der neuen Regel |
|
Ziele |
Angegebene Zieltags |
Die Instanzen, für die die Firewallregel gelten soll |
|
Zieltags |
http |
Das von uns erstellte Tag |
|
Quellfilter |
IPv4-Bereiche |
Firewall ist für alle IP-Adressen geöffnet |
|
Quell-IPv4-Bereiche |
0.0.0.0/0 |
Firewall ist für alle IP-Adressen geöffnet |
|
Protokolle und Ports |
Wählen Sie Angegebene Protokolle und Ports und dann tcp aus und geben Sie 80 ein |
Nur HTTP |
Ihr Bildschirm sieht dann so aus:
- Klicken Sie auf Erstellen und warten Sie, bis der Befehl erfolgreich ausgeführt wurde. Als Nächstes erstellen Sie die weiteren benötigten Firewallregeln.
Firewallregeln über Cloud Shell hinzufügen
gcloud-Befehlszeile zu üben.
- Führen Sie den folgenden Befehl aus, um Firewallregeln in Cloud Shell zu erstellen:
Ausgabe:
Weitere Firewallregeln erstellen
Diese zusätzlichen Firewallregeln lassen ICMP, interne Kommunikation, SSH und RDP zu. Sie können sie mit der Console oder in Cloud Shell erstellen. Denken Sie daran, für jede Art von Firewallregel entweder die eine oder die andere Methode zu verwenden, nicht beide.
- ICMP
|
Feld |
Wert |
Kommentare |
|
Name |
nw101-allow-icmp |
Name der neuen Regel |
|
Ziele |
Angegebene Zieltags |
Aus dem Drop-down-Menü „Ziele“ auswählen |
|
Zieltags |
Regeln |
Tag |
|
Quellfilter |
IPv4-Bereiche |
Wir öffnen die Firewall für jede IP-Adresse aus dieser Liste |
|
Quell-IPv4-Bereiche |
0.0.0.0/0 |
Firewall ist für alle IP-Adressen geöffnet |
|
Protokolle und Ports |
Wählen Sie Angegebene Protokolle und Ports, Andere Protokolle aus und geben Sie dann icmp ein |
Die Protokolle und Ports, auf die die Firewall angewendet wird |
(Cloud Shell-Befehle)
- Interne Kommunikation
|
Feld |
Wert |
Kommentare |
|
Name |
nw101-allow-internal |
Name der neuen Regel |
|
Ziele |
Alle Instanzen im Netzwerk |
Aus dem Drop-down-Menü „Ziele“ auswählen |
|
Quellfilter |
IPv4-Bereiche |
Der Filter, durch den die Regel auf bestimmte Zugriffsquellen angewendet wird |
|
Quell-IPv4-Bereiche |
10.0.0.0/16, 10.1.0.0/16, 10.2.0.0/16 |
Firewall ist für alle IP-Adressen geöffnet |
|
Protokolle und Ports |
Wählen Sie Angegebene Protokolle und Ports und dann tcp aus und geben Sie 0-65535 ein; wählen Sie udp aus und geben Sie 0-65535 ein; wählen Sie Andere Protokolle aus und geben Sie icmp ein |
Erlaubt tcp:0-65535, udp:0-65535, icmp |
(Cloud Shell-Befehle)
- SSH
|
Feld |
Wert |
Kommentare |
|
Name |
nw101-allow-ssh |
Name der neuen Regel |
|
Ziele |
Angegebene Zieltags |
ssh |
|
Zieltags |
ssh |
Die Instanzen, auf die die Firewallregel angewendet wird |
|
Quellfilter |
IPv4-Bereiche |
Der Filter, durch den die Regel auf bestimmte Zugriffsquellen angewendet wird |
|
Quell-IPv4-Bereiche |
0.0.0.0/0 |
Firewall ist für alle IP-Adressen geöffnet |
|
Protokolle und Ports |
Wählen Sie Angegebene Protokolle und Ports und dann tcp aus und geben Sie 22 ein |
Erlaubt tcp:22 |
(Cloud Shell-Befehle)
- RDP
|
Feld |
Wert |
Kommentare |
|
Name |
nw101-allow-rdp |
Name der neuen Regel |
|
Ziele |
Alle Instanzen im Netzwerk |
Aus dem Drop-down-Menü „Ziele“ auswählen |
|
Quellfilter |
IPv4-Bereiche |
IP-Adressen filtern |
|
Quell-IPv4-Bereiche |
0.0.0.0/0 |
Firewall ist für alle IP-Adressen geöffnet |
|
Protokolle und Ports |
Wählen Sie Angegebene Protokolle und Ports und dann tcp aus und geben Sie 3389 ein |
Erlaubt tcp:3389 |
(Cloud Shell-Befehle)
- Sehen Sie sich die Firewallregeln in Ihrem Netzwerk in der Console an. Das sollte so aussehen:
Klicken Sie auf Fortschritt prüfen.
Aufgabe 6: Verbindung zu den Lab-VMs herstellen und die Latenz testen
- Klicken Sie im Menü links auf VPC-Netzwerke, damit das ganze Netzwerk angezeigt wird. Das „taw-custom-network“ hat drei Subnetzwerke und die Firewallregeln werden angewendet.
Sie müssten Folgendes sehen:
Die nächsten Schritte bestehen darin, in jedem Subnetz eine VM zu erstellen und dafür zu sorgen, dass Sie Verbindungen zu diesen VMs herstellen können.
In jeder Zone eine VM erstellen
Für diesen Abschnitt des Labs arbeiten Sie in Cloud Shell.
- Erstellen Sie mit dem Befehl unten im Subnetz subnet-
eine Instanz mit dem Namen us-test-01.
Notieren Sie sich die externe IP. Sie wird in diesem Lab später noch benötigt.
Ausgabe:
- Erstellen Sie jetzt die VMs „us-test-02“ und „us-test-03“ in den korrelierten Subnetzen:
Klicken Sie auf Fortschritt prüfen.
Verbindung zu VMs testen
Führen Sie einige Übungen durch, um die Verbindung zu den VMs zu testen.
-
Wechseln Sie zurück zur Console und gehen Sie zu Compute Engine.
-
Klicken Sie auf die zur Instanz
us-test-01gehörende Schaltfläche SSH. Damit wird in einem neuen Fenster eine SSH-Verbindung zur Instanz geöffnet. -
Geben Sie den folgenden Befehl in das Fenster „SSH“ für
us-test-01ein. Mit diesem Befehl wird ein ICMP-Echo beius-test-02ausgelöst. Geben Sie dabei in jeder Zeile die externe IP-Adresse für die VM an:
 Ihre IP-Adressen werden nicht mit denen im Bild übereinstimmen.
Ihre IP-Adressen werden nicht mit denen im Bild übereinstimmen.
- Lösen Sie mit dem folgenden Befehl ein ICMP-Echo bei
us-test-03aus. Geben Sie dabei in jeder Zeile die externe IP-Adresse für die VM an:
Beispielausgabe:
- Prüfen Sie nun, ob SSH auch für die Instanzen
us-test-02undus-test-03funktioniert. Testen Sie ein ICMP-Echo beius-test-01.
Mit „ping“ die Latenz messen
Mit dem „ping“-Befehl messen Sie die Latenz zwischen den Instanzen aller Regionen.
- Öffnen Sie ein SSH-Fenster auf der Instanz
us-test-01. Mit dem folgenden Befehl ermitteln Sie die Latenz von der Region Central United States zur Region Westeuropa:
Befehlsausgabe:
Die Latenz wird in Form der Umlaufzeit (Round Trip Time, RTT) angezeigt. Das ist die Zeit, die das Paket von us-test-01 nach us-test-02 benötigt.
Die Verbindung wird bei „ping“ mit den ICMP-Nachrichten Echo-Anfrage und Echo-Antwort getestet.
Aufgabe 7: (Optional) Traceroute und Leistungstests
Optionale Übung
Traceroute ist ein Tool, mit dem Sie den Pfad zwischen zwei Hosts nachvollziehen können. Eine solche Traceroute ist ein nützlicher erster Anhaltspunkt zur Klärung vieler verschiedener Netzwerkprobleme. Support-Entwickler sowie Network Engineers bitten oft um einen Traceroute-Test, wenn sie Netzwerkprobleme untersuchen.
Probieren Sie es jetzt aus. Richten Sie dazu eine Traceroute auf einer Ihrer virtuellen Maschinen ein.
-
Dabei kommen wieder die VMs
us-test-01undus-test-02zum Einsatz und Sie stellen eine SSH-Verbindung zu beiden her. -
Installieren Sie im SSH-Fenster für
us-test-01die folgenden Performancetools:
-
Probieren Sie nun andere Ziele und Quellen aus:
- VMs in derselben oder einer anderen Region (eu1-vm, asia1-vm, w2-vm)
- www.wikipedia.org
- www.adcash.com
- bad.horse (funktioniert am besten, wenn Sie den TTL-Wert auf das Maximum setzen, also „traceroute -m 255 bad.horse“)
- Alles, was Ihnen sonst noch einfällt
-
Möchten Sie Traceroute beenden, drücken Sie im SSH-Fenster die Tastenkombination Strg + C und kehren Sie zur Befehlszeile zurück.
Aufgabe 8: (Optional) Leistung mit „iperf“ testen
Zwischen zwei Hosts
Optionale Übung
Wenn Sie die Leistung zwischen zwei Hosts mit iperf testen möchten, muss eine Seite als „iperf“-Server eingerichtet werden, der Verbindungen akzeptiert.
Probieren Sie es mit einem ganz einfachen Test:
- Stellen Sie eine SSH-Verbindung zu
us-test-02her und installieren Sie folgende Leistungstools:
- Stellen Sie eine SSH-Verbindung zu
us-test-01her und führen Sie folgenden Befehl aus:
- Führen Sie diesen
iperf-Befehl aufus-test-02aus:
Die Ausgabe sieht ungefähr so aus:
- Wenn Sie fertig sind, können Sie die Serverseite auf
us-test-01mit der Tastenkombination Strg + C verlassen.
Zwischen VMs innerhalb einer Region
Optionale Übung
Jetzt stellen Sie eine andere Instanz (us-test-04) bereit, die sich in einer anderen Zone befindet als us-test-01. Sie werden feststellen, dass die Bandbreite innerhalb einer Region durch die Obergrenze für ausgehenden Traffic von 2 Gbit/s pro Kern eingeschränkt wird.
- Erstellen Sie
us-test-04in Cloud Shell:
- Stellen Sie eine SSH-Verbindung zu
us-test-04her und installieren Sie die Leistungstools:
Die zwischen verschiedenen Regionen erreichbare Leistung ist deutlich niedriger. Das liegt hauptsächlich an Beschränkungen der TCP-Fenstergröße und der Single-Stream-Leistung. Wenn Sie die Bandbreite zwischen Hosts erhöhen möchten, verwenden Sie andere Parameter, zum Beispiel UDP.
- Führen Sie unter „SSH“ für
us-test-02den folgenden Befehl aus:
- Führen Sie unter „SSH“ für
us-test-01den folgenden Befehl aus:
Damit sollten Sie eine höhere Geschwindigkeit zwischen der EU und den USA erreichen. Durch paralleles Ausführen mehrerer TCP iperfs können noch höhere Geschwindigkeiten erreicht werden. Probieren wir es aus.
- Führen Sie im SSH-Fenster für
us-test-01folgenden Befehl aus:
- Führen Sie im SSH-Fenster für
us-test-02folgenden Befehl aus:
Die kombinierte Bandbreite dürfte sehr nahe an der maximal erreichbaren Bandbreite liegen.
- Probieren Sie es noch mit einigen weiteren Kombinationen aus. Wenn Sie auf Ihrem Laptop Linux verwenden, können Sie den Test auch darauf durchführen. (Außerdem können Sie iperf3 ausprobieren, das für viele Betriebssysteme verfügbar ist. Das ist aber nicht Gegenstand dieses Labs.)
Wie Sie sehen, lässt sich die maximale Bandbreite mit einem einzelnen TCP-Stream (z. B. Kopieren von Dateien) nicht erreichen. Sie brauchen dazu mehrere parallele TCP-Sitzungen. Die Gründe dafür sind TCP-Parameter wie „Window Size“ und Funktionen wie „Slow Start“.
Weitere Informationen zu diesem und allen anderen TCP/IP-Themen finden Sie unter TCP/IP Illustrated.
Tools wie bbcp können dabei helfen, Dateien so schnell wie möglich zu kopieren. Sie parallelisieren die Übertragungen und nutzen konfigurierbare Fenstergrößen.
Aufgabe 9: Wissen testen
Lab beenden
Wenn Sie das Lab abgeschlossen haben, klicken Sie auf Lab beenden. Ihr Konto und die von Ihnen genutzten Ressourcen werden von der Labplattform entfernt.
Anschließend erhalten Sie die Möglichkeit, das Lab zu bewerten. Wählen Sie die entsprechende Anzahl von Sternen aus, schreiben Sie einen Kommentar und klicken Sie anschließend auf Senden.
Die Anzahl der Sterne hat folgende Bedeutung:
- 1 Stern = Sehr unzufrieden
- 2 Sterne = Unzufrieden
- 3 Sterne = Neutral
- 4 Sterne = Zufrieden
- 5 Sterne = Sehr zufrieden
Wenn Sie kein Feedback geben möchten, können Sie das Dialogfeld einfach schließen.
Verwenden Sie für Feedback, Vorschläge oder Korrekturen den Tab Support.
Das wars! Sie haben das Lab erfolgreich abgeschlossen.
Sie wissen jetzt, wie sowohl Standardnetzwerke als auch von Nutzern erstellte Netzwerke konfiguriert werden, wie Sie Zugriff gewähren und verweigern und wie Leistung und Latenz gemessen werden.
Weitere Informationen
Wenn Sie soweit sind, können Sie es mit dem Kurs Networking Fundamentals in the Google Cloud versuchen.
Google Cloud-Schulungen und -Zertifizierungen
In unseren Schulungen erfahren Sie alles zum optimalen Einsatz unserer Google Cloud-Technologien und können sich entsprechend zertifizieren lassen. Unsere Kurse vermitteln technische Fähigkeiten und Best Practices, damit Sie möglichst schnell mit Google Cloud loslegen und Ihr Wissen fortlaufend erweitern können. Wir bieten On-Demand-, Präsenz- und virtuelle Schulungen für Anfänger wie Fortgeschrittene an, die Sie individuell in Ihrem eigenen Zeitplan absolvieren können. Mit unseren Zertifizierungen weisen Sie nach, dass Sie Experte im Bereich Google Cloud-Technologien sind.
Anleitung zuletzt am 14. Mai 2024 aktualisiert
Lab zuletzt am 14. Mai 2024 getestet
© 2024 Google LLC. Alle Rechte vorbehalten. Google und das Google-Logo sind Marken von Google LLC. Alle anderen Unternehmens- und Produktnamen können Marken der jeweils mit ihnen verbundenen Unternehmen sein.