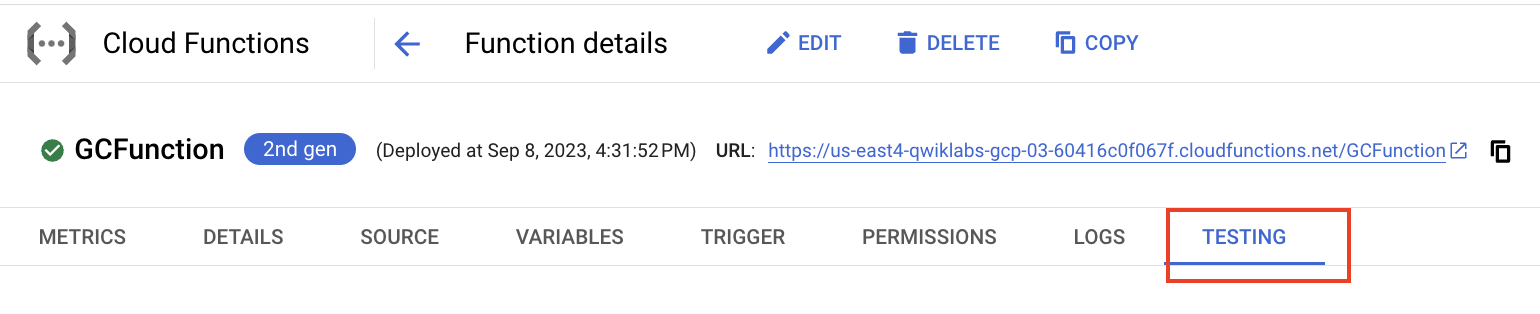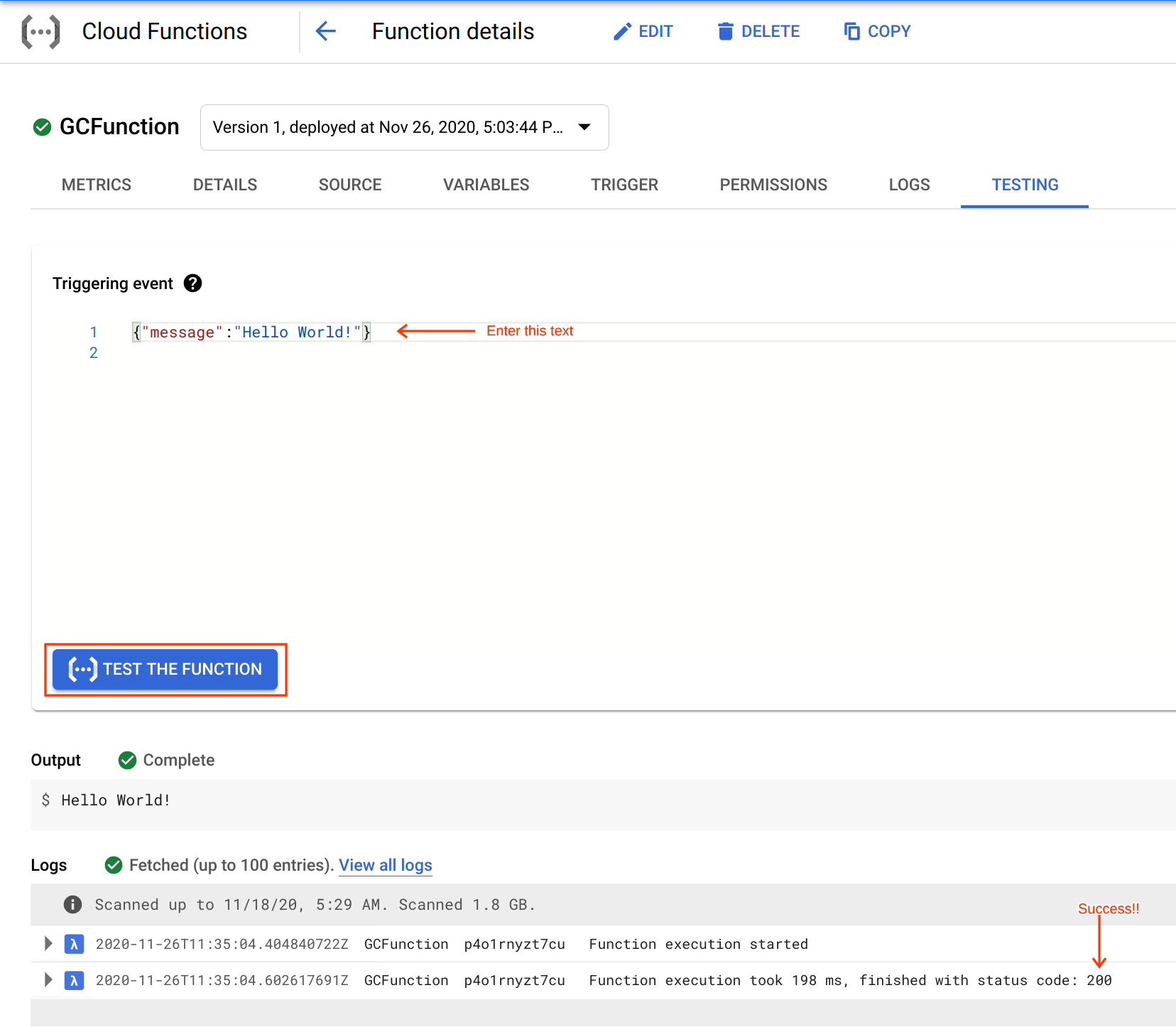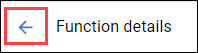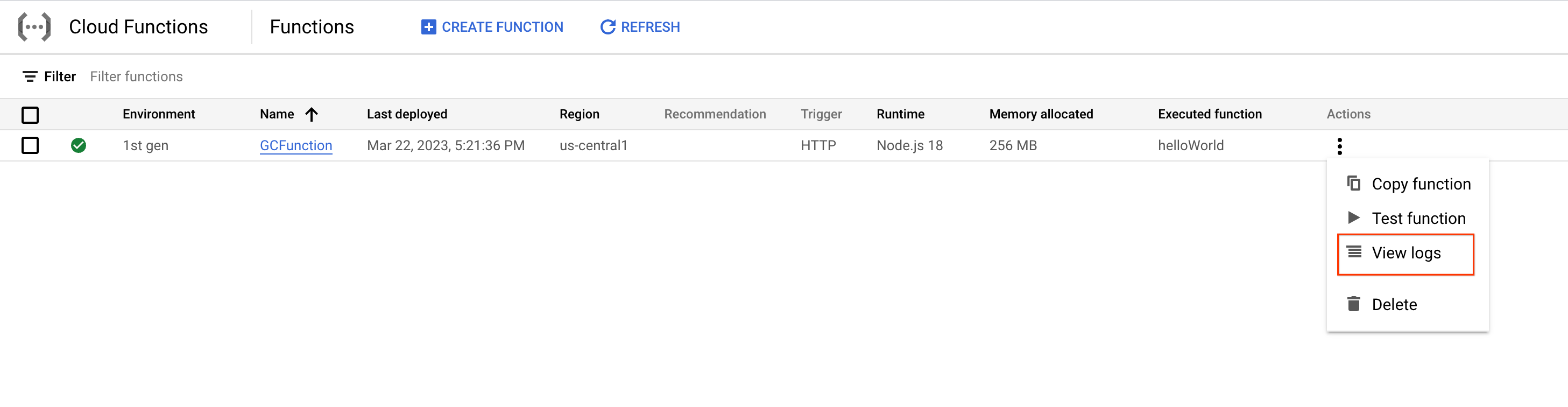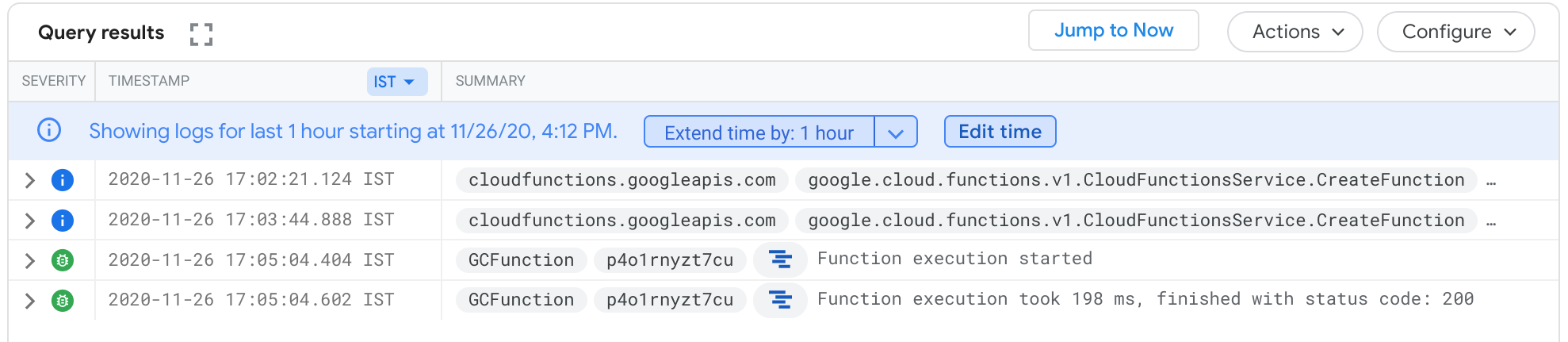Контрольні точки
Deploy the function
/ 50
Test the function
/ 50
Cloud Functions: Qwik Start – консоль
GSP081
Огляд
Хмарна функція — це фрагмент коду, який запускається у відповідь на подію, наприклад запит HTTP, повідомлення від сервісу обміну повідомленнями або завантаження файлу. Події в хмарі – це речі, що відбуваються в хмарному середовищі. Це можуть бути, наприклад, зміни в даних у базі даних, файли, додані в систему зберігання, або новий екземпляр віртуальної машини, що створюється.
Оскільки хмарні функції залежать від подій, вони запускаються лише тоді, коли відбувається певна подія. Завдяки цьому вони чудово підходять для виконання швидких або періодичних завдань.
Наприклад, ви можете використовувати хмарну функцію, щоб виконувати такі дії:
- автоматично створювати зменшені зображення для завантажень у Cloud Storage;
- надсилати сповіщення на телефон користувача, коли в Cloud Pub/Sub надходить нове повідомлення;
- обробляти дані з бази даних Cloud Firestore і створювати звіт.
Ви можете написати код будь-якою мовою, яка підтримує Node.js, а також розгорнути свій код у хмарі за кілька кліків. Після розгортання хмарної функції вона автоматично запускатиметься у відповідь на події.
У цій практичній роботі ви навчитеся створювати, розгортати й тестувати хмарну функцію за допомогою консолі Google Cloud.
Завдання
- Створити хмарну функцію
- Розгорнути й протестувати створену функцію
- Переглянути журнали
Налаштування й вимоги
Перш ніж натиснути кнопку Start Lab (Почати практичну роботу)
Ознайомтеся з наведеними нижче вказівками. На виконання практичної роботи відводиться обмежений час, і її не можна призупинити. Щойно ви натиснете Start Lab (Почати практичну роботу), з’явиться таймер, який показуватиме, скільки часу для роботи з ресурсами Google Cloud у вас залишилося.
Ви зможете виконати практичну роботу в дійсному робочому хмарному середовищі (не в симуляції або демонстраційному середовищі). Для цього на час виконання практичної роботи вам надаються тимчасові облікові дані для реєстрації і входу в Google Cloud.
Щоб виконати цю практичну роботу, потрібно мати:
- стандартний веб-переглядач, наприклад Chrome (рекомендовано)
- достатню кількість часу, оскільки почавши практичну роботу, ви не зможете призупинити її
Як почати виконувати практичну роботу й увійти в Google Cloud Console
-
Натисніть кнопку Start Lab (Почати практичну роботу). Якщо за практичну роботу необхідно заплатити, відкриється спливаюче вікно, де ви зможете обрати спосіб оплати. Ліворуч розміщено панель Lab Details (Відомості про практичну роботу) з такими даними:
- кнопка Open Google Cloud console (Відкрити Google Cloud Console);
- час до закінчення;
- тимчасові облікові дані, які потрібно використовувати для доступу до цієї практичної роботи;
- інша інформація, необхідна для виконання цієї практичної роботи.
-
Натисніть Open Google Cloud console (Відкрити Google Cloud Console) або натисніть правою кнопкою миші й виберіть Open Link in Incognito Window (Відкрити посилання в анонімному вікні), якщо ви використовуєте вебпереглядач Chrome.
Завантажаться необхідні ресурси. Потім відкриється нова вкладка зі сторінкою Sign in (Вхід).
Порада. Упорядковуйте вкладки в окремих вікнах, розміщуючи їх поруч.
Примітка. Якщо з’явиться вікно Choose an account (Виберіть обліковий запис), натисніть Use Another Account (Увійти в інший обліковий запис). -
За потреби скопіюйте значення в полі Username (Ім’я користувача) нижче й вставте його у вікні Sign in (Вхід).
{{{user_0.username | "Username"}}} Поле Username (Ім’я користувача) також можна знайти на панелі Lab Details (Відомості про практичну роботу).
-
Натисніть Next (Далі).
-
Скопіюйте значення в полі Password (Пароль) нижче й вставте його у вікні Welcome (Привітання).
{{{user_0.password | "Password"}}} Поле Password (Пароль) також можна знайти на панелі Lab Details (Відомості про практичну роботу).
-
Натисніть Next (Далі).
Важливо. Обов’язково використовуйте облікові дані, призначені для відповідної практичної роботи. Не використовуйте облікові дані Google Cloud. Примітка. Якщо ввійти у власний обліковий запис Google Cloud, може стягуватися додаткова плата. -
Виконайте наведені нижче дії.
- Прийміть Умови використання.
- Не додавайте способи відновлення й двохетапну перевірку (оскільки це тимчасовий обліковий запис).
- Не реєструйте безкоштовні пробні версії.
Через кілька секунд Google Cloud Console відкриється в новій вкладці.

Завдання 1. Створіть функцію
У цьому кроці ви створите хмарну функцію за допомогою консолі.
-
У консолі натисніть меню навігації (
) > Cloud Functions.
-
Натисніть Create function (Створити функцію).
-
У вікні Create function (Створити функцію) введіть наведені нижче значення.
|
Поле |
Значення |
|
Environment (Середовище) |
2nd Gen |
|
Function name (Назва функції) |
GCFunction |
|
Region (Регіон) |
|
|
Trigger type (Тип активатора) |
HTTPS |
|
Authentication (Автентифікація) |
Allow unauthenticated invocations (Дозволити неавтентифіковані виклики) |
|
"Memory allocated (Виділена пам’ять)" у розділі "Runtime, build, connections and security settings (Налаштування середовища виконання, складання, підключень і безпеки)" |
За умовчанням |
|
Autoscaling (Автомасштабування) |
Укажіть значення 5 у полі Maximum number of instances (Максимальна кількість екземплярів), а потім натисніть Next (Далі) |
У наступному розділі ви розгорнете цю функцію.
Завдання 2. Розгорніть функцію
-
У вікні Create function (Створити функцію) у розділі "Source code (Вихідний код)" залиште значення Inline editor (Редактор для прямого редагування) і функцію за умовчанням
helloWorld, надану для файлу index.js. -
Унизу натисніть Deploy (Розгорнути), щоб розгорнути функцію.
-
Коли ви натиснете Deploy (Розгорнути), консоль переспрямує вас на сторінку Cloud Functions Overview (Огляд функцій Cloud Functions).
Перевірка виконаного завдання
Щоб підтвердити виконання завдання, натисніть Check my progress (Підтвердити виконання). Якщо завдання виконано правильно, з’явиться оцінка.
Завдання 3. Протестуйте функцію
Протестуйте розгорнуту функцію.
-
На сторінці Cloud Functions Overview (Огляд функцій Cloud Functions) натисніть GCFunction.
-
Щоб протестувати функцію, на її інформаційній панелі натисніть TESTING (ТЕСТУВАННЯ).
-
У полі "Triggering event (Подія активації)" введіть у дужках
{}наведений нижче текст і натисніть Test the function (Протестувати функцію)."message":"Hello World!"
У полі Output (Вивід) з’явиться повідомлення Success: Hello World!
Значення коду статусу 200 в полі Logs (Журнали) означає успішне виконання (дані журналів можуть з’явитися протягом хвилини).
Завдання 4. Перегляньте журнали
Перегляньте журнали на сторінці огляду функцій Cloud Functions.
-
Натисніть синю стрілку, щоб повернутися на сторінку Cloud Functions Overview (Огляд функцій Cloud Functions).
-
Відкрийте меню потрібної функції і натисніть View logs (Переглянути журнали).
Приклад історії журналів, яка відображається на сторінці Query results (Результати запиту):
Ви розгорнули й протестували додаток і вмієте переглядати журнали.
Протестуйте функцію.
Завдання 5. Перевірте свої знання
Дайте відповіді на запитання з кількома варіантами відповіді нижче, щоб закріпити розуміння понять, які зустрічаються в практичній роботі.
Вітаємо!
Ви створили, розгорнули й протестували хмарну функцію за допомогою Google Cloud Console.
Виконайте наступну практичну роботу
-
Ця робота також входить до низки практичних робіт під назвою Qwik Starts. Вони призначені для ознайомлення з функціями Google Cloud. Такі практичні роботи можна знайти в каталозі Google Cloud Skills Boost за запитом "Qwik Starts".
-
Ви вже використовували консоль для запуску функції Cloud Function. Спробуйте й порівняйте запуск такої функції за допомогою командного рядка. Перегляньте практичну роботу Cloud Functions: Qwik Start – використання командного рядка.
Наступні кроки/Докладніше
- Щоб дізнатися більше про те, як створити активатори й зв’язати їх із функціями, перегляньте цю статтю.
Навчання й сертифікація Google Cloud
…допомагають ефективно використовувати технології Google Cloud. Наші курси передбачають опанування технічних навичок, а також ознайомлення з рекомендаціями, що допоможуть вам швидко зорієнтуватися й вивчити матеріал. Ми пропонуємо курси різних рівнів – від базового до високого. Ви можете вибрати формат навчання (за запитом, онлайн або офлайн) відповідно до власного розкладу. Пройшовши сертифікацію, ви перевірите й підтвердите свої навички та досвід роботи з технологіями Google Cloud.
Посібник востаннє оновлено 26 січня 2024 року
Практичну роботу востаннє протестовано 19 вересня 2023 року
© Google LLC 2024. Усі права захищено. Назва та логотип Google є торговельними марками Google LLC. Усі інші назви компаній і продуктів можуть бути торговельними марками відповідних компаній, з якими вони пов’язані.