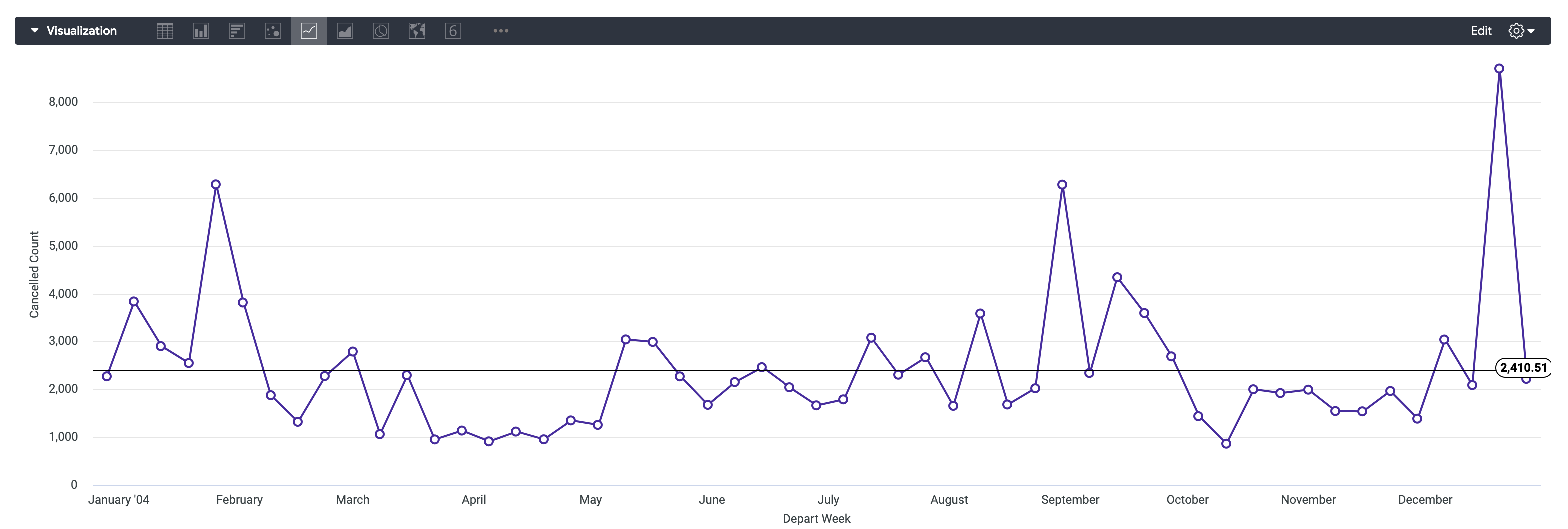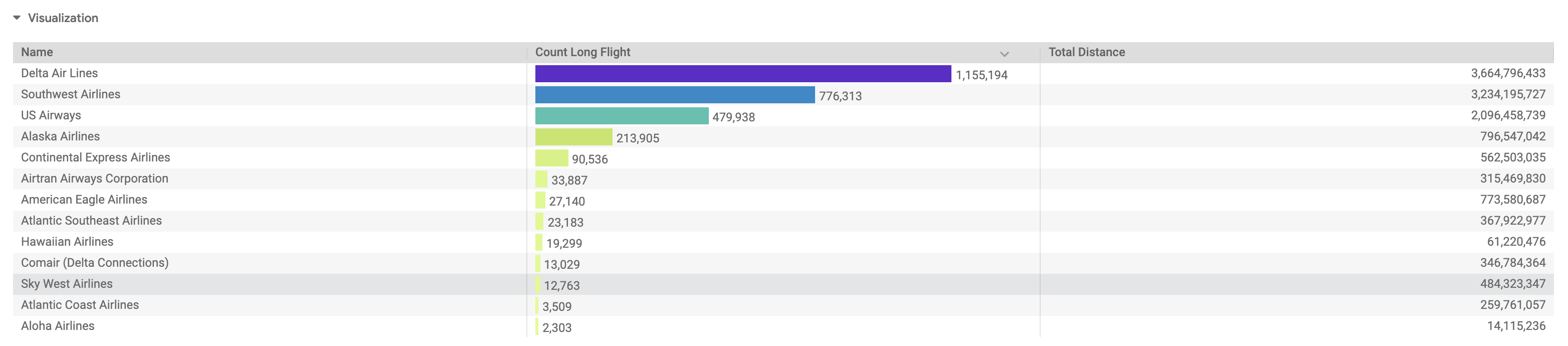Prüfpunkte
Create your first Look
/ 25
Create your second Look
/ 25
Add Looks to a Dashboard
/ 50
Daten in Looker filtern und sortieren
GSP855
Überblick
Looker ist eine moderne Datenplattform in Google Cloud, mit der Sie Daten interaktiv analysieren und visualisieren können. Mit Looker können Sie detaillierte Datenanalysen machen, Insights aus verschiedenen Datenquellen einbinden, umsetzbare datengesteuerte Workflows erstellen und benutzerdefinierte Datenanwendungen entwickeln. Mit Looker und Google Cloud können Sie im entscheidenden Moment umsetzbare Insights liefern, neue Wertströme schaffen und Daten in Produkte und Arbeitsabläufe einfließen lassen, um Ihr Unternehmen voranzubringen.
In diesem Lab lernen Sie, wie Sie mit Looker sortierte und gefilterte Daten abfragen, Looks erstellen und sie einem Dashboard hinzufügen. In diesem Lab haben wir für Sie ein Explore der Flughafendaten der Federal Aviation Administration (FAA) erstellt. Dieses Dataset enthält Informationen zu verschiedenen Attributen von Flughäfen wie Stadt, Inbetriebnahmedatum, Einrichtungstyp usw.
Weitere Informationen zum Erstellen von Explores finden Sie in der Dokumentation Daten in Looker untersuchen.
Lerninhalte
Aufgaben in diesem Lab:
- Mit Filtern die gewünschten Daten aus Dimensionen und Ergebnissen auswählen
- Tabellenvisualisierungen für sortierte und gefilterte Daten erstellen
- Explore-Abfragen als Looks speichern
- Looks zu einem Dashboard hinzufügen
Einrichtung und Anforderungen
Vor dem Klick auf „Start Lab“ (Lab starten)
Lesen Sie diese Anleitung. Labs sind zeitlich begrenzt und können nicht pausiert werden. Der Timer beginnt zu laufen, wenn Sie auf Lab starten klicken, und zeigt Ihnen, wie lange die Ressourcen für das Lab verfügbar sind.
In diesem praxisorientierten Lab können Sie die Lab-Aktivitäten in einer echten Cloud-Umgebung selbst durchführen – nicht in einer Simulations- oder Demo-Umgebung. Dazu erhalten Sie neue, temporäre Anmeldedaten, mit denen Sie für die Dauer des Labs auf Google Cloud zugreifen können.
Für dieses Lab benötigen Sie Folgendes:
- Einen Standardbrowser (empfohlen wird Chrome)
- Zeit für die Durchführung des Labs – denken Sie daran, dass Sie ein begonnenes Lab nicht unterbrechen können.
Lab starten und bei Looker anmelden
-
Klicken Sie auf
, sobald Sie bereit sind.
Ihnen wird ein neues Feld mit den temporären Anmeldedaten angezeigt, die Sie für dieses Lab verwenden müssen.
Wenn Sie für das Lab bezahlen müssen, wird ein Pop-up-Fenster geöffnet, in dem Sie Ihre Zahlungsmethode auswählen können.
-
Achten Sie auf Ihre Lab-Anmeldedaten im linken Bereich. Damit melden Sie sich bei der Looker-Instanz für dieses Lab an.
Hinweis: Wenn Sie andere Anmeldedaten verwenden, treten Fehler auf oder es fallen Gebühren an. -
Klicken Sie auf Looker öffnen.
-
Geben Sie Benutzernamen und Passwort in die Felder „E-Mail“ und „Passwort“ ein.
Wichtig: Sie müssen die Anmeldedaten aus dem Bereich „Verbindungsinformationen“ auf dieser Seite verwenden. Bitte geben Sie nicht Ihre Anmeldedaten für Google Cloud Skills Boost ein. Wenn Sie ein eigenes Looker-Konto haben, sollten Sie es nicht für dieses Lab verwenden. -
Klicken Sie auf Anmelden.
Nach erfolgreicher Anmeldung wird die Looker-Instanz für dieses Lab angezeigt.
Aufgabe 1: Filtern nach Dimensionen
In diesem Abschnitt finden Sie die Anzahl der Flüge, die im Jahr 2004 wöchentlich annulliert wurden. Für die daraus resultierenden Datenpunkte erstellen Sie ein Liniendiagramm.
-
Klicken Sie im Looker-Navigationsmenü auf Explore.
-
Wählen Sie unter FAAFlüge aus.
-
Klicken Sie unter Flugdetails > Ergebnisse auf Anzahl Annulierungen.
-
Klicken Sie unter Flüge > Dimensionen > Abflugdatum auf Woche.
-
Innerhalb der Dimensionsgruppe Abflugdatum klicken Sie auf die Schaltfläche Filter neben der Dimension Datum.
-
Setzen Sie im Filterfenster das Abflugdatum auf:
liegt im Jahr 2004. -
Klicken Sie auf Ausführen.
-
Klicken Sie auf den Pfeil neben Visualisierung, um das Fenster zu maximieren.
Bewegen Sie dann den Mauszeiger auf die Symbole, um die verfügbaren Optionen anzeigen zu lassen.
-
Ändern Sie den Visualisierungstyp auf Linien.
-
Klicken Sie auf das Zahnradsymbol für Einstellungen, um Visualisierung zu wählen.
-
Klicken Sie auf Bearbeiten > Reihe.
-
Unter Farben > Kollektion wählen Sie Ihr bevorzugtes Design / Ihre bevorzugte Farbe.
-
Unter Punktstil klicken Sie auf Umriss.
-
Wechseln Sie in das Y‑Menü im Bereich Visualisierungseinstellungen, scrollen sie nach ganz unten und klicken Sie auf die Schaltfläche Referenzlinie hinzufügen. Achten Sie darauf, dass der Typ auf „Linie“ und der Wert auf „Durchschnitt (Mittelwert)“ eingestellt ist.
-
Klicken Sie auf das Zahnradsymbol für Visualisierung, um die Einstellungen zu schließen.
-
Klicken Sie auf das Zahnradsymbol für Einstellungen neben Ausführen und wählen Sie Speichern > Als Look.
-
Nennen Sie den Look Anzahl der annullierten Flüge nach Woche im Jahr 2004.
-
Klicken Sie auf Speichern.
Klicken Sie auf Fortschritt prüfen.
Aufgabe 2: Nach Ergebnissen filtern
In diesem Abschnitt erstellen Sie eine Tabellenvisualisierung, die die Anzahl der Langstreckenflüge und die Gesamtstrecke pro Fluggesellschaft anzeigt, jedoch nur für Fluggesellschaften mit einem Prozentsatz an Langstreckenflügen von 25 % oder weniger.
-
Klicken Sie im Looker-Navigationsmenü auf Explore.
-
Wählen Sie unter FAAFlüge aus.
-
Klicken Sie unter Flüge > Mengen auf Anzahl Langstreckenflüge.
-
Klicken Sie unter Flüge > Mengen auf Gesamte Strecke.
-
Klicken Sie unter Flüge > Mengen auf Name.
-
Klicken Sie unter Flüge > Mengen auf die Schaltfläche Filter neben der Menge für Anteil Langstreckenflüge.
-
Setzen Sie den Filter im Filterfenster auf:
kleiner als oder gleich 0,25. -
Klicken Sie auf Ausführen.
-
Klicken Sie auf den Pfeil neben Visualisierung, um das Fenster zu maximieren.
Bewegen Sie dann den Mauszeiger auf die Symbole, um die verfügbaren Optionen anzeigen zu lassen.
-
Ändern Sie den Visualisierungstyp zu Tabelle.
-
Klicken Sie auf das Zahnradsymbol für Einstellungen, um Visualisierung zu wählen.
-
Klicken Sie auf Bearbeiten > Darstellung.
-
Wählen Sie „Grau“ als Tabellendesign.
-
Deaktivieren Sie Zeilennummern anzeigen.
-
Klicken Sie auf das Zahnradsymbol für Visualisierung, um die Einstellungen zu schließen.
-
Klicken Sie auf das Zahnradsymbol für Einstellungen neben Ausführen und wählen Sie Speichern > Als Look.
-
Nennen Sie das Look Gesamtstrecke und Anzahl der Langstreckenflüge nach Fluggesellschaft.
-
Klicken Sie auf Speichern.
Klicken Sie auf Fortschritt prüfen.
Aufgabe 3: Looks zu einem Dashboard hinzufügen
In diesem Abschnitt fügen Sie Ihre neu erstellten Looks einem Dashboard hinzu und visualisieren sie nebeneinander.
-
Klicken Sie im Looker-Navigationsmenü auf Ordner.
-
Wählen Sie Mein Ordner.
Hier finden Sie die soeben erstellten Looks.
-
Klicken Sie auf den Look
Anzahl der annullierten Flüge nach Woche im Jahr 2004. -
Klicken Sie auf das Zahnradsymbol neben Ausführen und wählen Sie Speichern > In einem bestehenden Dashboard.
-
Klicken Sie auf Neues Dashboard.
-
Geben Sie einen Titel für das neue Dashboard ein: Flugdaten.
-
Klicken Sie auf Look zu Dashboard hinzufügen.
Wiederholen Sie nun den gleichen Vorgang für den zweiten Look, den Sie erstellt haben.
-
Gehen Sie zurück zu Ordner > Mein Ordner.
-
Klicken Sie auf den Look
Gesamtstrecke und Anzahl Langstreckenflüge nach Fluggesellschaft. -
Klicken Sie auf das Zahnradsymbol neben Ausführen und wählen Sie Speichern > In einem bestehenden Dashboard.
-
Wählen Sie das zuvor erstellte Dashboard aus: Flugdaten.
-
Klicken Sie auf Look zu Dashboard hinzufügen.
Nachdem Sie nun beide Looks zu Ihrem neuen Dashboard hinzugefügt haben, können Sie sie aufrufen.
-
Gehen Sie zurück zu Ordner > Mein Ordner.
-
Wählen Sie unter „Dashboards“ Flugdaten.
Jetzt können Sie in Ihrem neu erstellten Dashboard mit Ihren interaktiven Looks etwas herumspielen.
Klicken Sie auf Fortschritt prüfen.
Glückwunsch!
In diesem Lab haben Sie gelernt, wie man mit Filtern die gewünschten Daten aus Dimensionen und Mengen auswählt, Visualisierungen auf der Grundlage von sortierten und gefilterten Daten erstellt, Looks speichert und Looks zu einem Dashboard hinzufügt.
Weitere Informationen
Weitere Informationen zum Erstellen von Explores finden Sie in der Dokumentation Daten in Looker untersuchen.
Google Cloud-Schulungen und -Zertifizierungen
In unseren Schulungen erfahren Sie alles zum optimalen Einsatz unserer Google Cloud-Technologien und können sich entsprechend zertifizieren lassen. Unsere Kurse vermitteln technische Fähigkeiten und Best Practices, damit Sie möglichst schnell mit Google Cloud loslegen und Ihr Wissen fortlaufend erweitern können. Wir bieten On-Demand-, Präsenz- und virtuelle Schulungen für Anfänger wie Fortgeschrittene an, die Sie individuell in Ihrem eigenen Zeitplan absolvieren können. Mit unseren Zertifizierungen weisen Sie nach, dass Sie Experte im Bereich Google Cloud-Technologien sind.
Anleitung zuletzt am 31. Januar 2024 aktualisiert
Lab zuletzt am 15. Februar 2024 getestet
© 2024 Google LLC. Alle Rechte vorbehalten. Google und das Google-Logo sind Marken von Google LLC. Alle anderen Unternehmens- und Produktnamen können Marken der jeweils mit ihnen verbundenen Unternehmen sein.