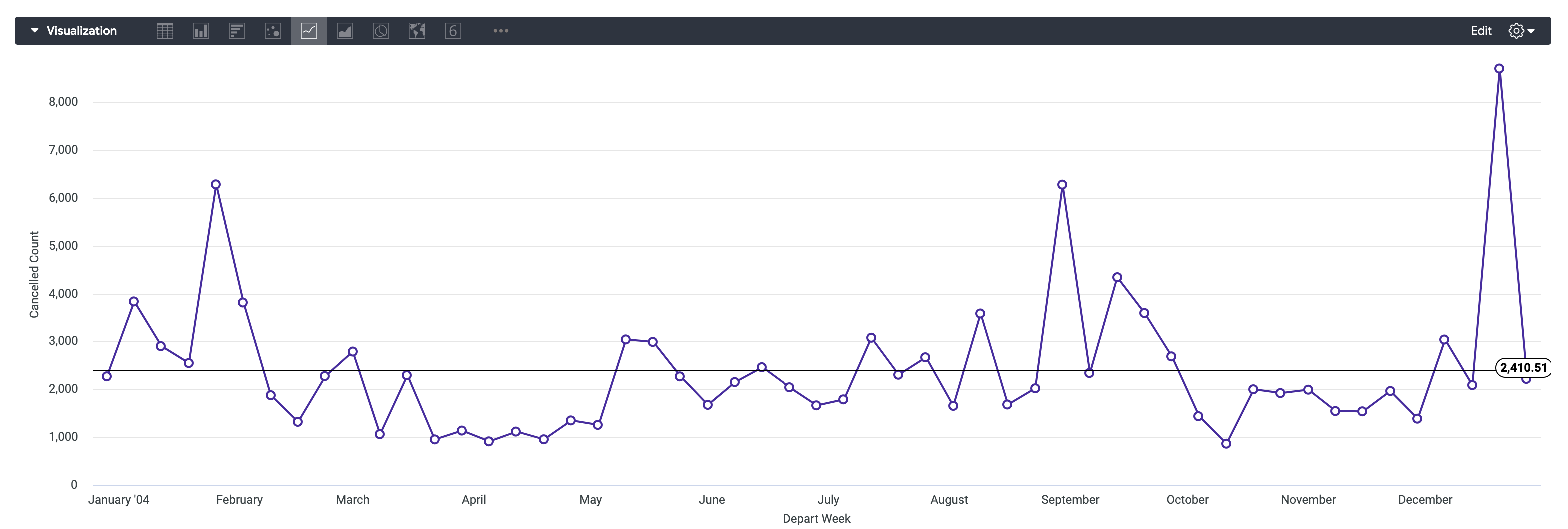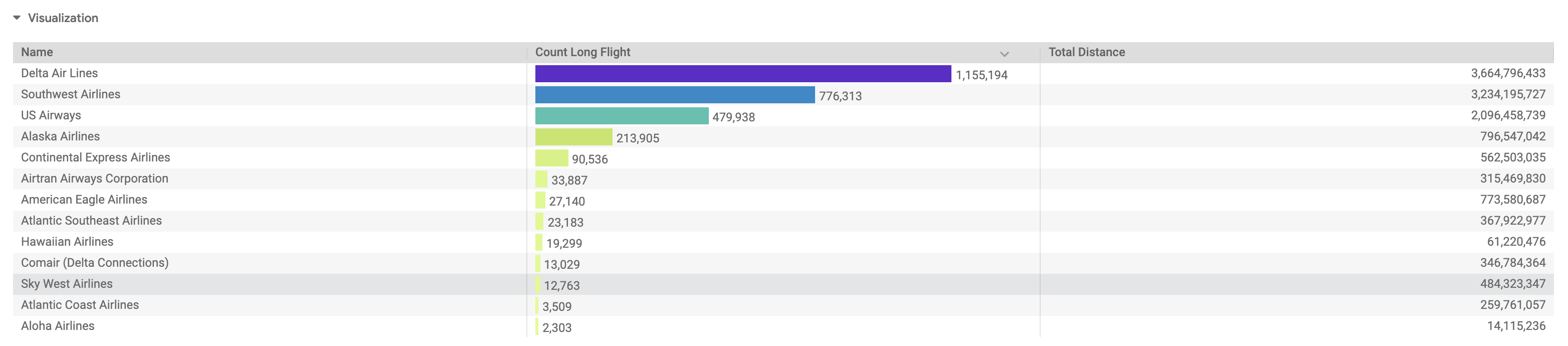Checkpoint
Create your first Look
/ 25
Create your second Look
/ 25
Add Looks to a Dashboard
/ 50
Memfilter dan Mengurutkan Data di Looker
GSP855
Ringkasan
Looker adalah platform data modern di Google Cloud yang memungkinkan Anda menganalisis dan memvisualisasikan data Anda secara interaktif. Anda dapat menggunakan Looker untuk melakukan analisis data mendalam, mengintegrasikan insight di berbagai sumber data, membuat alur kerja berbasis data yang dapat ditindaklanjuti, dan membangun aplikasi data khusus. Dengan Looker dan Google Cloud, Anda dapat memberikan insight bisnis yang dapat ditindaklanjuti pada saat pengambilan keputusan, membuat sumber nilai baru, dan memasukkan data ke dalam produk dan alur kerja untuk memajukan bisnis.
Di lab ini, Anda akan mempelajari cara menggunakan Looker untuk mengkueri data yang diurutkan dan difilter, membuat Look, dan menambahkan Look tersebut ke Dasbor. Di lab ini, data Jelajah Bandara Federal Aviation Administration (FAA) telah dibuat untuk Anda. Set data ini berisi informasi tentang berbagai atribut bandara seperti kota, tanggal mulai beroperasi, jenis fasilitas, dll.
Anda dapat mempelajari lebih lanjut cara membuat Jelajah dengan membaca dokumentasi Menjelajahi data di Looker.
Yang akan Anda pelajari
Di lab ini, Anda akan mempelajari cara:
- Menggunakan filter untuk memilih data yang diinginkan dari Dimensi dan Ukuran
- Membuat visualisasi tabel dari data yang diurutkan dan difilter
- Menyimpan kueri Jelajah sebagai Look
- Menambahkan Look ke dasbor
Penyiapan dan persyaratan
Sebelum mengklik tombol Start Lab
Baca petunjuk ini. Lab memiliki timer dan Anda tidak dapat menjedanya. Timer, yang dimulai saat Anda mengklik Start Lab, akan menampilkan durasi ketersediaan resource Google Cloud untuk Anda.
Lab praktik ini dapat Anda gunakan untuk melakukan sendiri aktivitas lab di lingkungan cloud sungguhan, bukan di lingkungan demo atau simulasi. Untuk mengakses lab ini, Anda akan diberi kredensial baru yang bersifat sementara dan dapat digunakan untuk login serta mengakses Google Cloud selama durasi lab.
Untuk menyelesaikan lab ini, Anda memerlukan:
- Akses ke browser internet standar (disarankan browser Chrome).
- Waktu untuk menyelesaikan lab. Ingat, setelah dimulai, lab tidak dapat dijeda.
Cara memulai lab dan login ke Looker
-
Jika Anda sudah siap, klik
.
Akan muncul panel baru berisi kredensial sementara yang harus Anda gunakan untuk lab ini.
Jika Anda perlu membayar lab, akan muncul jendela pop-up untuk memilih metode pembayaran.
-
Catat kredensial lab Anda di panel sebelah kiri. Anda akan menggunakannya untuk login ke instance Looker untuk lab ini.
Catatan: Jika Anda menggunakan kredensial lain, Anda akan menerima pesan error atau dikenai biaya. -
Klik Open Looker.
-
Di kolom Email dan Password, masukkan Nama Pengguna dan Sandi yang disediakan.
Penting: Anda harus menggunakan kredensial dari panel Connection Details di halaman ini. Jangan menggunakan kredensial Google Cloud Skills Boost. Jika Anda memiliki akun Looker sendiri, jangan menggunakan akun tersebut untuk lab ini. -
Klik Login.
Setelah login berhasil, Anda akan melihat instance Looker untuk lab ini.
Tugas 1. Memfilter di Dimensi
Di bagian ini, Anda akan menemukan nomor penerbangan yang dibatalkan setiap minggu pada tahun 2004 dan menampilkan titik data yang dihasilkan dalam sebuah diagram garis.
-
Di menu navigasi Looker, klik Jelajah.
-
Di bagian FAA, klik Flights.
-
Di bagian Flight Details > Measures, klik Cancelled Count.
-
Di bagian Flights > Dimensions > Depart Date, klik Week.
-
Dalam grup dimensi Depart Date, klik tombol Filter di samping dimensi Date.
-
Di jendela filter, tetapkan filter Depart Date ke:
is in the year 2004. -
Klik Run.
-
Klik tanda panah di samping Visualization untuk memperluas jendela tersebut.
Setelah jendela Visualization diperluas, Anda dapat mengarahkan kursor ke ikon untuk mengidentifikasi opsi yang tersedia.
-
Ubah jenis visualisasi ke Line.
-
Klik ikon roda gigi setelan untuk Visualization.
-
Klik Edit > Series.
-
Di bagian Colors > Collection, pilih tema/warna yang Anda inginkan.
-
Di bagian Point Style, klik Outline.
-
Buka menu Y di panel setelan visualisasi, scroll ke bagian bawah halaman, dan klik tombol Add Reference Line. Pastikan jenisnya ditetapkan ke “Line” dan nilainya ditetapkan ke “Average (Mean)”.
-
Klik ikon roda gigi untuk Visualization guna menutup setelan.
-
Klik ikon roda gigi setelan di samping Run, dan pilih Save > As a Look.
-
Beri judul Look tersebut Cancelled Flight Count by Week in 2004.
-
Klik Save.
Klik Check my progress untuk memverifikasi tujuan.
Tugas 2. Memfilter di Ukuran
Di bagian ini, Anda akan membuat visualisasi yang menampilkan Jumlah Penerbangan Jarak Jauh dan Jarak Total yang ditempuh oleh Maskapai, tetapi hanya untuk Maskapai dengan Persentase Penerbangan Jarak Jauh sebesar 25% atau kurang.
-
Di menu navigasi Looker, klik Jelajah.
-
Di bagian FAA, klik Flights.
-
Di bagian Flights > Measures, klik Count Long Flight.
-
Di bagian Flights > Measures, klik Total Distance.
-
Di bagian Carriers > Dimensions, klik Name.
-
Pada bagian Flights > Measures, klik tombol Filter di samping ukuran Percentage Long Flights.
-
Di jendela filter, tetapkan filter ke:
is less than or equal to .25. -
Klik Run.
-
Klik tanda panah di samping Visualization untuk memperluas jendela tersebut.
Setelah jendela Visualization diperluas, Anda dapat mengarahkan kursor ke ikon untuk mengidentifikasi opsi yang tersedia.
-
Ubah jenis visualisasi ke Table.
-
Klik ikon roda gigi setelan untuk Visualization.
-
Klik Edit > Plot.
-
Pilih “Gray” untuk Table Theme.
-
Nonaktifkan Show Row Numbers.
-
Klik ikon roda gigi untuk Visualization guna menutup setelan.
-
Klik ikon roda gigi setelan di samping Run, dan pilih Save > As a Look.
-
Beri judul Look tersebut Total Distance and Long Flight Count by Carrier.
-
Klik Save.
Klik Check my progress untuk memverifikasi tujuan.
Tugas 3. Menambahkan Look ke dasbor
Di bagian ini, Anda akan menambahkan Look yang baru Anda buat ke Dasbor dan memvisualisasikannya secara berdampingan.
-
Di menu navigasi Looker, klik Folders.
-
Pilih My folder.
Anda akan melihat Look yang baru Anda buat.
-
Klik Look
Cancelled Flight Count by Week in 2004. -
Klik ikon roda gigi setelan di samping Run, dan pilih Save > To an existing dashboard.
-
Klik New Dashboard.
-
Masukkan judul untuk dasbor baru: Flights Data.
-
Klik Add Look to Dashboard.
Sekarang Anda akan mengulangi proses yang sama untuk Look kedua yang Anda buat.
-
Buka kembali Folders > My folder.
-
Klik Look
Total Distance and Long Flight Count by Carrier. -
Klik ikon roda gigi setelan di samping Run, dan pilih Save > To an existing dashboard.
-
Pilih dasbor yang sudah Anda buat sebelumnya: Flights Data.
-
Klik Add Look to Dashboard.
Setelah menambahkan kedua Look ke dasbor baru, Anda dapat melihatnya.
-
Buka kembali Folders > My folder.
-
Di bagian Dasbor, pilih Flights Data.
Sekarang Anda dapat berkreasi dengan Look interaktif di Dasbor yang baru Anda buat.
Klik Check my progress untuk memverifikasi tujuan.
Selamat!
Di lab ini, Anda telah mempelajari cara menggunakan filter untuk memilih data yang Anda inginkan dari Dimensi dan Ukuran, membuat visualisasi berdasarkan data yang diurutkan dan difilter, menyimpan Look, dan menambahkan Look ke dasbor.
Langkah berikutnya/Pelajari lebih lanjut
Pelajari lebih lanjut cara membuat Jelajah dengan membaca dokumentasi Menjelajahi data di Looker
Sertifikasi dan pelatihan Google Cloud
...membantu Anda mengoptimalkan teknologi Google Cloud. Kelas kami mencakup keterampilan teknis dan praktik terbaik untuk membantu Anda memahami dengan cepat dan melanjutkan proses pembelajaran. Kami menawarkan pelatihan tingkat dasar hingga lanjutan dengan opsi on demand, live, dan virtual untuk menyesuaikan dengan jadwal Anda yang sibuk. Sertifikasi membantu Anda memvalidasi dan membuktikan keterampilan serta keahlian Anda dalam teknologi Google Cloud.
Manual Terakhir Diperbarui pada 31 Januari 2024
Lab Terakhir Diuji pada 15 Februari 2022
Hak cipta 2024 Google LLC Semua hak dilindungi undang-undang. Google dan logo Google adalah merek dagang dari Google LLC. Semua nama perusahaan dan produk lain mungkin adalah merek dagang masing-masing perusahaan yang bersangkutan.