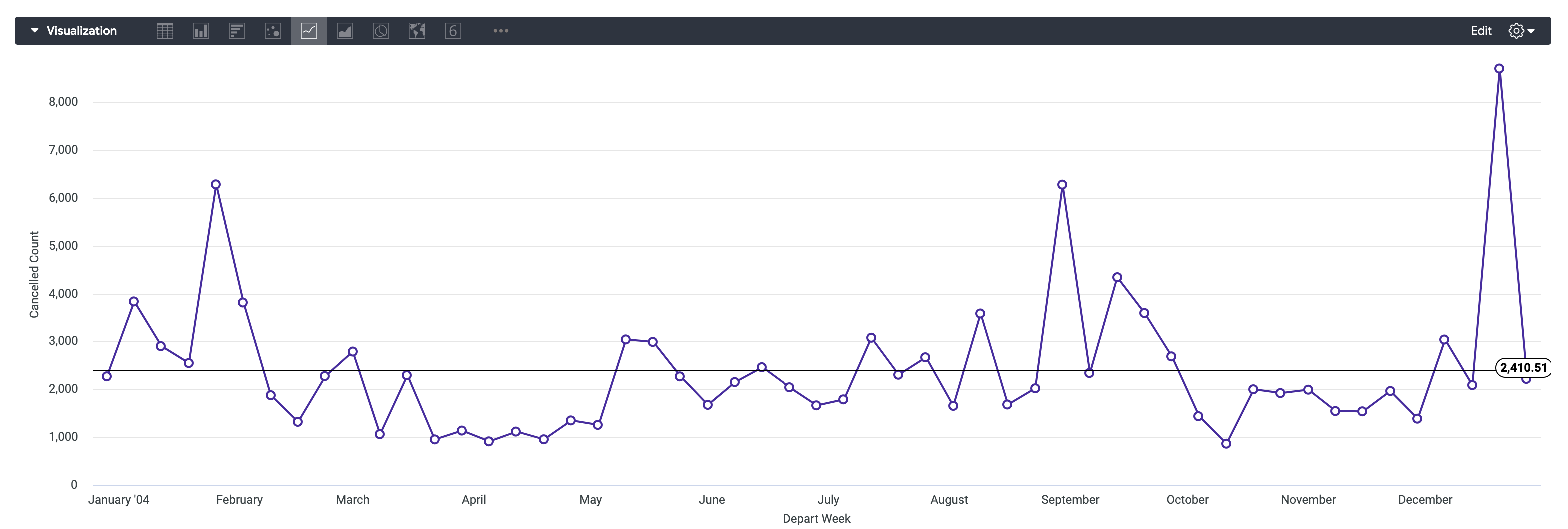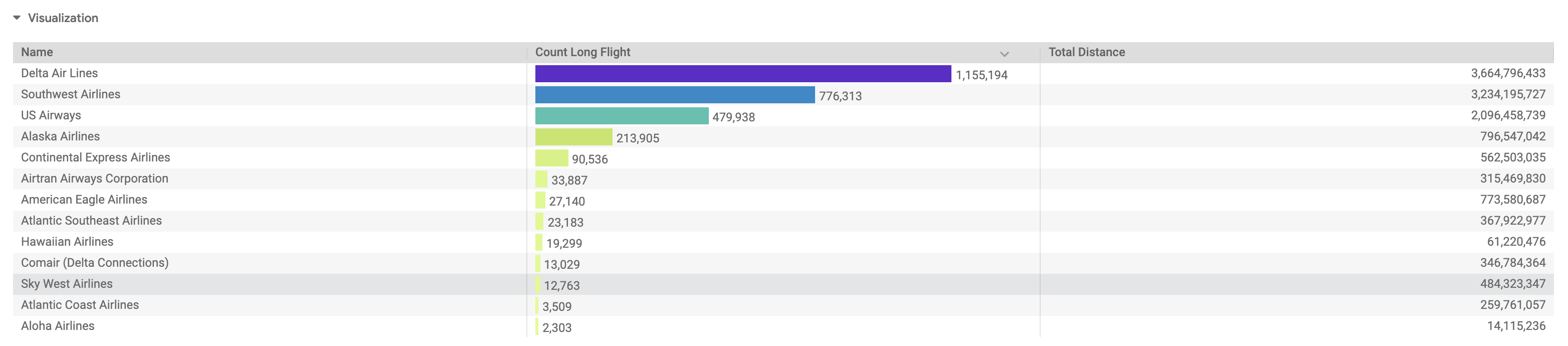Checkpoints
Create your first Look
/ 25
Create your second Look
/ 25
Add Looks to a Dashboard
/ 50
Filtrar e ordenar dados no Looker
GSP855
Visão geral
O Looker é uma plataforma de dados moderna no Google Cloud que permite analisar e visualizar dados de forma interativa. Ele pode ser usado para fazer análises de dados aprofundadas, integrar insights entre diferentes fontes de dados, gerar fluxos de trabalho úteis orientados pelos dados e criar aplicativos de dados personalizados. Com o Looker e o Google Cloud, você entrega insights comerciais práticos na hora de tomar decisões, cria novos fluxos de valor e incorpora dados a produtos e fluxos de trabalho para impulsionar os negócios.
Neste laboratório, você vai aprender a usar o Looker para consultar dados ordenados ou filtrados, criar Looks e adicioná-los a um dashboard. Para fins de estudo, criamos uma Análise dos dados de aeroportos da Administração Federal de Aviação (FAA, na sigla em inglês). Esse conjunto de dados contém informações sobre vários atributos de aeroportos, como cidade, data de construção, tipos de instalações etc.
Para saber como criar Análises, consulte a página "Explorar dados" da documentação do Looker.
Conteúdo
Neste curso, você vai aprender a:
- Usar filtros para selecionar os dados desejados das dimensões e medições
- Criar visualizações de tabelas com dados ordenados e filtrados
- Salvar consultas de Análises como Looks
- Adicionar Looks a um dashboard
Configuração e requisitos
Antes de clicar no botão "Começar o laboratório"
Leia estas instruções. Os laboratórios são cronometrados e não podem ser pausados. O timer é iniciado quando você clica em Começar o laboratório e mostra por quanto tempo os recursos do Google Cloud vão ficar disponíveis.
Este laboratório prático permite que você realize as atividades em um ambiente real de nuvem, não em uma simulação ou demonstração. Você vai receber novas credenciais temporárias para fazer login e acessar o Google Cloud durante o laboratório.
Confira os requisitos para concluir o laboratório:
- Acesso a um navegador de Internet padrão (recomendamos o Chrome).
- Tempo para concluir o laboratório---não se esqueça: depois de começar, não será possível pausar o laboratório.
Como iniciar o laboratório e fazer login no Looker
-
Quando estiver tudo pronto, clique em
.
Um novo painel será exibido com as credenciais temporárias que você precisa usar no laboratório.
Se for preciso pagar por ele, um pop-up para selecionar a forma de pagamento vai aparecer.
-
Anote as credenciais do laboratório no painel esquerdo. É com elas que você vai fazer login na instância do Looker neste laboratório.
Observação: se você usar outras credenciais, vai receber mensagens de erro ou cobranças. -
Clique em Abrir o Looker.
-
Digite o nome de usuário e a senha fornecidos nos campos "E-mail" e "Senha".
Importante: você precisa usar as credenciais fornecidas no painel "Detalhes da conexão" nessa página. Não use suas credenciais do Google Cloud Ensina. Se você tiver uma conta pessoal do Looker, não use neste laboratório. -
Clique em Fazer login.
Depois de se conectar, você verá a instância do Looker deste laboratório.
Tarefa 1: filtrar por dimensões
Nesta seção, você vai encontrar o número de voos cancelados a cada semana no ano de 2004 e mostrar os pontos de dados resultantes em um gráfico de linhas.
-
No menu de navegação do Looker, clique em Explorar.
-
Em FAA, clique em Voos.
-
Em Detalhes de voo > Medições, selecione Número de cancelamentos.
-
Em Voos > Dimensões > Data de partida, clique em Semana.
-
No grupo de dimensão Data de partida, clique no botão Filtro ao lado da opção Data.
-
Na janela de filtro, defina Data de partida como:
no ano 2004. -
Clique em Executar.
-
Clique na seta ao lado de Visualização para expandir a janela.
Depois, passe o cursor nos ícones para conhecer as opções disponíveis.
-
Mude o tipo para Linha.
-
Clique no ícone de engrenagem de Visualização.
-
Clique em Editar > Série.
-
Em Cores > Coleção, selecione o tema/a cor que você quiser.
-
Em Estilo de ponto, clique em Delineado.
-
Navegue até o menu Y do painel de configurações de visualização, role para baixo e clique no botão Adicionar uma linha de referência. Confirme se o tipo está definido como "Linha" e o valor como "Média".
-
Clique no ícone de engrenagem de Visualização para fechar as configurações.
-
Clique no ícone de engrenagem ao lado de Executar e selecione Salvar > Como um Look.
-
Dê o título Número de voos cancelados por semana em 2004 ao Look.
-
Clique em Salvar.
Clique em Verificar meu progresso para conferir o objetivo.
Tarefa 2: filtrar por medições
Nesta seção, você vai criar uma visualização de tabela que mostra o número de voos longos e a distância total percorrida em voo por companhia aérea, mas apenas em relação àquelas que têm uma porcentagem de voos longos igual ou menor que 25%.
-
No menu de navegação do Looker, clique em Explorar.
-
Em FAA, clique em Voos.
-
Em Voos > Medições, selecione Número de voos longos.
-
Em Voos > Medições, clique em Distância total.
-
Em Companhias aéreas > Dimensões, selecione Nome.
-
Em Voos > Medições, clique no botão Filtro ao lado de Porcentagem de voos longos.
-
Na janela de filtros, defina o filtro como:
igual ou inferior a .25. -
Clique em Executar.
-
Clique na seta ao lado de Visualização para expandir a janela.
Depois, passe o cursor nos ícones para conhecer as opções disponíveis.
-
Mude o tipo para Tabela.
-
Clique no ícone de engrenagem de Visualização.
-
Clique em Editar > Gráfico.
-
Selecione "Cinza" como o Tema da tabela.
-
Desative a opção Mostrar números de linha.
-
Clique no ícone de engrenagem de Visualização para fechar as configurações.
-
Clique no ícone de engrenagem ao lado de Executar e selecione Salvar > Como um Look.
-
Dê o título Distância total e número de voos longos por companhia aérea ao Look.
-
Clique em Salvar.
Clique em Verificar meu progresso para conferir o objetivo.
Tarefa 3: salvar Looks em um dashboard
Nesta seção, você vai adicionar seus Looks recém-criados a um dashboard e visualizá-los lado a lado.
-
No menu de navegação do Looker, clique em Pastas.
-
Selecione Minha pasta.
Você vai encontrar os Looks que acabou de criar.
-
Clique no Look
Número de voos cancelados por semana em 2004. -
Clique no ícone de engrenagem ao lado de Executar e selecione Salvar > Em um dashboard.
-
Clique em Novo dashboard.
-
Dê o título Dados de voos a ele.
-
Clique em Adicionar Look ao dashboard.
Agora você vai repetir o mesmo processo com o segundo Look que criou.
-
Volte para Pastas > Minha pasta.
-
Clique no Look
Distância total e número de voos longos por companhia aérea. -
Clique no ícone de engrenagem ao lado de Executar e selecione Salvar > Em um dashboard.
-
Escolha a opção que você já criou: Dados de voos.
-
Clique em Adicionar Look ao dashboard.
Agora que você adicionou os dois Looks ao seu novo dashboard, ele pode ser visualizado.
-
Volte para Pastas > Minha pasta.
-
Em "Dashboards", selecione Dados de voos.
Depois disso, você pode testar os Looks interativos que estão no seu dashboard recém-criado!
Clique em Verificar meu progresso para conferir o objetivo.
Parabéns!
Neste laboratório, você aprendeu a usar filtros para selecionar os dados desejados de dimensões e medições, criar visualizações com base em dados ordenados e filtrados, salvar Looks e adicioná-los a um dashboard.
Próximas etapas / Saiba mais
Para saber como criar Análises, consulte a página "Explorar dados" da documentação do Looker.
Treinamento e certificação do Google Cloud
Esses treinamentos ajudam você a aproveitar as tecnologias do Google Cloud ao máximo. Nossas aulas incluem habilidades técnicas e práticas recomendadas para ajudar você a alcançar rapidamente o nível esperado e continuar sua jornada de aprendizado. Oferecemos treinamentos que vão do nível básico ao avançado, com opções de aulas virtuais, sob demanda e por meio de transmissões ao vivo para que você possa encaixá-las na correria do seu dia a dia. As certificações validam sua experiência e comprovam suas habilidades com as tecnologias do Google Cloud.
Manual atualizado em 31 de janeiro de 2024
Laboratório testado em 15 de fevereiro de 2022
Copyright 2024 Google LLC. Todos os direitos reservados. Google e o logotipo do Google são marcas registradas da Google LLC. Todos os outros nomes de produtos e empresas podem ser marcas registradas das respectivas empresas a que estão associados.