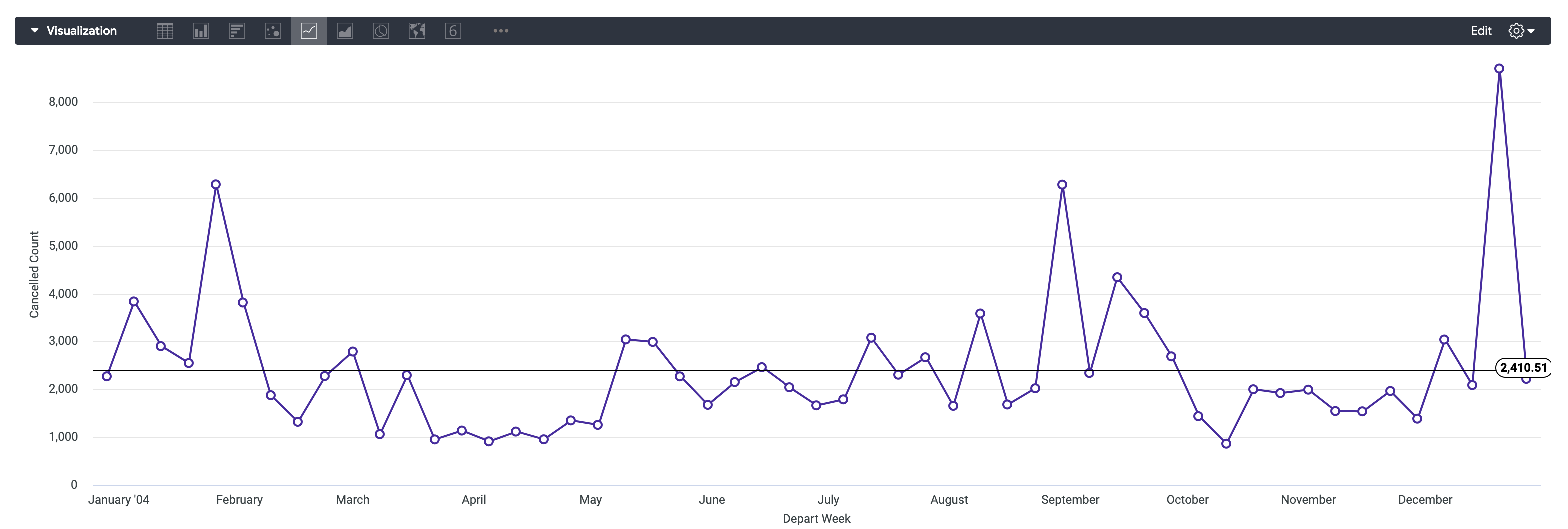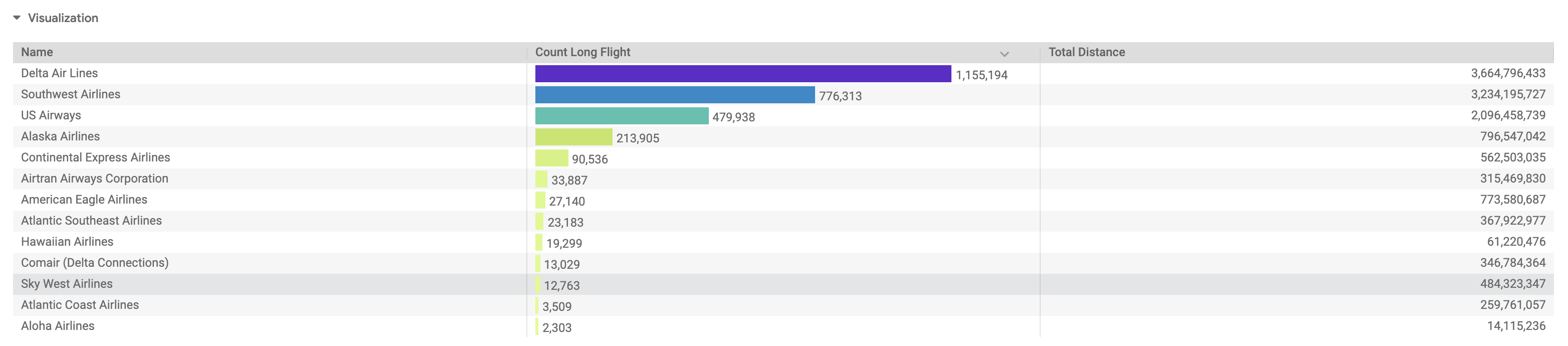Puntos de control
Create your first Look
/ 25
Create your second Look
/ 25
Add Looks to a Dashboard
/ 50
Filtra y ordena datos en Looker
GSP855
Descripción general
Looker es una plataforma de datos moderna de Google Cloud que permite analizar y visualizar datos interactivamente. Puedes usarla para analizar datos en profundidad, integrar estadísticas de diferentes fuentes de datos, crear flujos de trabajo prácticos basados en datos y crear aplicaciones de datos personalizadas. Con Looker y Google Cloud, puedes fundamentar decisiones con estadísticas empresariales prácticas, crear nuevos flujos de valor y, además, integrar datos a los productos y flujos de trabajo para impulsar tu empresa.
En este lab, aprenderás a usar Looker para consultar datos ordenados y filtrados, crear vistas y agregarlas a un panel. Para este lab, se creó una exploración de datos de aeropuertos de la Administración Federal de Aviación (FAA). Este conjunto de datos contiene información sobre diferentes atributos de los aeropuertos, como la ciudad, la fecha de puesta en servicio, el tipo de instalación, etcétera.
Si necesitas más información para crear exploraciones, consulta la documentación sobre Explorar datos en Looker.
Aprendizajes esperados
En este lab, aprenderás a hacer lo siguiente:
- Usar filtros para seleccionar los datos deseados de dimensiones y mediciones
- Crear visualizaciones de tablas de datos ordenados y filtrados
- Guardar consultas de exploración como vistas
- Agregar vistas a un panel
Configuración y requisitos
Antes de hacer clic en el botón Comenzar lab
Lee estas instrucciones. Los labs son cronometrados y no se pueden pausar. El cronómetro, que comienza a funcionar cuando haces clic en Comenzar lab, indica por cuánto tiempo tendrás a tu disposición los recursos de Google Cloud.
Este lab práctico te permitirá realizar las actividades correspondientes en un entorno de nube real, no en uno de simulación o demostración. Para ello, se te proporcionan credenciales temporales nuevas que utilizarás para acceder a Google Cloud durante todo el lab.
Para completar este lab, necesitarás lo siguiente:
- Acceso a un navegador de Internet estándar (se recomienda el navegador Chrome)
- Tiempo para completar el lab: Recuerda que, una vez que comienzas un lab, no puedes pausarlo.
Cómo iniciar tu lab y acceder a Looker
-
Cuando tengas todo listo, haz clic en
.
Aparecerá un panel nuevo con las credenciales temporales que debes usar para este lab.
Si debes pagar por el lab, se abrirá una ventana emergente para que selecciones tu forma de pago.
-
Anota las credenciales del lab que aparecerán en el panel izquierdo. Las usarás para acceder a la instancia de Looker de este lab.
Nota: Si usas otras credenciales, recibirás errores o incurrirás en cargos. -
Haz clic en Abrir Looker.
-
Ingresa el nombre de usuario y la contraseña que se proporcionaron en los campos Correo electrónico y Contraseña.
Importante: Debes usar las credenciales del panel Detalles de la conexión en esta página. No uses tus credenciales de Google Cloud Skills Boost. Si tienes una cuenta propia de Looker, no la uses para este lab. -
Haz clic en Acceder.
Después de acceder correctamente, verás la instancia de Looker para este lab.
Tarea 1: Filtra dimensiones
En esta sección, encontrarás la cantidad de vuelos cancelados cada semana en el 2004 y mostrarás los datos resultantes en un gráfico de líneas.
-
En el menú de navegación de Looker, haz clic en Explorar.
-
En FAA, haz clic en Flights.
-
En Flight Details > Mediciones, haz clic en Cancelled Count.
-
En Flights > Dimensiones > Depart Date, haz clic en Week.
-
En el grupo de dimensiones Depart Date, haz clic en el botón Filtro junto a la dimensión Date.
-
En la ventana de filtro, establece el filtro Depart Date en
is in the year 2004. -
Haz clic en Ejecutar.
-
Haz clic en la flecha junto a Visualización para ampliar la ventana.
Una vez que se haya ampliado la ventana de Visualización, podrás colocar el cursor sobre los íconos para identificar las opciones disponibles.
-
Cambia el tipo de visualización a Línea.
-
Haz clic en el ícono de ajustes de Visualización.
-
Haz clic en Editar > Serie.
-
En Colores > Colección, selecciona un tema o color.
-
En Estilo de punto, haz clic en Contorno.
-
Navega al menú Y del panel de configuración de la visualización, desplázate hasta la parte inferior y haz clic en el botón Add Reference Line. Asegúrate de que el tipo sea “Line” y de que el valor sea “Average (Mean)”.
-
Haz clic en el ícono de ajustes de Visualización para cerrar la configuración.
-
Haz clic en el ícono de ajustes junto a Ejecutar y selecciona Guardar > Como vista.
-
Ingresa el título Cancelled Flight Count by Week in 2004 para la vista.
-
Haz clic en Guardar.
Haz clic en Revisar mi progreso para verificar el objetivo.
Tarea 2: Filtra las mediciones
En esta sección, crearás una visualización de tabla en la que se muestre el recuento de vuelos largos y la distancia total de vuelo por empresa de transporte, pero solo para las empresas que tengan un porcentaje de vuelos largos menor o igual que un 25%.
-
En el menú de navegación de Looker, haz clic en Explorar.
-
En FAA, haz clic en Flights.
-
En Flights > Mediciones, haz clic en Count Long Flight.
-
En Flights > Mediciones, haz clic en Total Distance.
-
En Carriers > Dimensiones, haz clic en Name.
-
En Flights > Mediciones, haz clic en el botón Filtro junto a la medición Percentage Long Flights.
-
En la ventana de filtro, establece el filtro en
is less than or equal to .25. -
Haz clic en Ejecutar.
-
Haz clic en la flecha junto a Visualización para ampliar la ventana.
Una vez que se haya ampliado la ventana de visualización, podrás colocar el cursor sobre los íconos para identificar las opciones disponibles.
-
Cambia el tipo de visualización a Tabla.
-
Haz clic en el ícono de ajustes de Visualización.
-
Haz clic en Editar > Trazado.
-
Selecciona “Gris” para el Tema de la tabla.
-
Desactiva la opción Mostrar números de fila.
-
Haz clic en el ícono de ajustes de Visualización para cerrar la configuración.
-
Haz clic en el ícono de ajustes junto a Ejecutar y selecciona Guardar > Como vista.
-
Ingresa el título Total Distance and Long Flight Count by Carrier para la vista.
-
Haz clic en Guardar.
Haz clic en Revisar mi progreso para verificar el objetivo.
Tarea 3: Agrega las vistas a un panel
En esta sección, agregarás las vistas que acabas de crear a un panel y las visualizarás una junto a la otra.
-
En el menú de navegación de Looker, haz clic en Carpetas.
-
Selecciona Mi carpeta.
Verás las vistas que acabas de crear.
-
Haz clic en la vista
Cancelled Flight Count by Week in 2004. -
Haz clic en el ícono de ajustes junto a Ejecutar y selecciona Guardar > A un panel existente.
-
Haz clic en Nuevo panel.
-
Ingresa un título para el nuevo panel: Flights Data.
-
Haz clic en Agregar vista a panel.
Ahora repetirás el mismo proceso para la segunda vista que creaste.
-
Vuelve a navegar a Carpetas > Mi carpeta.
-
Haz clic en la vista
Total Distance and Long Flight Count by Carrier. -
Haz clic en el ícono de ajustes junto a Ejecutar y selecciona Guardar > A un panel existente.
-
Selecciona el panel que creaste anteriormente: Flights Data.
-
Haz clic en Agregar vista a panel.
Ahora que agregaste ambas vistas a tu nuevo panel, puedes visualizarlo.
-
Vuelve a navegar a Carpetas > Mi carpeta.
-
En paneles, selecciona Flights Data.
Ahora puedes jugar con las vistas interactivas dentro del nuevo panel que acabas de crear.
Haz clic en Revisar mi progreso para verificar el objetivo.
¡Felicitaciones!
En este lab, aprendiste a usar filtros para seleccionar datos deseados de dimensiones y medidas, crear visualizaciones basadas en datos ordenados y filtrados, guardar vistas y agregarlas a un panel.
Próximos pasos y más información
Si necesitas más información para crear exploraciones, consulta la documentación sobre Explorar datos en Looker.
Capacitación y certificación de Google Cloud
Recibe la formación que necesitas para aprovechar al máximo las tecnologías de Google Cloud. Nuestras clases incluyen habilidades técnicas y recomendaciones para ayudarte a avanzar rápidamente y a seguir aprendiendo. Para que puedas realizar nuestros cursos cuando más te convenga, ofrecemos distintos tipos de capacitación de nivel básico a avanzado: a pedido, presenciales y virtuales. Las certificaciones te ayudan a validar y demostrar tus habilidades y tu conocimiento técnico respecto a las tecnologías de Google Cloud.
Última actualización del manual: 31 de enero de 2024
Prueba más reciente del lab: 15 de febrero de 2022
Copyright 2024 Google LLC. All rights reserved. Google y el logotipo de Google son marcas de Google LLC. Los demás nombres de productos y empresas pueden ser marcas de las respectivas empresas a las que estén asociados.