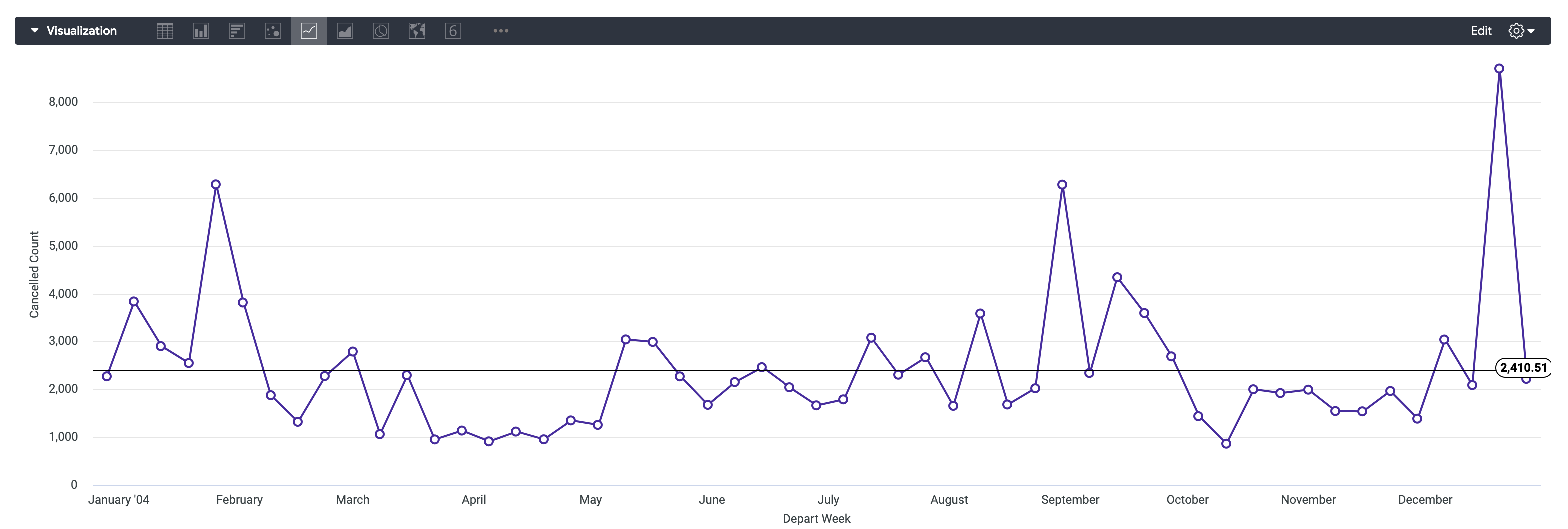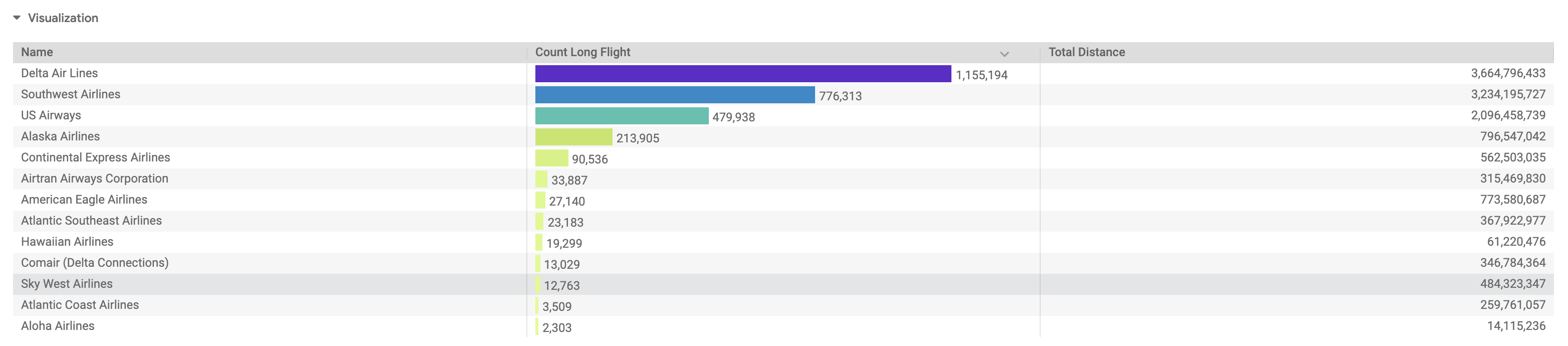Points de contrôle
Create your first Look
/ 25
Create your second Look
/ 25
Add Looks to a Dashboard
/ 50
Filtrer et trier des données dans Looker
GSP855
Présentation
Looker est une plate-forme de données moderne intégrée à Google Cloud qui vous permet d'analyser et de visualiser vos données de manière interactive. Vous pouvez utiliser Looker pour effectuer des analyses de données approfondies, intégrer des insights provenant de différentes sources de données, mettre en place des workflows exploitables basés sur les données et créer des applications de données personnalisées. Avec Looker et Google Cloud, vous pouvez fournir des insights commerciaux exploitables au moment de la prise de décision, créer de nouveaux flux de valeur, et intégrer des données aux produits et aux workflows pour développer votre entreprise.
Dans cet atelier, vous allez apprendre à utiliser Looker pour interroger des données triées et filtrées, créer des Looks et les ajouter à un tableau de bord. À cette occasion, vous utiliserez une exploration des données aéroportuaires de l'Agence fédérale de l'aviation (FAA, Federal Aviation Administration) que nous avons créée pour vous. Cet ensemble de données contient des informations sur différents attributs des aéroports concernés (ville, date de mise en service, type d'installation, etc.).
Pour en savoir plus sur la création d'explorations, consultez la documentation sur l'exploration des données dans Looker.
Points abordés
Dans cet atelier, vous allez apprendre à effectuer les tâches suivantes :
- Utiliser des filtres pour sélectionner les données souhaitées en fonction des dimensions et des mesures
- Créer des visualisations sous forme de tables à partir des données triées et filtrées
- Enregistrer les requêtes d'exploration en tant que Looks
- Ajouter les Looks à un tableau de bord
Préparation
Avant de cliquer sur le bouton "Démarrer l'atelier"
Lisez ces instructions. Les ateliers sont minutés, et vous ne pouvez pas les mettre en pause. Le minuteur, qui démarre lorsque vous cliquez sur Démarrer l'atelier, indique combien de temps les ressources Google Cloud resteront accessibles.
Cet atelier pratique vous permet de suivre vous-même les activités dans un véritable environnement cloud, et non dans un environnement de simulation ou de démonstration. Nous vous fournissons des identifiants temporaires pour vous connecter à Google Cloud le temps de l'atelier.
Pour réaliser cet atelier :
- vous devez avoir accès à un navigateur Internet standard (nous vous recommandons d'utiliser Chrome) ;
- vous disposez d'un temps limité ; n'oubliez pas qu'une fois l'atelier commencé, vous ne pouvez pas le mettre en pause.
Démarrer votre atelier et vous connecter à Looker
-
Lorsque vous êtes prêt, cliquez sur
.
Un panneau s'affiche. Il contient les identifiants temporaires à utiliser pour cet atelier.
Si l'atelier est payant, un pop-up s'affiche pour vous permettre de sélectionner un mode de paiement.
-
Notez les identifiants qui vous ont été attribués pour cet atelier dans le volet gauche. Ils vous serviront à vous connecter à l'instance Looker de cet atelier.
Remarque : Si vous utilisez d'autres identifiants, des messages d'erreur s'afficheront ou des frais seront appliqués. -
Cliquez sur Ouvrir Looker.
-
Saisissez le nom d'utilisateur et le mot de passe fournis dans les champs "Adresse e-mail" et "Mot de passe".
Important : Vous devez utiliser les identifiants fournis dans le panneau "Détails de connexion" sur cette page. Ne saisissez pas vos identifiants Google Cloud Skills Boost. Si vous possédez un compte Looker, ne l'utilisez pas pour cet atelier. -
Cliquez sur Connexion.
Une fois la connexion établie, l'instance Looker de cet atelier s'affichera.
Tâche 1 : Filtrer par dimensions
Dans cette section, vous allez trouver le nombre de vols annulés chaque semaine de l'année 2004 et afficher les points de données obtenus dans un graphique en courbes.
-
Dans le menu de navigation Looker, cliquez sur Explorer.
-
Sous FAA, cliquez sur Flights (Vols).
-
Sous Flight Details > Mesures (Détails des vols > Mesures), cliquez sur Cancelled Count (Nombre d'annulations).
-
Sous Flights > Dimensions > Depart Date (Vols > Dimensions > Date de départ), cliquez sur Week (Semaine).
-
Dans le groupe de dimensions Depart Date (Date de départ), cliquez sur le bouton Filtrer à côté de la dimension Date.
-
Dans la fenêtre de filtre, configurez le filtre Depart Date (Date de départ) sur :
a lieu dans l'année 2004. -
Cliquez sur Exécuter.
-
Cliquez sur la flèche à côté de Visualisation pour développer la fenêtre.
Ensuite, pointez votre curseur sur les icônes pour explorer les options disponibles.
-
Passez au type de visualisation Courbe.
-
Cliquez sur l'icône de paramètres en forme de roue dentée de la fenêtre Visualisation.
-
Cliquez sur Modifier > Série.
-
Sous Couleurs > Collection, choisissez un thème ou une couleur.
-
Sous Style de point, cliquez sur Contours.
-
Accédez au menu Y du volet des paramètres de la visualisation, faites défiler jusqu'en bas, puis cliquez sur le bouton Ajouter une ligne de référence. Assurez-vous que le type sélectionné est "Ligne" et que la valeur est définie sur "Moyenne".
-
Cliquez sur l'icône en forme de roue dentée de la fenêtre Visualisation pour fermer les paramètres.
-
Cliquez sur l'icône de paramètres en forme de roue dentée à côté du bouton Exécuter, puis sélectionnez Enregistrer > En tant que Look.
-
Nommez le Look Cancelled Flight Count by Week in 2004 (Nombre de vols annulés par semaine en 2004).
-
Cliquez sur Enregistrer.
Cliquez sur Vérifier ma progression pour valider l'objectif.
Tâche 2 : Filtrer par mesures
Dans cette section, vous allez créer une visualisation sous forme de table qui montre le nombre de vols long courrier et la distance totale parcourue par compagnie aérienne, mais uniquement pour les compagnies dont le pourcentage de vols long courrier est inférieur ou égal à 25 %.
-
Dans le menu de navigation Looker, cliquez sur Explorer.
-
Sous FAA, cliquez sur Flights (Vols).
-
Sous Flights > Mesures (Vols > Mesures), cliquez sur Count Long Flight (Nombre de vols long courrier).
-
Sous Flights > Mesures (Vols > Mesures), cliquez sur Total Distance (Distance totale).
-
Sous Carriers > Dimensions (Compagnies aériennes > Dimensions), cliquez sur Name (Nom).
-
Sous Flights > Mesures (Vols > Mesures), cliquez sur le bouton Filtrer à côté de la mesure Percentage Long Flights (Pourcentage de vols long courrier).
-
Dans la fenêtre de filtre, configurez le filtre sur
est inférieur ou égal à .25. -
Cliquez sur Exécuter.
-
Cliquez sur la flèche à côté de Visualisation pour développer la fenêtre.
Ensuite, pointez votre curseur sur les icônes pour explorer les options disponibles.
-
Passez au type de visualisation Table.
-
Cliquez sur l'icône de paramètres en forme de roue dentée de la fenêtre Visualisation.
-
Cliquez sur Modifier > Tracé.
-
Sélectionnez "Gris" comme Thème de la table.
-
Désactivez l'option Afficher les numéros de ligne.
-
Cliquez sur l'icône en forme de roue dentée de la fenêtre Visualisation pour fermer les paramètres.
-
Cliquez sur l'icône de paramètres en forme de roue dentée à côté du bouton Exécuter, puis sélectionnez Enregistrer > En tant que Look.
-
Nommez le Look Total Distance and Long Flight Count by Carrier (Distance totale et nombre de vols long courrier par compagnie aérienne).
-
Cliquez sur Enregistrer.
Cliquez sur Vérifier ma progression pour valider l'objectif.
Tâche 3 : Ajouter les Looks à un tableau de bord
Dans cette section, vous allez ajouter les Looks que vous avez créés à un tableau de bord pour les visualiser côte à côte.
-
Dans le menu de navigation Looker, cliquez sur Dossiers.
-
Sélectionnez Mon dossier.
Vous devriez voir les Looks que vous venez de créer.
-
Cliquez sur le Look
Cancelled Flight Count by Week in 2004(Nombre de vols annulés par semaine en 2004). -
Cliquez sur l'icône de paramètres en forme de roue dentée à côté du bouton Exécuter, puis sélectionnez Enregistrer > Dans un tableau de bord existant.
-
Cliquez sur Nouveau tableau de bord.
-
Saisissez un titre pour le nouveau tableau de bord : Flights Data (Données sur les vols).
-
Cliquez sur Ajouter le Look à un tableau de bord.
Répétez la procédure pour le second Look que vous avez créé.
-
Retournez dans Dossiers > Mon dossier.
-
Cliquez sur le Look
Total Distance and Long Flight Count by Carrier(Distance totale et nombre de vols long courrier par compagnie aérienne). -
Cliquez sur l'icône de paramètres en forme de roue dentée à côté du bouton Exécuter, puis sélectionnez Enregistrer > Dans un tableau de bord existant.
-
Sélectionnez le tableau de bord que vous venez de créer : Flights Data (Données sur les vols).
-
Cliquez sur Ajouter le Look à un tableau de bord.
Maintenant que vous avez ajouté les deux Looks à votre nouveau tableau de bord, vous pouvez les visualiser.
-
Retournez dans Dossiers > Mon dossier.
-
Sous Tableaux de bord, sélectionnez Flights Data (Données sur les vols).
Vous pouvez maintenant interagir avec vos Looks dans le tableau de bord que vous venez de créer.
Cliquez sur Vérifier ma progression pour valider l'objectif.
Félicitations !
Dans cet atelier, vous avez appris à utiliser des filtres pour sélectionner les données souhaitées en fonction des dimensions et des mesures, à créer des visualisations à partir de données triées et filtrées, à enregistrer des Looks et à ajouter les Looks à un tableau de bord.
Étapes suivantes et informations supplémentaires
Pour en savoir plus sur la création d'explorations, consultez la documentation sur l'exploration des données dans Looker.
Formations et certifications Google Cloud
Les formations et certifications Google Cloud vous aident à tirer pleinement parti des technologies Google Cloud. Nos cours portent sur les compétences techniques et les bonnes pratiques à suivre pour être rapidement opérationnel et poursuivre votre apprentissage. Nous proposons des formations pour tous les niveaux, à la demande, en salle et à distance, pour nous adapter aux emplois du temps de chacun. Les certifications vous permettent de valider et de démontrer vos compétences et votre expérience en matière de technologies Google Cloud.
Dernière mise à jour du manuel : 31 janvier 2024
Dernier test de l'atelier : 15 février 2022
Copyright 2024 Google LLC Tous droits réservés. Google et le logo Google sont des marques de Google LLC. Tous les autres noms d'entreprises et de produits peuvent être des marques des entreprises auxquelles ils sont associés.