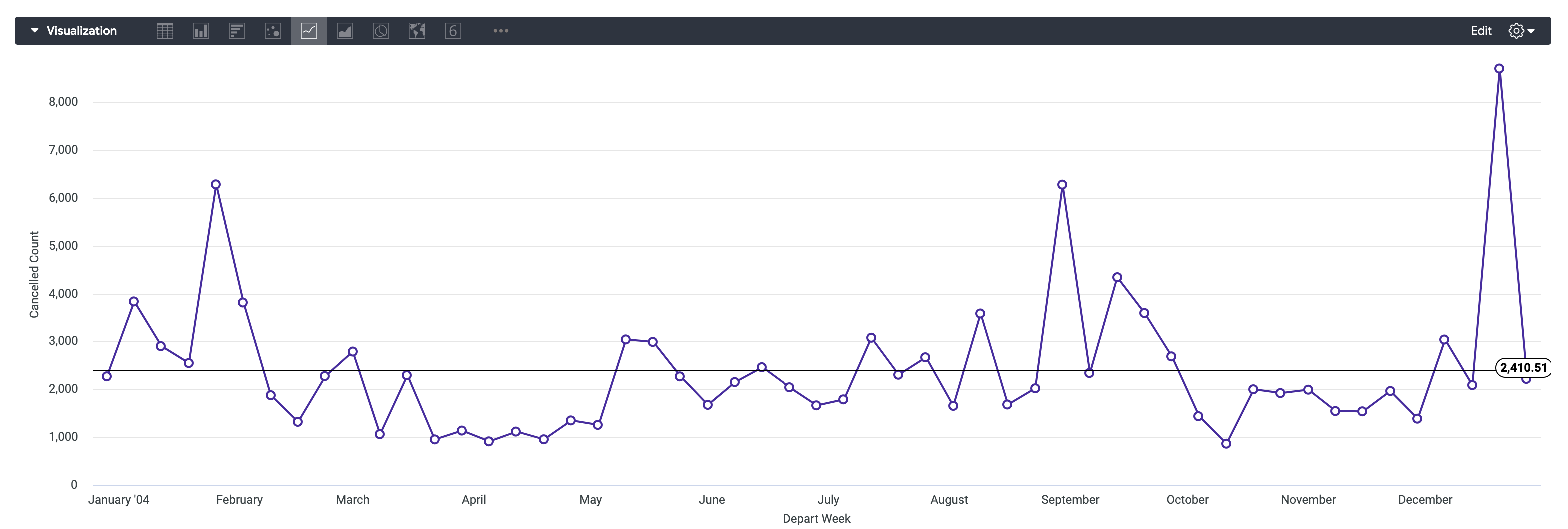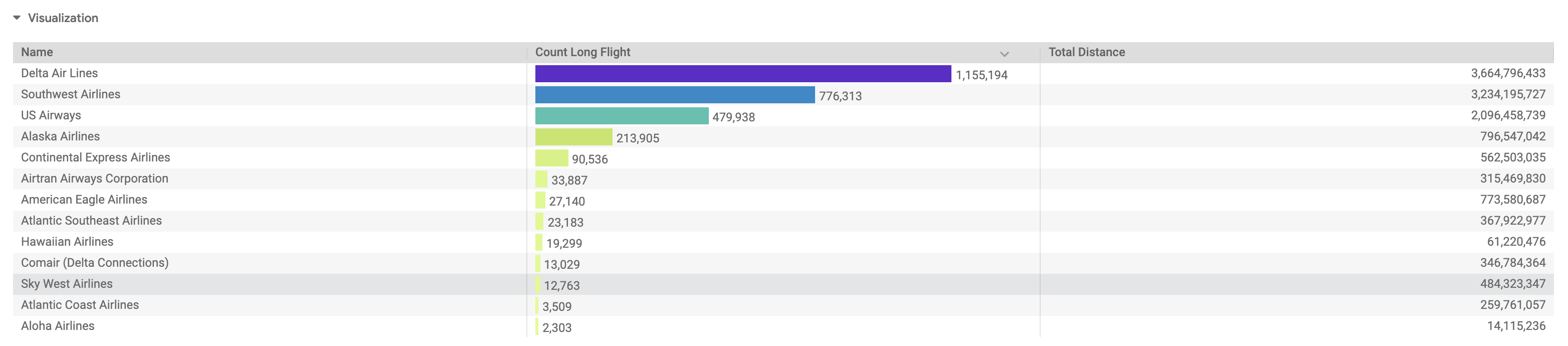检查点
Create your first Look
/ 25
Create your second Look
/ 25
Add Looks to a Dashboard
/ 50
在 Looker 中对数据进行过滤和排序
GSP855
概览
Looker 是 Google Cloud 中的现代数据平台,让您能以交互方式进行数据分析和数据可视化。您可以使用 Looker 展开深入数据分析、跨不同数据源集成数据洞见、构建可行的数据驱动型工作流,以及创建自定义数据应用。借助 Looker 和 Google Cloud,您可以在决策时提供富有实用价值的业务分析洞见,创建新的价值流,将数据注入产品和工作流,从而推动业务发展。
在本实验中,您将学习如何使用 Looker 查询经过排序和过滤的数据,创建 Look 以及将其添加到信息中心。本实验已为您创建有关美国联邦航空管理局 (FAA) 机场数据的一项探索。该数据集包含不同机场属性(例如,城市、投入运营日期、设施类型等)的相关信息。
您可以参阅“在 Looker 中探索数据”文档,详细了解如何创建探索。
学习内容
在本实验中,您将学习如何完成以下操作:
- 使用过滤条件从“维度”和“测量”中选择所需数据
- 基于经过排序和过滤的数据创建可视化表
- 将探索查询另存为 Look
- 将 Look 添加到信息中心
设置和要求
点击“开始实验”按钮前的注意事项
请阅读以下说明。实验是计时的,并且您无法暂停实验。计时器在您点击开始实验后即开始计时,显示 Google Cloud 资源可供您使用多长时间。
此实操实验可让您在真实的云环境中开展实验活动,免受模拟或演示环境的局限。我们会为您提供新的临时凭据,让您可以在实验规定的时间内用来登录和访问 Google Cloud。
为完成此实验,您需要:
- 能够使用标准的互联网浏览器(建议使用 Chrome 浏览器)。
- 完成实验的时间 - 请注意,实验开始后无法暂停。
如何开始实验并登录 Looker
-
准备就绪后,请点击
。
您会看到一个新的面板,其中包含您在进行该实验时必须使用的临时凭据。
如果该实验需要支付费用,则系统会打开一个弹出式窗口供您选择付款方式。
-
请记下左侧窗格中的实验凭据。您需要使用这些凭据来登录 Looker 实例以进行该实验。
注意:如果您使用其他凭据,将会收到错误消息或承担相关费用。 -
点击打开 Looker。
-
在“电子邮件地址”和“密码”字段中输入提供的用户名和密码。
重要提示:您必须使用本页面“连接详情”面板中的凭据,请勿使用您的 Google Cloud Skills Boost 凭据。如果您有自己的 Looker 账号,请不要在此实验中使用,以免产生费用。 -
点击登录。
登录成功后,您将看到用于本实验的 Looker 实例。
任务 1.基于维度的过滤
在本部分中,您将会了解 2004 年每周取消的航班数量,并以折线图显示对应的数据点。
-
在 Looker 导航菜单中,点击探索。
-
在 FAA 下,点击 Flights(航班)。
-
在 Flight Details > Measures(航班详情 > 测量)下,点击 Cancelled Count(已取消航班数)。
-
在 Flights > Dimensions > Depart Date(航班 > 维度 > 起飞日期)下,点击 Week(周)。
-
在 Depart Date(起飞日期)维度组中,点击 Date(日期)维度旁的 Filter(过滤)按钮。
-
在过滤窗口中,将 Depart Date(起飞日期)过滤条件设置为
is in the year 2004(在 2004 年)。 -
点击运行。
-
点击可视化旁的箭头,展开窗口。
展开“可视化”窗口后,您可以将光标悬停在各个图标上,以识别可用选项。
-
将可视化类型更改为线。
-
点击可视化的设置齿轮图标。
-
点击修改 > 序列。
-
在颜色 > 集合中,选择您需要的主题/颜色。
-
在点样式下,点击轮廓。
-
导航到可视化设置窗格的 Y 菜单,向下滚动到底部,点击 Add Reference Line(添加参考线)按钮。确保类型设置为“线”,值设置为“Average (Mean)”(平均值)。
-
点击可视化的齿轮图标,关闭设置。
-
点击运行旁的设置齿轮图标,然后选择保存 > 作为 Look。
-
将此 Look 命名为“Cancelled Flight Count by Week in 2004”(2004 年按周统计的已取消航班数)。
-
点击保存。
点击“检查我的进度”以验证是否完成了以下目标:
任务 2.基于测量的过滤
在本部分中,您将创建一个可视化表,用于显示各航空公司的长途航班数和总飞行距离,但仅限于长途航班百分比 <= 25% 的航空公司。
-
在 Looker 导航菜单中,点击探索。
-
在 FAA 下,点击 Flights(航班)。
-
在 Flights > Measures(航班 > 测量)下,点击 Count Long Flight(长途航班数)。
-
在 Flights > Measures(航班 > 测量)下,点击 Total Distance(总飞行距离)。
-
在 Carriers > Dimensions(航空公司 > 维度)下,点击 Name(名称)。
-
在 Flights > Measures(航班 > 测量)下,点击 Percentage Long Flights(长途航班百分比)测量旁的 Filter(过滤)按钮。
-
在过滤窗口中,将过滤条件设置为
is less than or equal to .25(小于等于 0.25)。 -
点击运行。
-
点击可视化旁的箭头,展开窗口。
展开“可视化”窗口后,您可以将光标悬停在各个图标上,以识别可用选项。
-
将可视化类型更改为表。
-
点击可视化的设置齿轮图标。
-
点击修改 > 绘制。
-
为表主题选择“灰色”。
-
关闭显示行号。
-
点击可视化的齿轮图标,关闭设置。
-
点击运行旁的设置齿轮图标,然后选择保存 > 作为 Look。
-
将此 Look 命名为“Total Distance and Long Flight Count by Carrier”(各航空公司的总飞行距离和长途航班数)。
-
点击保存。
点击“检查我的进度”以验证是否完成了以下目标:
任务 3.将 Look 添加到信息中心
在本部分中,您要将新创建的 Look 添加到信息中心并使其并排显示。
-
在 Looker 导航菜单中,点击文件夹。
-
选择我的文件夹。
您应该会看到刚刚创建的 Look。
-
点击名为“
Cancelled Flight Count by Week in 2004”(2004 年按周统计的已取消航班数)的 Look。 -
点击运行旁的设置齿轮图标,然后选择保存 > 到现有信息中心。
-
点击新信息中心。
-
输入新信息中心的标题:Flights Data(航班数据)。
-
点击向信息中心添加 Look。
接下来为创建的第二个 Look 重复相同操作。
-
返回文件夹 > 我的文件夹。
-
点击名为“
Total Distance and Long Flight Count by Carrier”(各航空公司总飞行距离和长途航班数)的 Look。 -
点击运行旁的设置齿轮图标,然后选择保存 > 到现有信息中心。
-
选择之前创建的信息中心:Flights Data(航班数据)。
-
点击向信息中心添加 Look。
现在两个 Look 均已添加到新信息中心,您可以查看该信息中心。
-
返回文件夹 > 我的文件夹。
-
在信息中心下,选择 Flights Data(航班数据)。
现在,您可以在新创建的信息中心内尽情探索您的交互式 Look!
点击“检查我的进度”以验证是否完成了以下目标:
恭喜!
在本实验中,您学习了如何使用过滤条件从“维度”和“测量”中选择所需的数据,基于经过排序和过滤的数据创建可视化表,保存 Look 以及将 Look 添加到信息中心。
后续步骤/了解详情
参阅“在 Looker 中探索数据”文档,详细了解如何创建探索。
Google Cloud 培训和认证
…可帮助您充分利用 Google Cloud 技术。我们的课程会讲解各项技能与最佳实践,可帮助您迅速上手使用并继续学习更深入的知识。我们提供从基础到高级的全方位培训,并有点播、直播和虚拟三种方式选择,让您可以按照自己的日程安排学习时间。各项认证可以帮助您核实并证明您在 Google Cloud 技术方面的技能与专业知识。
上次更新手册的时间:2024 年 1 月 31 日
上次测试实验的时间:2022 年 2 月 15 日
版权所有 2024 Google LLC 保留所有权利。Google 和 Google 徽标是 Google LLC 的商标。其他所有公司名和产品名可能是其各自相关公司的商标。