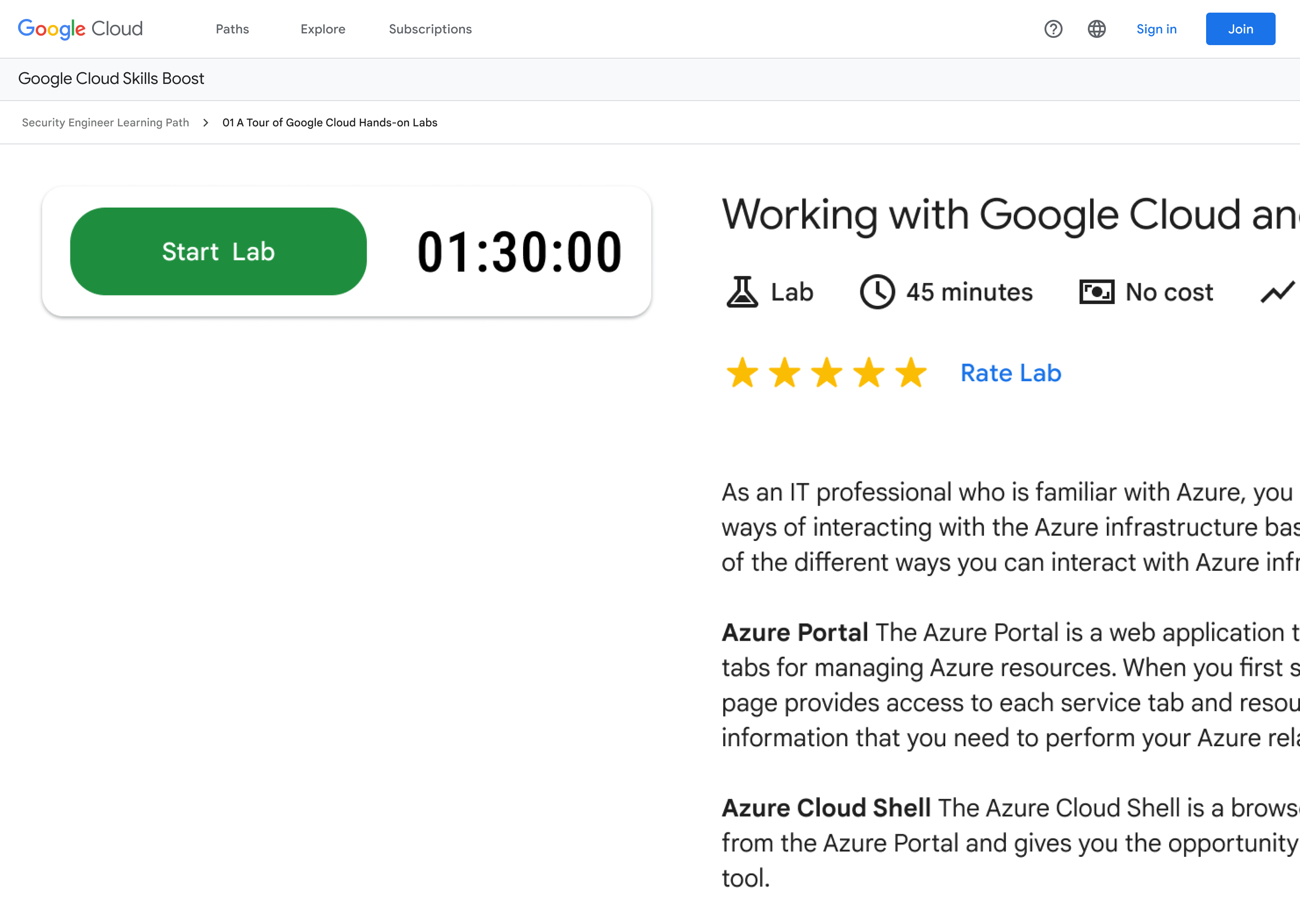
Before you begin
- Labs create a Google Cloud project and resources for a fixed time
- Labs have a time limit and no pause feature. If you restart it, you'll have to start from the beginning.
- Click Start lab to begin
Create an instance and database
/ 5
Create a schema for the database
/ 5
Cloud Spanner は、フルマネージドのミッションクリティカルなリレーショナル データベース サービスです。グローバルなトランザクション整合性、スキーマ、SQL(拡張機能を含む ANSI 2011)および自動の同期レプリケーションによって、高可用性を実現します。
Cloud Spanner は以下の機能を備えています。
Cloud Spanner では、リージョン インスタンスとマルチリージョン インスタンスを使用できます。
Cloud Spanner は、高可用性、強整合性、およびトランザクション型の読み取りと書き込みを必要とするリレーショナル データや構造化データ、半構造化データに最適です。
ここでは、Cloud Spanner 以外のソリューションを検討すべき一般的なシナリオを示します。
このハンズオンラボでは、Cloud Spanner のインスタンス、データベースおよびテーブルを作成する方法を学習します。さらに、スキーマの追加やデータの作成と変更、クエリの実行についても説明します。
こちらの手順をお読みください。ラボの時間は記録されており、一時停止することはできません。[ラボを開始] をクリックするとスタートするタイマーは、Google Cloud のリソースを利用できる時間を示しています。
このハンズオンラボでは、シミュレーションやデモ環境ではなく、実際のクラウド環境を使ってご自身でラボのアクティビティを行うことができます。そのため、ラボの受講中に Google Cloud にログインおよびアクセスするための、新しい一時的な認証情報が提供されます。
このラボを完了するためには、下記が必要です。
[ラボを開始] ボタンをクリックします。ラボの料金をお支払いいただく必要がある場合は、表示されるポップアップでお支払い方法を選択してください。 左側の [ラボの詳細] パネルには、以下が表示されます。
[Google Cloud コンソールを開く] をクリックします(Chrome ブラウザを使用している場合は、右クリックして [シークレット ウィンドウでリンクを開く] を選択します)。
ラボでリソースが起動し、別のタブで [ログイン] ページが表示されます。
ヒント: タブをそれぞれ別のウィンドウで開き、並べて表示しておきましょう。
必要に応じて、下のユーザー名をコピーして、[ログイン] ダイアログに貼り付けます。
[ラボの詳細] パネルでも [ユーザー名] を確認できます。
[次へ] をクリックします。
以下のパスワードをコピーして、[ようこそ] ダイアログに貼り付けます。
[ラボの詳細] パネルでも [パスワード] を確認できます。
[次へ] をクリックします。
その後次のように進みます。
その後、このタブで Google Cloud コンソールが開きます。

Cloud Spanner を初めて使用するときは、インスタンスを作成する必要があります。これにより、そのインスタンスの Cloud Spanner データベースによって使用されるリソースが割り当てられます。
Console のナビゲーション メニューから [Spanner] を選択します。
次に [プロビジョニングされたインスタンスを作成] をクリックします。
次のフィールドに入力してください。
インスタンス名: Test Instance
[インスタンス ID] はデフォルトのままにして [続行] をクリックします。
[構成を選択] ページで [リージョン] 構成を選択し、プルダウン メニューからリージョンとして
[続行] をクリックします。
[コンピューティング容量を構成する] ページをデフォルトのままにして[作成] をクリックします。
[インスタンス] の [概要] ページに、作成したインスタンスが表示されます。
[インスタンス] の [概要] ページで、[データベースを作成] をクリックします。
データベース名として「example-db」と入力し、[作成] をクリックします。
すると、[データベース] の [概要] ページに、作成した新しいデータベースが表示されます。
[進行状況を確認]をクリックして、目標に沿って進んでいることを確認します。
Cloud Console では、データベースのテーブルとインデックスの作成、変更、削除を次の 2 つの方法で行うことができます。
このラボでは、DDL を使用します。
[テーブルを作成] をクリックします。
[DDL テンプレート] フィールドで、既存のクエリを以下のクエリに置き換えます。
[進行状況を確認]をクリックして、目標に沿って進んでいることを確認します。
Cloud Console には、データを挿入、編集、削除するためのインターフェースがあります。
[Singers] をクリックします。
左側のメニューで [データ] をクリックし、[挿入] ボタンをクリックします。
以下のフィールドのプレースホルダの値を置き換えます。
| フィールド | 値 |
|---|---|
| SingerID: INT64 | 1 |
| FirstName: STRING | 'Marc' |
| LastName: STRING | 'Richards' |
| SingerInfo: BYTES | NULL |
| BirthDate: DATE | NULL |
クエリは次のようになります。
SingerID] を [WHERE 条件] の値に置き換えてください。[実行] をクリックします。
左側のメニューで [データ] に移動すると、[Singers] テーブルに行が 1 つあります。
[挿入] をクリックして行を 1 つ追加し、プレースホルダを以下の値に置き換えます。
| フィールド | 値 |
|---|---|
| SingerID: INT64 | 2 |
| FirstName: STRING | 'Catalina' |
| LastName: STRING | 'Smith' |
| SingerInfo: BYTES | NULL |
| BirthDate: DATE | NULL |
[実行] をクリックします。
左側のメニューで [データ] に移動すると、[Singers] テーブルに行が 2 つあります。
また、データを入力するときに、空の文字列値を挿入することもできます。
[挿入] をクリックします。
以下の値を入力します。
| フィールド | 値 |
|---|---|
| SingerID: INT64 | 3 |
| FirstName: STRING | 'Kena' |
| LastName: STRING | ' ' |
| SingerInfo: BYTES | NULL |
| BirthDate: DATE | NULL |
[実行] をクリックします。
左側のメニューで [データ] に移動すると、[Singers] テーブルに行が 3 つあります。[SingerID 3] の行には [LastName] があり、空の文字列になってます。
Singers テーブルで作業を続けます。
[SingerId 3] の行の横にあるチェックボックスをオンにします。
次に [編集] をクリックします。
以下の値を入力します。
| フィールド | 値 |
|---|---|
| BirthDate: DATE | '1961-04-01' |
| SingerInfo: BYTES | NULL |
[他のすべてのフィールド] |
[そのままにする] |
クエリは次のようになります。
[実行] をクリックします。
左側のメニューで、[データ] をクリックします。
Singers テーブルの SingerId 3 の行に BirthDate 値が追加されました。
次に、テーブルからいくつかのデータを削除してみましょう。
[SingerId 2] の行の横にあるチェックボックスをオンにします。
[削除] をクリックします。
ダイアログに表示される警告は無視してかまいません。
Singers テーブルの行が 2 つになりました。
データベースのクエリページで SQL ステートメントを実行できます。
左側のメニューで [Spanner Studio] をクリックします。
[クエリをクリア] をクリックして、テーブルに使用したクエリをクリアします。
次のクエリを入力します。
Cloud Console にクエリの結果が表示されます。
お疲れさまでした。Cloud Spanner データベースを作成し、クエリエディタを使用して SQL ステートメントを実行することができました。
次の理解度チェックに挑戦して Cloud Spanner に関する知識をチェックしましょう(正しいものをすべて選択してください)。
ベースライン: インフラストラクチャ で、さらにクエストを続けましょう。クエストとは学習プログラムを構成する一連のラボのことで、完了すると成果が認められてバッジが贈られます。バッジは公開して、オンライン レジュメやソーシャル メディア アカウントにリンクできます。このラボの修了後、こちらのクエストに登録すれば、すぐにクレジットを受け取ることができます。受講可能な全クエストについては、Google Cloud Skills Boost カタログをご覧ください。
このラボは、Google Cloud の多くの機能を体験できる「Qwik Start」と呼ばれるラボシリーズの一部です。ラボカタログで「Qwik Start」を検索し、興味のあるラボを探してみてください。
Google Cloud トレーニングと認定資格を通して、Google Cloud 技術を最大限に活用できるようになります。必要な技術スキルとベスト プラクティスについて取り扱うクラスでは、学習を継続的に進めることができます。トレーニングは基礎レベルから上級レベルまであり、オンデマンド、ライブ、バーチャル参加など、多忙なスケジュールにも対応できるオプションが用意されています。認定資格を取得することで、Google Cloud テクノロジーに関するスキルと知識を証明できます。
マニュアルの最終更新日: 2023 年 12 月 1 日
ラボの最終テスト日: 2023 年 12 月 1 日
Copyright 2025 Google LLC All rights reserved. Google および Google のロゴは Google LLC の商標です。その他すべての企業名および商品名はそれぞれ各社の商標または登録商標です。