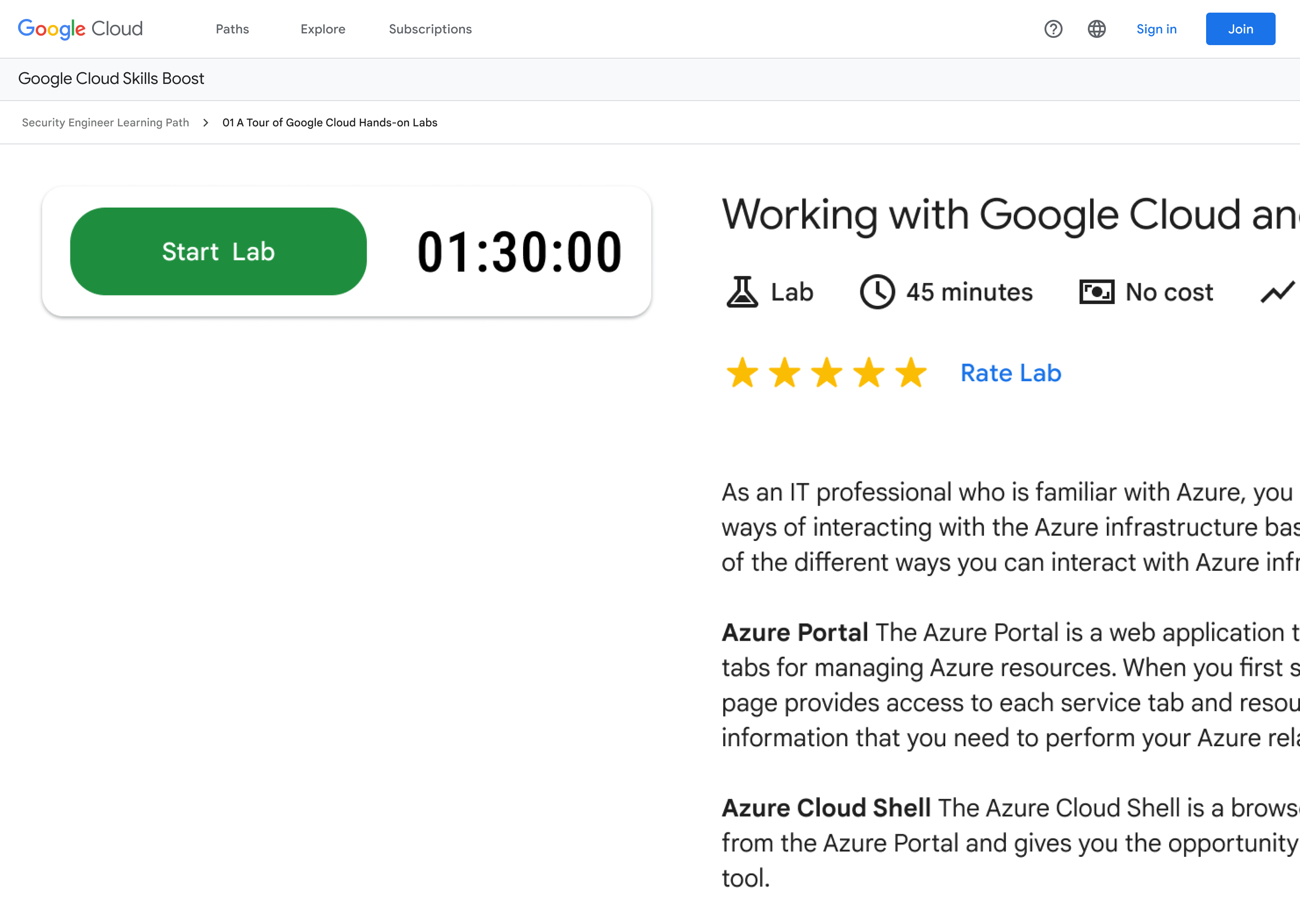
Before you begin
- Labs create a Google Cloud project and resources for a fixed time
- Labs have a time limit and no pause feature. If you restart it, you'll have to start from the beginning.
- Click Start lab to begin
Create an instance and database
/ 5
Create a schema for the database
/ 5
O Cloud Spanner é um serviço de banco de dados relacional, essencial e totalmente gerenciado que oferece consistência transacional em escala global, esquemas, SQL (ANSI 2011 com extensões) e replicação automática e síncrona para alta disponibilidade.
O Cloud Spanner oferece:
No Cloud Spanner, estão disponíveis configurações de instâncias para uma ou várias regiões.
O Cloud Spanner é ideal para dados relacionais, estruturados e semiestruturados que exigem alta disponibilidade, consistência forte e gravações e leituras transacionais.
Veja alguns cenários comuns em que é recomendado que você escolha outra solução em vez de usar o Cloud Spanner:
Neste laboratório prático, você vai aprender a criar uma instância, um banco de dados e uma tabela do Cloud Spanner, adicionar um esquema, gravar e modificar dados e realizar uma consulta.
Leia estas instruções. Os laboratórios são cronometrados e não podem ser pausados. O timer é iniciado quando você clica em Começar o laboratório e mostra por quanto tempo os recursos do Google Cloud vão ficar disponíveis.
Este laboratório prático permite que você realize as atividades em um ambiente real de nuvem, não em uma simulação ou demonstração. Você vai receber novas credenciais temporárias para fazer login e acessar o Google Cloud durante o laboratório.
Confira os requisitos para concluir o laboratório:
Clique no botão Começar o laboratório. Se for preciso pagar, você verá um pop-up para selecionar a forma de pagamento. No painel Detalhes do laboratório à esquerda, você vai encontrar o seguinte:
Se você estiver usando o navegador Chrome, clique em Abrir console do Google Cloud ou clique com o botão direito do mouse e selecione Abrir link em uma janela anônima.
O laboratório ativa os recursos e depois abre a página Fazer login em outra guia.
Dica: coloque as guias em janelas separadas lado a lado.
Se necessário, copie o Nome de usuário abaixo e cole na caixa de diálogo Fazer login.
Você também encontra o Nome de usuário no painel Detalhes do laboratório.
Clique em Seguinte.
Copie a Senha abaixo e cole na caixa de diálogo de boas-vindas.
Você também encontra a Senha no painel Detalhes do laboratório.
Clique em Seguinte.
Acesse as próximas páginas:
Depois de alguns instantes, o console do Google Cloud será aberto nesta guia.

Quando você usa o Cloud Spanner pela primeira vez, é preciso criar uma instância, que é uma alocação de recursos usados pelos bancos de dados do Cloud Spanner naquela instância.
No Menu de navegação no Console, selecione Spanner.
Em seguida, clique em CRIAR UMA INSTÂNCIA PROVISIONADA.
Preencha o campo a seguir:
Nome da instância: Instância de teste
Deixe o ID da instância como padrão e clique em Continuar.
Na página Escolher uma configuração, selecione a configuração Regional e, no menu suspenso, selecione a região
Clique em Continuar.
Deixe a página Configurar capacidade de computação como padrão e clique em CRIAR.
Sua instância será exibida na página de detalhes.
Na página Informações gerais da instância, clique em CRIAR BANCO DE DADOS.
Para o nome do banco de dados, digite example-db e clique em CRIAR.
Agora você está na página Visão geral do banco de dados do banco de dados novo que você criou.
Clique em Verificar meu progresso para ver o objetivo.
O Console do Cloud oferece duas maneiras de criar, alterar e excluir tabelas e índices em um banco de dados:
Este laboratório usa DDL.
Clique em CRIAR TABELA.
No campo MODELOS DDL, substitua a consulta por:
Clique em Verificar meu progresso para ver o objetivo.
O Console do Cloud fornece uma interface para inserir, editar e excluir dados.
Clique em Singers
No menu à esquerda, clique em Dados e, depois, no botão INSERIR.
Substitua os valores do marcador pelos campos seguintes:
| Campo | Valor |
|---|---|
| SingerID: INT64 | 1 |
| FirstName: STRING | 'Marc' |
| LastName: STRING | 'Richards' |
| SingerInfo: BYTES | NULL |
| BirthDate: DATE | NULL |
Sua consulta precisa ficar parecida com esta:
SingerID com o valor determinado na Condição "onde".Depois, clique em EXECUTAR.
No menu à esquerda, acesse Dados e você vai notar que a tabela Singers agora tem uma linha.
Clique em INSERIR para adicionar uma linha e substitua os valores do marcador pelos dados a seguir:
| Campo | Valor |
|---|---|
| SingerID: INT64 | 2 |
| FirstName: STRING | 'Catalina' |
| LasteName: STRING | 'Smith' |
| SingerInfo: BYTES | NULL |
| BirthDate: DATE | NULL |
Depois, clique em EXECUTAR.
No menu à esquerda, acesse Dados e você vai notar que a tabela Singers agora tem duas linhas.
Também é possível inserir valores de string vazios quando adicionar dados.
Clique em INSERIR.
Insira os dados a seguir:
| Campo | Valor |
|---|---|
| SingerID: INT64 | 3 |
| FirstName: STRING | 'Kena' |
| LastName: STRING | ' ' |
| SingerInfo: BYTES | NULL |
| BirthDate: DATE | NULL |
Depois, clique em EXECUTAR.
No menu à esquerda, acesse Dados e você vai notar que a tabela Singers agora tem três linhas e que a linha do SingerID 3 tem um LastName que é uma string vazia
Você continuará trabalhando na tabela Singers.
Marque a caixa ao lado da linha do SingerId 3.
Em seguida, clique em EDITAR.
Insira os dados seguintes:
| Campo | Valor |
|---|---|
| BirthDate: DATE | "1961-04-01" |
| SingerInfo: BYTES | NULL |
[todos os outros campos] |
[deixe como está] |
Sua consulta ficará parecida com esta:
Depois, clique em EXECUTAR.
No menu à esquerda, acesse Dados.
A linha para SingerId 3 na tabela Singers tem agora um valor BirthDate:
Agora tente excluir alguns dados da tabela.
Marque a caixa ao lado da linha do SingerId 2.
Em seguida, clique em Excluir.
É seguro ignorar o aviso que aparece na caixa de diálogo.
A tabela Singers agora tem duas linhas.
Você pode executar uma instrução SQL na página de consulta do seu banco de dados.
Clique em Spanner Studio no menu à esquerda.
Clique em Limpar Consulta para limpar a consulta que você usou para sua tabela.
Para a consulta, digite as informações a seguir:
O Console do Cloud exibe o resultado da sua consulta.
Parabéns! Você criou um banco de dados do Cloud Spanner e executou uma instrução SQL usando o editor de consulta.
Teste seu conhecimento sobre o Cloud Spanner fazendo o teste seguinte. Selecione mais de uma opção se necessário.
Continue com a Quest Baseline: Infrastructure. Uma Quest é uma série de laboratórios relacionados que formam um programa de aprendizado. Ao concluir uma Quest, você ganha um selo como reconhecimento da sua conquista. É possível publicar os selos e incluir um link para eles no seu currículo on-line ou nas redes sociais. Inscreva-se nesta Quest e receba o crédito de conclusão na mesma hora. Consulte o catálogo do Google Cloud Ensina para ver todas as Quests disponíveis.
Este laboratório faz parte de uma série chamada Qwik Starts. Ela foi desenvolvida para apresentar os vários recursos disponíveis no Google Cloud. Pesquise "Qwik Starts" no catálogo de laboratórios para decidir qual deles você quer fazer em seguida.
Esses treinamentos ajudam você a aproveitar as tecnologias do Google Cloud ao máximo. Nossas aulas incluem habilidades técnicas e práticas recomendadas para ajudar você a alcançar rapidamente o nível esperado e continuar sua jornada de aprendizado. Oferecemos treinamentos que vão do nível básico ao avançado, com opções de aulas virtuais, sob demanda e por meio de transmissões ao vivo para que você possa encaixá-las na correria do seu dia a dia. As certificações validam sua experiência e comprovam suas habilidades com as tecnologias do Google Cloud.
Manual atualizado em 1º de dezembro de 2023
Laboratório testado em 1º de dezembro de 2023
Copyright 2025 Google LLC. Todos os direitos reservados. Google e o logotipo do Google são marcas registradas da Google LLC. Todos os outros nomes de produtos e empresas podem ser marcas registradas das respectivas empresas a que estão associados.