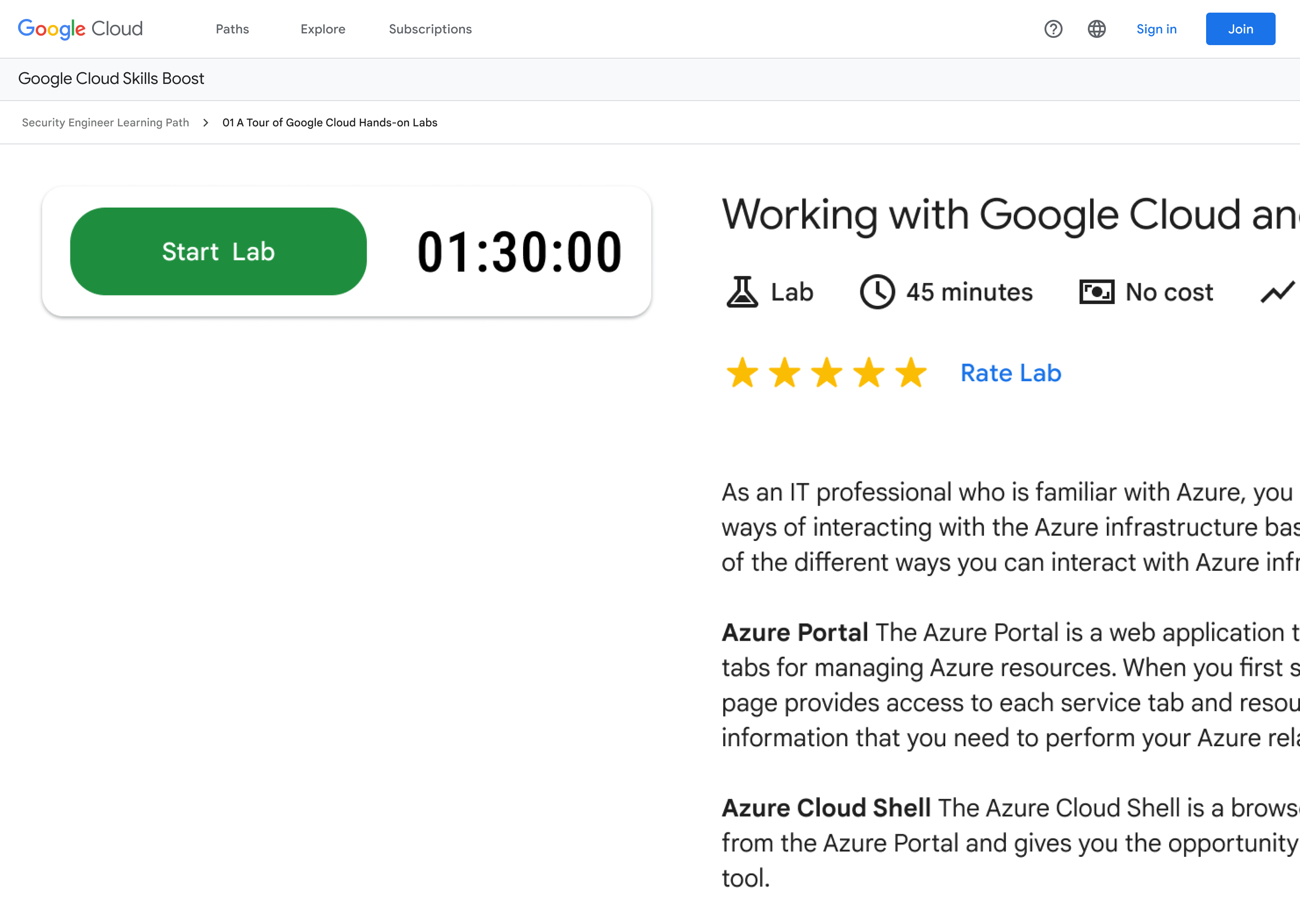
Before you begin
- Labs create a Google Cloud project and resources for a fixed time
- Labs have a time limit and no pause feature. If you restart it, you'll have to start from the beginning.
- Click Start lab to begin
Create an instance and database
/ 5
Create a schema for the database
/ 5
Cloud Spanner is a fully managed, mission-critical, relational database service that offers transactional consistency at global scale, schemas, SQL (ANSI 2011 with extensions), and automatic, synchronous replication for high availability.
Cloud Spanner offers:
Cloud Spanner offers regional and multi-region instance configurations.
Cloud Spanner is ideal for relational, structured, and semi-structured data that requires high availability, strong consistency, and transactional reads and writes.
Here are some common scenarios where you should probably consider an alternative to Cloud Spanner:
This hands-on lab shows you how to create a Cloud Spanner instance, database, and table; add a schema, write and modify data, and run a query.
Read these instructions. Labs are timed and you cannot pause them. The timer, which starts when you click Start Lab, shows how long Google Cloud resources are made available to you.
This hands-on lab lets you do the lab activities in a real cloud environment, not in a simulation or demo environment. It does so by giving you new, temporary credentials you use to sign in and access Google Cloud for the duration of the lab.
To complete this lab, you need:
Click the Start Lab button. If you need to pay for the lab, a dialog opens for you to select your payment method. On the left is the Lab Details pane with the following:
Click Open Google Cloud console (or right-click and select Open Link in Incognito Window if you are running the Chrome browser).
The lab spins up resources, and then opens another tab that shows the Sign in page.
Tip: Arrange the tabs in separate windows, side-by-side.
If necessary, copy the Username below and paste it into the Sign in dialog.
You can also find the Username in the Lab Details pane.
Click Next.
Copy the Password below and paste it into the Welcome dialog.
You can also find the Password in the Lab Details pane.
Click Next.
Click through the subsequent pages:
After a few moments, the Google Cloud console opens in this tab.

When you first use Cloud Spanner, you must create an instance, which is an allocation of resources that are used by Cloud Spanner databases in that instance.
From the Console, from the Navigation menu select Spanner.
Then click CREATE A PROVISIONED INSTANCE.
Fill in the following field:
Instance Name: Test Instance
Leave the Instance ID as default and click Continue.
In Choose a configuration page, select Regional configuration and from the drop-down menu select region as
Click Continue.
Leave the Configure compute capacity page as default and click CREATE.
You will now see your instance on the Instance Details page.
In the Instance Overview page, click CREATE DATABASE.
For the Database name, enter example-db, and click CREATE.
You're now on the Database Overview page for the new database you created.
Click Check my progress to verify the objective.
The Cloud Console provides two ways to create, alter, and delete tables and indexes in a database:
This lab uses DDL.
Now click CREATE TABLE.
In the DDL TEMPLATES field, replace the existing query with:
Click Check my progress to verify the objective.
The Cloud Console provides an interface for inserting, editing, and deleting data.
On the Database Overview page Click Singers
In the left menu click Data, then click the INSERT button.
Replace the placeholder values for the following fields:
| Field | Value |
|---|---|
| SingerID: INT64 | 1 |
| FirstName: STRING | 'Marc' |
| LastName: STRING | 'Richards' |
| SingerInfo: BYTES | NULL |
| BirthDate: DATE | NULL |
Your query should look similar to this:
SingerID with the given value in the Where condition.Then click RUN.
On the Database Overview page, navigate to Singers > Data and you'll see that the Singers table now has one row.
Click INSERT to add an additional row and replace the placeholder values with the following:
| Field | Value |
|---|---|
| SingerID: INT64 | 2 |
| FirstName: STRING | 'Catalina' |
| LasteName: STRING | 'Smith' |
| SingerInfo: BYTES | NULL |
| BirthDate: DATE | NULL |
Then click RUN.
On the Database Overview page, navigate to Singers > Data and you'll see that the Singers table now has two rows.
You can also insert empty string values when you enter data.
Click INSERT.
Then enter in the following:
| Field | Value |
|---|---|
| SingerID: INT64 | 3 |
| FirstName: STRING | 'Kena' |
| LastName: STRING | ' ' |
| SingerInfo: BYTES | NULL |
| BirthDate: DATE | NULL |
Then click RUN.
On the Database Overview page, navigate to Singers > Data and you'll see that the Singers table now has three rows, and the row for SingerID 3 has a LastName that is an empty string.
You will continue working on the Singers table.
Check the box next to the row for SingerId 3.
Then click EDIT.
Enter in the following:
| Field | Value |
|---|---|
| BirthDate: DATE | '1961-04-01' |
| SingerInfo: BYTES | NULL |
[all other fields] |
[leave as-is] |
Your query will look similar to this:
Then Click RUN.
On the Database Overview page, navigate to Singers > Data.
The row for SingerId 3 in the Singers table now has a BirthDate value.
Now try deleting some data from the table.
Check the box next to the row for SingerId 2.
Then click Delete.
You can safely ignore the warning that appears in the dialog.
The Singers table now has two rows.
You can execute a SQL statement on the query page of your database.
Click Spanner Studio from the left menu.
Click CLEAR to clear the query you used for your table.
For the query enter:
The Cloud Console displays the result of your query.
Test your knowledge about Cloud Spanner by taking the following quiz. (Please select multiple correct options if necessary.)
You've successfully created a Cloud Spanner database and executed a SQL statement using the query editor!
This lab is part of a series of labs called Qwik Starts. These labs are designed to give you a little taste of the many features available with Google Cloud. Review the list of "Qwik Starts" in the lab catalog to find the next lab you'd like to take!
...helps you make the most of Google Cloud technologies. Our classes include technical skills and best practices to help you get up to speed quickly and continue your learning journey. We offer fundamental to advanced level training, with on-demand, live, and virtual options to suit your busy schedule. Certifications help you validate and prove your skill and expertise in Google Cloud technologies.
Manual Last Updated August 27, 2024
Lab Last Tested August 27, 2024
Copyright 2025 Google LLC All rights reserved. Google and the Google logo are trademarks of Google LLC. All other company and product names may be trademarks of the respective companies with which they are associated.