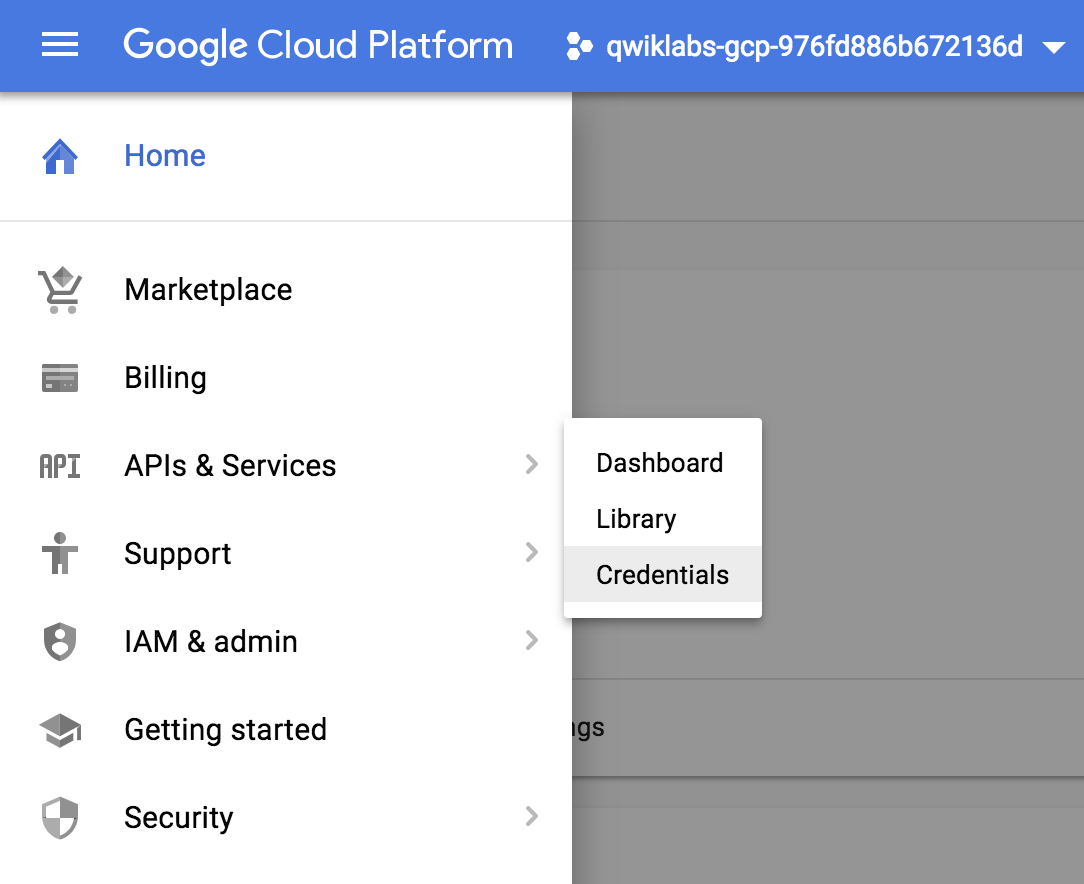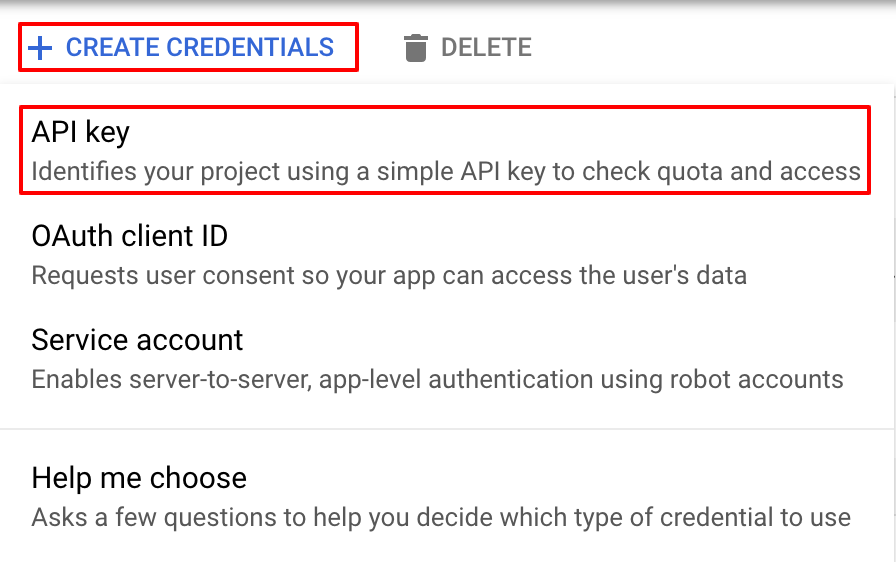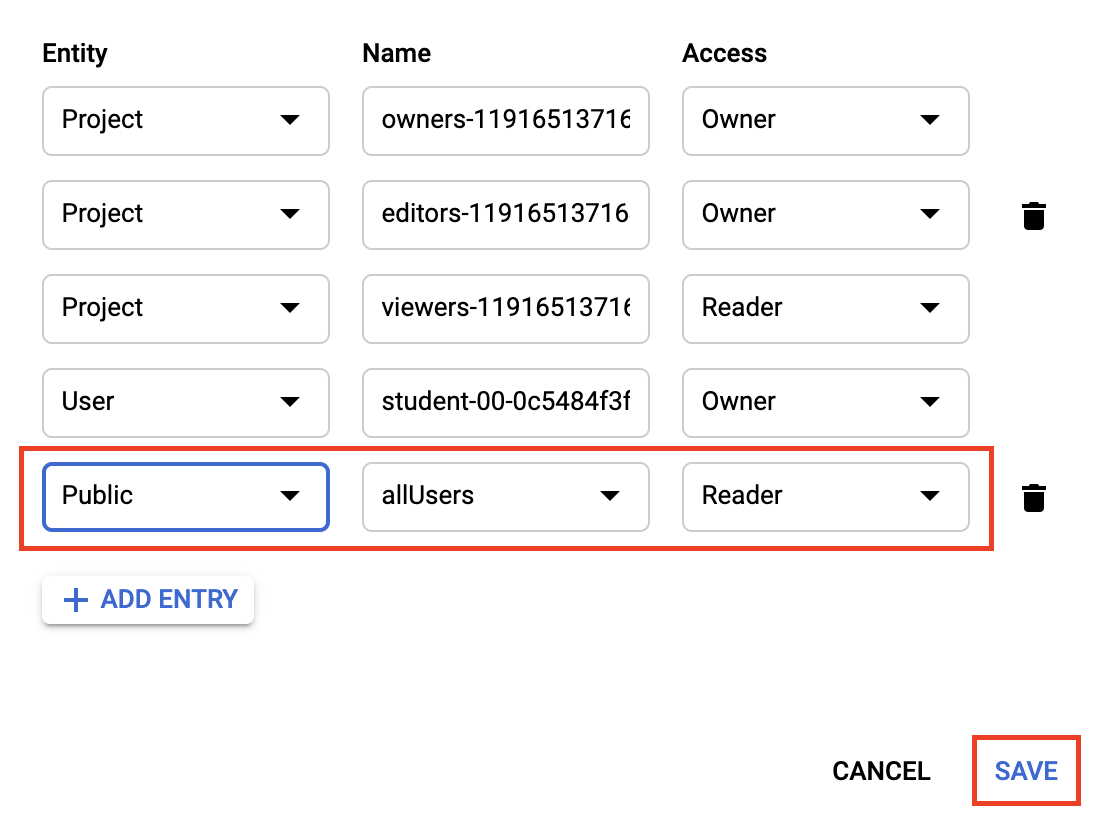Checkpoints
Create an API Key
/ 30
Upload image to a bucket
/ 30
Analyzing the image's text with the Natural Language API
/ 40
Extraia, analise e traduza texto de imagens com as APIs do Cloud ML
- GSP075
- Informações gerais
- Configuração e requisitos
- Tarefa 1: crie uma chave de API
- Tarefa 2: faça upload de uma imagem para um bucket do Cloud Storage
- Tarefa 3: crie sua solicitação da API Cloud Vision
- Tarefa 4: chame o método de detecção de texto
- Tarefa 5: envie o texto da imagem para a API Translation
- Tarefa 6: analise o texto da imagem com a API Natural Language
- Parabéns!
GSP075
Informações gerais
Neste laboratório, você vai conhecer o poder do machine learning usando várias APIs de machine learning juntas. Vamos começar com o método de detecção de texto da API Cloud Vision usando o reconhecimento óptico de caracteres (OCR) para extrair texto de imagens. Depois, vamos aprender como traduzir esse texto com a API Translation e como analisá-lo com a API Natural Language.
Conteúdo
- Como criar uma solicitação da API Vision e chamar a API com curl
- Usar o método de detecção de texto (OCR) da API Vision
- Usar a API Translation para traduzir o texto de uma imagem
- Como usar a API Natural Language para analisar o texto
Configuração e requisitos
Antes de clicar no botão Start Lab
Leia estas instruções. Os laboratórios são cronometrados e não podem ser pausados. O timer é iniciado quando você clica em Começar o laboratório e mostra por quanto tempo os recursos do Google Cloud vão ficar disponíveis.
Este laboratório prático permite que você realize as atividades em um ambiente real de nuvem, não em uma simulação ou demonstração. Você vai receber novas credenciais temporárias para fazer login e acessar o Google Cloud durante o laboratório.
Confira os requisitos para concluir o laboratório:
- Acesso a um navegador de Internet padrão (recomendamos o Chrome).
- Tempo para concluir o laboratório---não se esqueça: depois de começar, não será possível pausar o laboratório.
Como iniciar seu laboratório e fazer login no console do Google Cloud
-
Clique no botão Começar o laboratório. Se for preciso pagar, você verá um pop-up para selecionar a forma de pagamento. No painel Detalhes do laboratório à esquerda, você vai encontrar o seguinte:
- O botão Abrir console do Google Cloud
- O tempo restante
- As credenciais temporárias que você vai usar neste laboratório
- Outras informações, se forem necessárias
-
Se você estiver usando o navegador Chrome, clique em Abrir console do Google Cloud ou clique com o botão direito do mouse e selecione Abrir link em uma janela anônima.
O laboratório ativa os recursos e depois abre a página Fazer login em outra guia.
Dica: coloque as guias em janelas separadas lado a lado.
Observação: se aparecer a caixa de diálogo Escolher uma conta, clique em Usar outra conta. -
Se necessário, copie o Nome de usuário abaixo e cole na caixa de diálogo Fazer login.
{{{user_0.username | "Nome de usuário"}}} Você também encontra o Nome de usuário no painel Detalhes do laboratório.
-
Clique em Seguinte.
-
Copie a Senha abaixo e cole na caixa de diálogo de boas-vindas.
{{{user_0.password | "Senha"}}} Você também encontra a Senha no painel Detalhes do laboratório.
-
Clique em Seguinte.
Importante: você precisa usar as credenciais fornecidas no laboratório, e não as da sua conta do Google Cloud. Observação: se você usar sua própria conta do Google Cloud neste laboratório, é possível que receba cobranças adicionais. -
Acesse as próximas páginas:
- Aceite os Termos e Condições.
- Não adicione opções de recuperação nem autenticação de dois fatores (porque essa é uma conta temporária).
- Não se inscreva em testes gratuitos.
Depois de alguns instantes, o console do Google Cloud será aberto nesta guia.

Ativar o Cloud Shell
O Cloud Shell é uma máquina virtual com várias ferramentas de desenvolvimento. Ele tem um diretório principal permanente de 5 GB e é executado no Google Cloud. O Cloud Shell oferece acesso de linha de comando aos recursos do Google Cloud.
- Clique em Ativar o Cloud Shell
na parte de cima do console do Google Cloud.
Depois de se conectar, vai notar que sua conta já está autenticada, e que o projeto está configurado com seu PROJECT_ID. A saída contém uma linha que declara o projeto PROJECT_ID para esta sessão:
gcloud é a ferramenta de linha de comando do Google Cloud. Ela vem pré-instalada no Cloud Shell e aceita preenchimento com tabulação.
- (Opcional) É possível listar o nome da conta ativa usando este comando:
-
Clique em Autorizar.
-
A saída será parecida com esta:
Saída:
- (Opcional) É possível listar o ID do projeto usando este comando:
Saída:
Exemplo de saída:
gcloud, acesse o guia com informações gerais sobre a gcloud CLI no Google Cloud.
Tarefa 1: crie uma chave de API
Como você usa curl para enviar solicitações para a API Vision, gere uma chave de API para transmitir o URL da solicitação.
- Para criar uma chave de API, acesse: Menu de navegação > APIs e serviços > Credenciais:
-
Clique em + Criar credenciais.
-
No menu suspenso, selecione Chave de API:
-
Depois, copie a chave gerada e clique em Fechar.
-
Em seguida, salve a chave de API em uma variável de ambiente para não precisar inserir o valor dela em cada solicitação.
-
Execute este comando no Cloud Shell, substituindo
<your_api_key>pela chave que você copiou:
Clique em Verificar meu progresso para conferir a tarefa realizada.
Tarefa 2: faça upload de uma imagem para um bucket do Cloud Storage
Crie um bucket do Cloud Storage
Há duas maneiras de enviar uma imagem para a detecção de imagens da API Vision: enviar uma string de imagem codificada em base64 ou transmitir o URL de um arquivo armazenado no Cloud Storage. Para este laboratório, você criará um bucket do Cloud Storage para armazenar suas imagens.
-
Acesse o navegador Menu de navegação > Cloud Storage no console, depois clique em Criar bucket.
-
Dê um nome exclusivo ao bucket:
-bucket. -
Após dar o nome ao bucket, clique em Escolher como controlar o acesso aos objetos.
-
Desmarque a caixa de seleção Aplicar a prevenção do acesso público neste bucket.
-
Escolha Fine-grained em Acesso e Controle e clique em Criar.
Faça upload de uma imagem para o bucket
- Clique com o botão direito na imagem a seguir de uma placa em francês. Depois, clique em Salvar imagem como… para salvá-la no seu computador como sign.jpg.
- No navegador do Cloud Storage, acesse o bucket que você criou e clique em Fazer upload de arquivos, depois selecione sign.jpg.
Agora você vai permitir que o arquivo seja acessível publicamente, mantendo o acesso privado ao bucket.
- Clique nos três pontos do arquivo de imagem:
-
Selecione Editar acesso.
-
Agora clique em Adicionar entrada e defina o seguinte:
- Selecione Pública para a Entidade.
- Garanta que allUsers seja o valor de Name.
- Selecione Leitor no campo "Acesso".
- Clique em Salvar.
Você verá que agora o arquivo tem acesso público.
Agora que o arquivo já está no bucket, você pode criar uma solicitação na API Vision transmitindo o URL dessa imagem.
Clique em Verificar meu progresso para conferir a tarefa realizada.
Tarefa 3: crie sua solicitação da API Cloud Vision
- No seu ambiente do Cloud Shell, crie um arquivo
ocr-request.json. Depois, adicione o código abaixo ao arquivo, substituindo my-bucket-name pelo nome do bucket que você criou. Crie o arquivo com o editor de linha de comando que preferir (nano,vim,emacs) ou clique no ícone de lápis para abrir o editor de código no Cloud Shell:
- Adicione o seguinte ao seu arquivo
ocr-request.json:
Você usará o recurso TEXT_DETECTION da API Cloud Vision para executar o reconhecimento óptico de caracteres (OCR) na imagem e extrair o texto.
Tarefa 4: chame o método de detecção de texto
- No Cloud Shell, chame a API Cloud Vision com
curl:
A primeira parte da sua resposta será semelhante a esta:
O método de OCR extrai bastante texto da imagem.
O primeiro dado recebido de textAnnotations é todo o bloco de texto que a API encontrou na imagem. Isso inclui:
- O código do idioma (neste caso, fr, ou seja, Francês).
- Uma string de texto.
- Uma caixa delimitadora que indica onde o texto foi encontrado na imagem.
Depois, há um objeto para cada palavra encontrada no texto com uma caixa delimitadora para aquela palavra específica.
A menos que você fale francês, provavelmente não entenderá o que está no texto. A próxima etapa é a tradução.
- Execute o seguinte comando
curlpara salvar a resposta em um arquivoocr-response.jsonpara referência futura:
Tarefa 5: envie o texto da imagem para a API Translation
A API Translation pode traduzir textos em mais de cem idiomas. Ela também consegue detectar o idioma do texto de entrada. Para traduzir o texto do francês para o inglês, transmita o texto e o código do idioma de chegada (en-US) à API Translation.
- Para começar, crie um arquivo
translation-request.jsone adicione o seguinte a ele:
q é onde você transmitirá a string que será traduzida.
-
Salve o arquivo.
-
Execute este comando Bash no Cloud Shell para extrair o texto da imagem da etapa anterior e criar uma cópia dele em um novo
translation-request.json(tudo em um comando):
- Agora você pode chamar a API Translation. Este comando também copiará a resposta em um arquivo
translation-response.json:
- Execute este comando para inspecionar o arquivo com a resposta da API Translation:
Agora você pode entender melhor o que dizia na placa!
Na resposta:
-
translatedTextcontém a tradução resultante. -
detectedSourceLanguageéfr, o código de idioma em ISO para francês.
A API Translation oferece suporte a mais de 100 idiomas, todos listados na referência de suporte a idiomas.
Além de traduzir o texto da imagem, pode ser que você queira fazer outras análises. É aí que entra a API Natural Language. Vamos à próxima etapa.
Tarefa 6: analise o texto da imagem com a API Natural Language
A API Natural Language ajuda a entender o texto extraindo entidades, analisando sentimento e sintaxe e classificando o texto em categorias. Use o método analyzeEntities para conferir quais entidades a API Natural Language detecta no texto da imagem.
- Para configurar a solicitação de API, crie um arquivo
nl-request.jsoncom os seguintes dados:
Na solicitação, você dá informações à API Natural Language sobre o texto enviado:
-
type: os valores de tipo com suporte são
PLAIN_TEXTouHTML. -
content: transmite o texto a ser enviado à API Natural Language para análise. A API Natural Language também aceita o envio de arquivos armazenados no Cloud Storage para processamento de texto. Para enviar um arquivo do Cloud Storage, substitua
contentporgcsContentUrie use o valor do URI do arquivo de texto no Cloud Storage. -
encodingType: determina para a API o tipo de codificação de texto que deve ser usado no processamento. Com isso, a API calculará onde certas entidades aparecem no texto.
- Execute este comando Bash no Cloud Shell para copiar o texto traduzido no bloco de conteúdo da solicitação da API Natural Language:
Agora o arquivo nl-request.json contém a tradução em inglês do texto da imagem original. É hora de analisá-lo.
- Chame o endpoint
analyzeEntitiesda API Natural Language com esta solicitaçãocurl:
Ao analisar a resposta, você encontrará as entidades que a API Natural Language encontrou:
Para entidades que têm uma página da Wikipédia, a API fornece metadados, incluindo o URL da página com o mid da entidade. O mid é um ID que é associado a essa entidade no Mapa de informações do Google. Para obter mais informações sobre ele, você pode chamar a API Mapa de informações, passando este ID. Para todas as entidades, a API Natural Language nos informa os locais onde elas apareceram no texto (mentions), o type da entidade e a salience (intervalo [0,1] que indica a importância da entidade para o texto como um todo). Além de inglês, a API Natural Language também oferece suporte aos idiomas listados na referência de suporte de idiomas.
Ao analisar esta imagem, é relativamente fácil entender quais são as entidades importantes. No entanto, se tivéssemos uma biblioteca com centenas de imagens, isso seria muito mais difícil. O OCR, a tradução e o processamento de linguagem natural ajudam a entender o significado de grandes conjuntos de dados de imagens.
Clique em Verificar meu progresso para conferir a tarefa realizada.
Parabéns!
Você aprendeu a combinar três APIs diferentes de machine learning: o método de OCR da API Vision extraiu texto de uma imagem, a API Translation traduziu o texto e a API Natural Language encontrou entidades no texto.
Conteúdo abordado
- Casos de uso de combinação entre várias APIs de machine learning
- Como criar uma solicitação de OCR da API Vision e chamar a API com curl
- Como traduzir o texto com a API Translation
- Como extrair entidades do texto com a API Natural Language
Termine a Quest
Este laboratório autoguiado faz parte das Quests Integrate with Machine Learning APIs e Intro to ML: Image Processing. Uma Quest é uma série de laboratórios relacionados que formam um programa de aprendizado. Ao concluir uma Quest, você ganha um selo como reconhecimento da sua conquista. É possível publicar os selos e incluir um link para eles no seu currículo on-line ou nas redes sociais. Inscreva-se em qualquer Quest que tenha este laboratório para receber os créditos de conclusão na mesma hora. Consulte o catálogo do Google Cloud Ensina para ver todas as Quests disponíveis.
Comece o próximo laboratório
Faça outro laboratórios sobre APIs de Machine Learning, como:
- Classificar texto em categorias com a API Natural Language
- Awwvision: API Cloud Vision em um cluster do Kubernetes
Próximas etapas / Saiba mais
- Saiba mais sobre os tutoriais e documentos da Vision, Translation e Natural Language
Treinamento e certificação do Google Cloud
Esses treinamentos ajudam você a aproveitar as tecnologias do Google Cloud ao máximo. Nossas aulas incluem habilidades técnicas e práticas recomendadas para ajudar você a alcançar rapidamente o nível esperado e continuar sua jornada de aprendizado. Oferecemos treinamentos que vão do nível básico ao avançado, com opções de aulas virtuais, sob demanda e por meio de transmissões ao vivo para que você possa encaixá-las na correria do seu dia a dia. As certificações validam sua experiência e comprovam suas habilidades com as tecnologias do Google Cloud.
Manual atualizado em 6 de outubro de 2023
Laboratório testado em 6 de outubro de 2023
Copyright 2024 Google LLC. Todos os direitos reservados. Google e o logotipo do Google são marcas registradas da Google LLC. Todos os outros nomes de produtos e empresas podem ser marcas registradas das respectivas empresas a que estão associados.