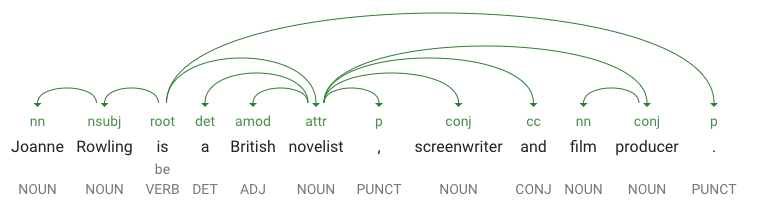Points de contrôle
Create an API Key
/ 40
Make an Entity Analysis Request
/ 30
Check the Entity Analysis response
/ 30
Entity and Sentiment Analysis with the Natural Language API
- GSP038
- Overview
- Objectives
- Setup and requirements
- Task 1. Create an API key
- Task 2. Make an entity analysis request
- Task 3. Call the Natural Language API
- Task 4. Sentiment analysis with the Natural Language API
- Task 5. Analyzing entity sentiment
- Task 6. Analyzing syntax and parts of speech
- Task 7. Multilingual natural language processing
- Congratulations!
GSP038
Overview
The Cloud Natural Language API lets you extract entities from text, perform sentiment and syntactic analysis, and classify text into categories.
In this lab, you learn how to use the Natural Language API to analyze entities, sentiment, and syntax.
Objectives
In this lab, you will learn how to:
- Create a Natural Language API request and calling the API with curl
- Extract entities and running sentiment analysis on text with the Natural Language API
- Perform linguistic analysis on text with the Natural Language API
- Create a Natural Language API request in a different language
Setup and requirements
Before you click the Start Lab button
Read these instructions. Labs are timed and you cannot pause them. The timer, which starts when you click Start Lab, shows how long Google Cloud resources will be made available to you.
This hands-on lab lets you do the lab activities yourself in a real cloud environment, not in a simulation or demo environment. It does so by giving you new, temporary credentials that you use to sign in and access Google Cloud for the duration of the lab.
To complete this lab, you need:
- Access to a standard internet browser (Chrome browser recommended).
- Time to complete the lab---remember, once you start, you cannot pause a lab.
How to start your lab and sign in to the Google Cloud console
-
Click the Start Lab button. If you need to pay for the lab, a pop-up opens for you to select your payment method. On the left is the Lab Details panel with the following:
- The Open Google Cloud console button
- Time remaining
- The temporary credentials that you must use for this lab
- Other information, if needed, to step through this lab
-
Click Open Google Cloud console (or right-click and select Open Link in Incognito Window if you are running the Chrome browser).
The lab spins up resources, and then opens another tab that shows the Sign in page.
Tip: Arrange the tabs in separate windows, side-by-side.
Note: If you see the Choose an account dialog, click Use Another Account. -
If necessary, copy the Username below and paste it into the Sign in dialog.
{{{user_0.username | "Username"}}} You can also find the Username in the Lab Details panel.
-
Click Next.
-
Copy the Password below and paste it into the Welcome dialog.
{{{user_0.password | "Password"}}} You can also find the Password in the Lab Details panel.
-
Click Next.
Important: You must use the credentials the lab provides you. Do not use your Google Cloud account credentials. Note: Using your own Google Cloud account for this lab may incur extra charges. -
Click through the subsequent pages:
- Accept the terms and conditions.
- Do not add recovery options or two-factor authentication (because this is a temporary account).
- Do not sign up for free trials.
After a few moments, the Google Cloud console opens in this tab.

Task 1. Create an API key
Since you use curl to send a request to the Natural Language API, you must generate an API key to pass in your request URL.
-
To create an API key, in the Cloud Console, select Navigation menu > APIs & Services > Credentials.
-
Click Create credentials and select API key.
-
Copy the generated API key and click Close.
Click Check my progress to verify the objective.
In order to perform next steps please connect to the instance provisioned for you via SSH.
-
Click Navigation menu > Compute Engine. You should see the provisioned linux instance,
linux-instance, in the VM instances list. -
Click on the SSH button. You will be brought to an interactive shell.
-
In the command line, enter in the following, replacing
<YOUR_API_KEY>with the key you just copied:
Task 2. Make an entity analysis request
The first Natural Language API method you use is analyzeEntities. With this method, the API can extract entities (like people, places, and events) from text. To try it out the API's entity analysis, use the following sentence:
Joanne Rowling, who writes under the pen names J. K. Rowling and Robert Galbraith, is a British novelist and screenwriter who wrote the Harry Potter fantasy series.
You build your request to the Natural Language API in the file, request.json.
- Use nano (a code editor) to create the file
request.json:
- Type or paste the following code into
request.json:
- Press CTRL+X to exit nano, then Y to save the file, then ENTER to confirm.
In the request, you're telling the Natural Language API about the text being sent. Supported type values are PLAIN_TEXT or HTML. In content, you pass the text to send to the Natural Language API for analysis.
The Natural Language API also supports sending files stored in Cloud Storage for text processing. If you wanted to send a file from Cloud Storage, you would replace content with gcsContentUri and give it a value of the text file's uri in Cloud Storage.
encodingType tells the API which type of text encoding to use when processing our text. The API will use this to calculate where specific entities appear in our text.
Click Check my progress to verify the objective.
Task 3. Call the Natural Language API
- You can now pass your request body, along with the API key environment variable you saved earlier, to the Natural Language API with the following
curlcommand (all in one single command line):
- In order to check the response run:
The beginning of your response should look like this:
For each entity in the response, you get the entity type, the associated Wikipedia URL if there is one, the salience, and the indices of where this entity appeared in the text. Salience is a number in the [0,1] range that refers to the centrality of the entity to the text as a whole.
The Natural Language API can also recognize the same entity mentioned in different ways. Take a look at the mentions list in the response: the API is able to tell that "Joanne Rowling", "Rowling", "novelist" and "Robert Galbriath" all point to the same thing.
Click Check my progress to verify the objective.
Task 4. Sentiment analysis with the Natural Language API
In addition to extracting entities, the Natural Language API also lets you perform sentiment analysis on a block of text. This JSON request will include the same parameters as the request above, but this time change the text to include something with a stronger sentiment.
- Use nano to replace the code in
request.jsonwith the following, and feel free to replace thecontentbelow with your own text:
-
Press CTRL+X to exit nano, then Y to save the file, then ENTER to confirm.
-
Next you send the request to the API's
analyzeSentimentendpoint:
Your response should look like this:
Notice that you get two types of sentiment values: sentiment for the document as a whole, and sentiment broken down by sentence. The sentiment method returns two values:
-
score- is a number from -1.0 to 1.0 indicating how positive or negative the statement is. -
magnitude- is a number ranging from 0 to infinity that represents the weight of sentiment expressed in the statement, regardless of being positive or negative.
Longer blocks of text with heavily weighted statements have higher magnitude values. The score for the first sentence is positive (0.7), whereas the score for the second sentence is neutral (0.1).
Task 5. Analyzing entity sentiment
In addition to providing sentiment details on the entire text document, the Natural Language API can also break down sentiment by the entities in the text. Use this sentence as an example:
I liked the sushi but the service was terrible.
In this case, getting a sentiment score for the entire sentence as you did above might not be so useful. If this was a restaurant review and there were hundreds of reviews for the same restaurant, you'd want to know exactly which things people liked and didn't like in their reviews. Fortunately, the Natural Language API has a method that lets you get the sentiment for each entity in the text, called analyzeEntitySentiment. Let's see how it works!
- Use nano to update
request.jsonwith the sentence below:
-
Press CTRL+X to exit nano, then Y to save the file, then ENTER to confirm.
-
Then call the
analyzeEntitySentimentendpoint with the following curl command:
In the response you get back two entity objects: one for "sushi" and one for "service". Here's the full JSON response:
You can see that the score returned for "sushi" was a neutral score of 0, whereas "service" got a score of -0.7. Cool! You also may notice that there are two sentiment objects returned for each entity. If either of these terms were mentioned more than once, the API would return a different sentiment score and magnitude for each mention, along with an aggregate sentiment for the entity.
Task 6. Analyzing syntax and parts of speech
Use syntactic analysis, another of the Natural Language API's methods, to dive deeper into the linguistic details of the text. analyzeSyntax extracts linguistic information, breaking up the given text into a series of sentences and tokens (generally, word boundaries), to provide further analysis on those tokens. For each word in the text, the API tells you the word's part of speech (noun, verb, adjective, etc.) and how it relates to other words in the sentence (Is it the root verb? A modifier?).
Try it out with a simple sentence. This JSON request will be similar to the ones above, with the addition of a features key. This tells the API to perform syntax annotation.
- Use nano to replace the code in
request.jsonwith the following:
-
Press CTRL+X to exit nano, then Y to save the file, then ENTER to confirm.
-
Then call the API's
analyzeSyntaxmethod:
The response should return an object like the one below for each token in the sentence:
Let's break down the response:
-
partOfSpeechtells you that "Joanne" is a noun. -
dependencyEdgeincludes data that you can use to create a dependency parse tree of the text. Essentially, this is a diagram showing how words in a sentence relate to each other. A dependency parse tree for the sentence above would look like this:
-
headTokenIndexis the index of the token that has an arc pointing at "Joanne". Think of each token in the sentence as a word in an array. -
headTokenIndexof 1 for "Joanne" refers to the word "Rowling", which it is connected to in the tree. The labelNN(short for noun compound modifier) describes the word's role in the sentence. "Joanne" modifies "Rowling", the subject of the sentence. -
lemmais the canonical form of the word. For example, the words run, runs, ran, and running all have a lemma of run. The lemma value is useful for tracking occurrences of a word in a large piece of text over time.
Task 7. Multilingual natural language processing
The Natural Language API also supports languages other than English (full list can be found in the Language Support Guide).
- Modify the code in
request.jsonwith a sentence in Japanese:
- Press CTRL+X to exit nano, then Y to save the file, then ENTER to confirm.
Notice that you didn't tell the API which language the text is, it can automatically detect it!
- Next, you send it to the
analyzeEntitiesendpoint:
And you get the following response:
The wikipedia URLs even point to the Japanese Wikipedia pages - so cool!
Congratulations!
You've learned how to perform text analysis with the Cloud Natural Language API by extracting entities, analyzing sentiment, and doing syntax annotation. In this lab, you created a Natural Language API request and called the API with curl, extracted entities and ran sentiment analysis on text with the Natural Language API, performed linguistic analysis on text, and created a Natural Language API request in a different language.
Next steps
- Check out the Natural Language API tutorials in the documentation.
Google Cloud training and certification
...helps you make the most of Google Cloud technologies. Our classes include technical skills and best practices to help you get up to speed quickly and continue your learning journey. We offer fundamental to advanced level training, with on-demand, live, and virtual options to suit your busy schedule. Certifications help you validate and prove your skill and expertise in Google Cloud technologies.
Manual Last Updated February 14, 2024
Lab Last Tested October 13, 2023
Copyright 2025 Google LLC All rights reserved. Google and the Google logo are trademarks of Google LLC. All other company and product names may be trademarks of the respective companies with which they are associated.