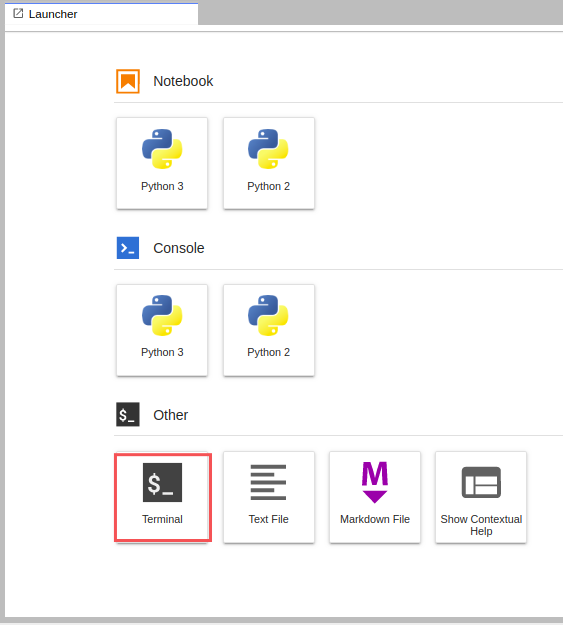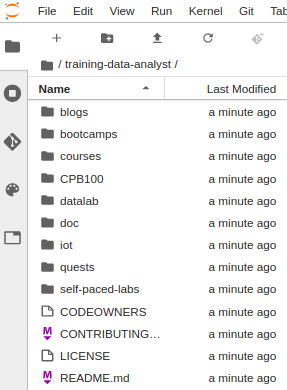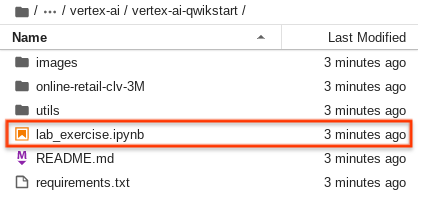Checkpoints
Create a Vertex AI Notebook
/ 30
Clone the lab repository
/ 30
Vertex AI: Qwik Start
- GSP917
- Visão geral
- Objetivos
- Configuração e requisitos
- Tarefa 1: ative os serviços do Google Cloud
- Tarefa 2: crie uma conta de serviço personalizada da Vertex AI para a integração do Vertex TensorBoard
- Tarefa 3: crie um notebook do Vertex AI Workbench
- Tarefa 4: clone o repositório do laboratório
- Tarefa 5: instale as dependências do laboratório
- Parabéns!
GSP917
Visão geral
Neste laboratório, você vai usar o BigQuery para processar e analisar dados detalhadamente, além de treinar e implantar um modelo regressor personalizado do TensorFlow com a plataforma Vertex AI para prever o valor da vida útil do cliente. O objetivo do laboratório é apresentar a Vertex AI com um caso de uso real de alto valor, a previsão de CLV. Você vai começar com um fluxo de trabalho local no BigQuery e no TensorFlow, ferramentas que talvez já conheça. Depois, você vai treinar e implantar o modelo na nuvem com a Vertex AI.
A Vertex AI é uma plataforma unificada e de última geração do Google Cloud. Ela é usada para desenvolver machine learning e é a sucessora da AI Platform, como anunciamos no Google I/O em maio de 2021. Ao desenvolver soluções de machine learning na Vertex AI, você aproveita os mais recentes componentes pré-criados de ML e o AutoML para melhorar bastante a produtividade do desenvolvimento, a capacidade de escalonar o fluxo de trabalho e as decisões com base em dados, além de acelerar o retorno do investimento.
Objetivos
O que você vai fazer neste laboratório:
- Treinar localmente um modelo do TensorFlow em um notebook da Vertex
- Criar um artefato de conjunto de dados tabular gerenciado para rastrear experimentos
- Conteinerizar o código de treinamento com o Cloud Build e enviar para o Artifact Registry do Google Cloud.
- Executar um job de treinamento personalizado da Vertex AI com o contêiner de modelo personalizado
- Usar o Vertex TensorBoard para ver o desempenho do modelo
- Implantar o modelo treinado em um endpoint de previsões on-line da Vertex para exibir as previsões
- Pedir uma previsão e uma explicação on-line e conferir a resposta
Configuração e requisitos
Antes de clicar no botão Start Lab
Leia estas instruções. Os laboratórios são cronometrados e não podem ser pausados. O timer é iniciado quando você clica em Começar o laboratório e mostra por quanto tempo os recursos do Google Cloud vão ficar disponíveis.
Este laboratório prático permite que você realize as atividades em um ambiente real de nuvem, não em uma simulação ou demonstração. Você vai receber novas credenciais temporárias para fazer login e acessar o Google Cloud durante o laboratório.
Confira os requisitos para concluir o laboratório:
- Acesso a um navegador de Internet padrão (recomendamos o Chrome).
- Tempo para concluir o laboratório---não se esqueça: depois de começar, não será possível pausar o laboratório.
Como iniciar seu laboratório e fazer login no console do Google Cloud
-
Clique no botão Começar o laboratório. Se for preciso pagar, você verá um pop-up para selecionar a forma de pagamento. No painel Detalhes do laboratório à esquerda, você vai encontrar o seguinte:
- O botão Abrir console do Google Cloud
- O tempo restante
- As credenciais temporárias que você vai usar neste laboratório
- Outras informações, se forem necessárias
-
Se você estiver usando o navegador Chrome, clique em Abrir console do Google Cloud ou clique com o botão direito do mouse e selecione Abrir link em uma janela anônima.
O laboratório ativa os recursos e depois abre a página Fazer login em outra guia.
Dica: coloque as guias em janelas separadas lado a lado.
Observação: se aparecer a caixa de diálogo Escolher uma conta, clique em Usar outra conta. -
Se necessário, copie o Nome de usuário abaixo e cole na caixa de diálogo Fazer login.
{{{user_0.username | "Nome de usuário"}}} Você também encontra o Nome de usuário no painel Detalhes do laboratório.
-
Clique em Seguinte.
-
Copie a Senha abaixo e cole na caixa de diálogo de boas-vindas.
{{{user_0.password | "Senha"}}} Você também encontra a Senha no painel Detalhes do laboratório.
-
Clique em Seguinte.
Importante: você precisa usar as credenciais fornecidas no laboratório, e não as da sua conta do Google Cloud. Observação: se você usar sua própria conta do Google Cloud neste laboratório, é possível que receba cobranças adicionais. -
Acesse as próximas páginas:
- Aceite os Termos e Condições.
- Não adicione opções de recuperação nem autenticação de dois fatores (porque essa é uma conta temporária).
- Não se inscreva em testes gratuitos.
Depois de alguns instantes, o console do Google Cloud será aberto nesta guia.

Ativar o Cloud Shell
O Cloud Shell é uma máquina virtual com várias ferramentas de desenvolvimento. Ele tem um diretório principal permanente de 5 GB e é executado no Google Cloud. O Cloud Shell oferece acesso de linha de comando aos recursos do Google Cloud.
- Clique em Ativar o Cloud Shell
na parte de cima do console do Google Cloud.
Depois de se conectar, vai notar que sua conta já está autenticada, e que o projeto está configurado com seu PROJECT_ID. A saída contém uma linha que declara o projeto PROJECT_ID para esta sessão:
gcloud é a ferramenta de linha de comando do Google Cloud. Ela vem pré-instalada no Cloud Shell e aceita preenchimento com tabulação.
- (Opcional) É possível listar o nome da conta ativa usando este comando:
-
Clique em Autorizar.
-
A saída será parecida com esta:
Saída:
- (Opcional) É possível listar o ID do projeto usando este comando:
Saída:
Exemplo de saída:
gcloud, acesse o guia com informações gerais sobre a gcloud CLI no Google Cloud.
Tarefa 1: ative os serviços do Google Cloud
- No Cloud Shell, use a
gcloudpara ativar os serviços usados no laboratório:
Tarefa 2: crie uma conta de serviço personalizada da Vertex AI para a integração do Vertex TensorBoard
- Crie uma conta de serviço personalizada:
- Conceda à conta acesso ao Cloud Storage para gravar e recuperar os registros do TensorBoard:
- Conceda à conta acesso à fonte de dados do BigQuery para ler os dados no seu modelo do TensorFlow:
- Conceda à conta acesso à Vertex AI para executar o treinamento de modelos, a implantação e os jobs de explicação:
Tarefa 3: crie um notebook do Vertex AI Workbench
Para criar e iniciar um notebook do Vertex AI Workbench, faça o seguinte:
-
No Menu de navegação
, clique em Vertex AI > Workbench.
-
Na página do Workbench, clique em Ativar API Notebooks caso não tenha feito isso antes.
-
Clique na guia Notebooks gerenciados pelo usuário e depois em Criar.
-
Nomeie o notebook.
-
Defina a Região como
e a Zona como . -
No menu Nova instância selecione a versão mais recente do TensorFlow Enterprise 2.11 em Ambiente.
-
Clique em Opções avançadas para editar as propriedades da instância.
-
Clique em Tipo de máquina e selecione e2-standard-2.
-
Não altere os valores padrão dos outros campos e clique em Criar.
Depois de alguns minutos, a página Workbench vai listar sua instância junto da opção Abrir JupyterLab.
- Clique nessa opção para abrir o JupyterLab em uma nova guia. Você pode ignorar a mensagem sobre a necessidade de incluir beatrix jupyterlab no build.
Clique em Verificar meu progresso para conferir o objetivo.
Tarefa 4: clone o repositório do laboratório
Agora você vai clonar o repositório training-data-analyst na instância do JupyterLab.
Para clonar o repositório training-data-analyst na instância do JupyterLab, siga as etapas a seguir.
- No JupyterLab, clique no ícone Terminal para abrir um novo terminal.
- No prompt de linha de comando, digite o código a seguir e pressione ENTER:
- Para confirmar que você clonou o repositório, no painel à esquerda, clique duas vezes na pasta
training-data-analystpara conferir o conteúdo dela.
Esse processo leva vários minutos para ser concluído.
Clique em Verificar meu progresso para conferir o objetivo.
Tarefa 5: instale as dependências do laboratório
- Execute o seguinte comando para acessar a pasta
training-data-analyst/self-paced-labs/vertex-ai/vertex-ai-qwikstarte depois instalerequirements.txtusandopip3 installpara adicionar as dependências do laboratório:
Navegue até o notebook do laboratório
- No navegador de arquivos, acesse training-data-analyst > self-paced-labs > vertex-ai > vertex-ai-qwikstart e abra lab_exercise.ipynb.
- Continue o laboratório no notebook e execute cada célula. Para fazer isso, clique no ícone Executar na parte de cima da tela.
Como alternativa, é possível executar o código em uma célula pressionando as teclas SHIFT + ENTER.
Leia o conteúdo para entender o que está ocorrendo em cada célula.
Parabéns!
Neste laboratório, mostramos o fluxo de trabalho para criar um experimento de machine learning. Você usou o BigQuery do Google Cloud no armazenamento e na análise de dados e os serviços de machine learning da Vertex AI no treinamento e na implantação de um modelo do TensorFlow que prevê o Valor de vida útil do cliente. Você começou treinando um modelo do TensorFlow localmente e agora sabe como fazer isso na nuvem com a Vertex AI. Além disso, você usou muitos recursos da nova plataforma unificada, como o Vertex TensorBoard e as atribuições de recursos de previsão.
Próximas etapas / Saiba mais
Este laboratório faz parte de uma série chamada Qwik Starts. Ela foi desenvolvida para apresentar a você alguns dos recursos disponíveis no Google Cloud. Pesquise "Qwik Starts" no catálogo de laboratórios para encontrar algum que seja do seu interesse.
Treinamento e certificação do Google Cloud
Esses treinamentos ajudam você a aproveitar as tecnologias do Google Cloud ao máximo. Nossas aulas incluem habilidades técnicas e práticas recomendadas para ajudar você a alcançar rapidamente o nível esperado e continuar sua jornada de aprendizado. Oferecemos treinamentos que vão do nível básico ao avançado, com opções de aulas virtuais, sob demanda e por meio de transmissões ao vivo para que você possa encaixá-las na correria do seu dia a dia. As certificações validam sua experiência e comprovam suas habilidades com as tecnologias do Google Cloud.
Manual atualizado em 16 de maio de 2024
Laboratório testado em 16 de maio de 2024
Copyright 2024 Google LLC. Todos os direitos reservados. Google e o logotipo do Google são marcas registradas da Google LLC. Todos os outros nomes de produtos e empresas podem ser marcas registradas das respectivas empresas a que estão associados.