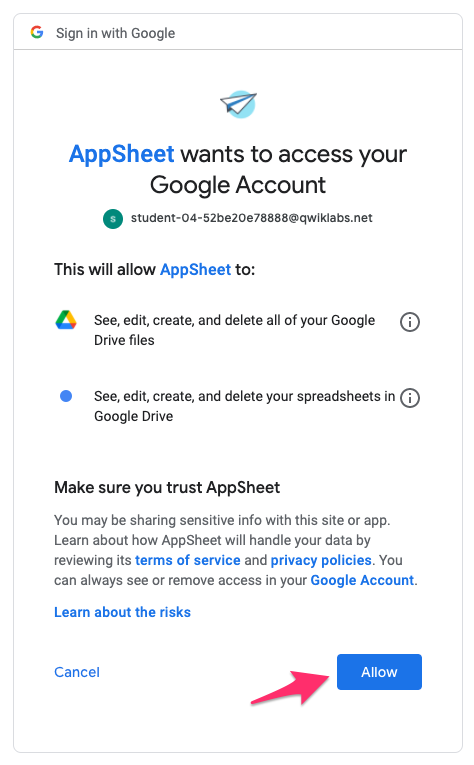チェックポイント
Set up data on Google Drive
/ 30
Create your first AppSheet app
/ 30
Add a new contact
/ 40
Google AppSheet: スタートガイド
GSP883
概要
このラボでは、アプリケーションの構築を迅速に始められるようにする AppSheet の機能について説明します。
ラボでは、AppSheet を使用して基本的なアプリケーションを作成し、個人の連絡先を作成および管理します。まず、データソースとして機能するシンプルなスプレッドシートに接続し、アプリを使用して連絡先情報を読み取り、更新するビューを作成します。
演習内容
このラボでは、次のタスクを行います。
- Google アカウントで AppSheet にログインします。
- 最初に Google スプレッドシートをデータソースとして使用し、AppSheet UI を使ってアプリを作成します。
- AppSheet UI のライブ プレビュー機能を使用して、アプリの機能をプレビューします。
- アプリを使用して、既存の連絡先データの一部を変更します。
- アプリを使用して、新しい連絡先情報を追加します。
- 新しく追加および変更されたデータが、基になる Google スプレッドシートに存在することを確認します。
設定と要件
[ラボを開始] ボタンをクリックする前に
こちらの手順をお読みください。ラボの時間は制限されており、一時停止することはできません。[ラボを開始] をクリックするとスタートするタイマーは、ラボ用のリソースを利用できる時間を示しています。
このハンズオンラボでは、シミュレーションやデモ環境ではなく、実際のクラウド環境を使ってご自身でラボのアクティビティを行うことができます。そのため、ラボの受講中に AppSheet にログインしてアクセスするための新しい認証情報が一時的に提供されます。
必要なもの
このラボを完了するためには、下記が必要です。
- 標準的なインターネット ブラウザ(Chrome を推奨)
- ラボを完了するために十分な時間
-
Google Cloud Skills Boost には、必ずシークレット ウィンドウを使用してログインしてください。
-
準備が整ったら
をクリックします。
新しいパネルが開き、このラボで使用する一時的な認証情報が表示されます。
ラボの料金をお支払いいただく必要がある場合は、表示されるポップアップでお支払い方法を選択してください。
-
ラボの認証情報をメモしておきます。この情報は、ラボの AppSheet にログインする際に使用します。
注: 他の認証情報を使用すると、エラーが表示されたり料金が発生したりします。 -
[AppSheet を開く] をクリックします。
-
クリックして Google でログインします。
-
[Google でログイン] ダイアログで、ラボ用に提供されたユーザー名を入力して [次へ] をクリックします。
注: その他のアカウントが表示されている場合は、[別のアカウントを使用] をクリックし、このラボ用に提供された認証情報を入力して [次へ] をクリックします。 -
このラボ用に提供されたパスワードを入力して [次へ] をクリックします。
-
[同意] をクリックして利用規約に同意します。
-
AppSheet の同意ページで、[許可] をクリックします。これにより、AppSheet は Google Cloud Skills Boost アカウントに関連付けられている Google ドライブ フォルダにアクセスできます。
-
これで、AppSheet にログインできました。
[Tell us about you so we can make better recommendations] ダイアログの右上にある [X] をクリックして、AppSheet の [マイアプリ] ページを表示します。
まだアプリがないため、[マイアプリ] ページは空です。
タスク 1. Google Drive 上でデータを設定する
大半のアプリには機能するためにデータが必要です。AppSheet でアプリを作成する前に、アプリで管理されるデータをプロビジョニングする必要があります。このタスクでは、アプリで使用するスプレッドシート データ ファイルと Google ドライブ フォルダを設定します。
スプレッドシートと Google ドライブを設定する
このアプリの場合、サンプルの個人の連絡先情報を含むスプレッドシートを使用します。
-
[contacts spreadsheet] をクリックしてシートを開きます。
-
[ファイル] > [コピーを作成] の順にクリックして、Personal Contacts という名前を付けます。
-
[コピーを作成] をクリックして、シートのコピーをマイドライブに保存します。
[進行状況を確認] をクリックして、目標に沿って進んでいることを確認します。
タスク 2. 最初の AppSheet アプリを作成する
AppSheet を使用してアプリを構築する方法は 3 つあります。
- データソースに接続する
- アイデアを出してゼロから作る
- テンプレートを使用する
このタスクでは、AppSheet UI を使用してデータソースに接続し、新しいアプリを作成します。前のタスクで Google ドライブに設定したスプレッドシートを、このアプリのデータソースとして使用します。
アプリを作成する
-
別のブラウザタブで [AppSheet UI] に移動します。
-
[My Apps] ページで、[+ Create] をクリックしてアプリを追加します。
-
[App] > [Start with existing data] を選択します。
-
[App name] では、「Customer Contacts」と入力して、アプリに名前をつけます。
-
[Category] では、リストから [Customer Engagement] を選択します。
-
同じダイアログで [Choose your data] をクリックします。
-
Google スプレッドシートをクリックします。
-
ファイル選択ツールで、前のタスクで Google ドライブに保存した Personal Contacts スプレッドシートを選択し、[Select] をクリックします。
-
[Customize your app] をクリックして、AppSheet エディタに移動します。
AppSheet によりアプリが作成され、AppSheet の editor UI に表示されます。UI には、エミュレータで実行しているアプリのプレビューも表示され、アプリの一部の機能を実行できます。
[進行状況を確認] をクリックして、目標に沿って進んでいることを確認します。
タスク 3. アプリをプレビューする
AppSheet により新しいアプリが作成され、アプリのデータを提供する Personal Contacts スプレッドシートに接続されました。 連絡先アプリは、Google ドライブ上の連絡先シートに接続されたライブの機能プロトタイプです。
AppSheet エディタは、3 つの主要なエリアで構成されています。
-
ナビゲーション バー
- 左側のナビゲーション バーを使用すると、アプリの機能を実装できます。たとえば、データソースの接続とスキーマ、ユーザー エクスペリエンス(UX)、その他の動作などが挙げられます。このコースの残りのラボでこれらトピックの一部を確認できます。
-
メインパネル:
- AppSheet エディタのメインパネルは、左側のナビゲーション バーで選択したオプションをベースにして、アプリの設定を構成し、機能を実装するエリアです。
-
アプリ ライブ プレビュー:
- ここでは、アプリの機能を設計して実装する際に、アプリの機能への変更を表示してテストできます。
このタスクでは、アプリ ライブ プレビューを使用して、連絡先アプリの基本的な機能を確認します。
連絡先情報を表示する
-
アプリ ライブ プレビューで、アプリに表示されている連絡先リストをスクロールします。
AppSheet が、データを名と姓で自動的に並べ替えます。
-
連絡先のいずれかの名前をクリックします。
アプリによりメールアドレスと電話番号を含む連絡先情報の詳細ビューが表示されます。
このデータが Google スプレッドシートから自動で取り込まれたものです。
タスク 4. 連絡先情報を変更する
-
選択した連絡先の編集アイコン
をクリックして、その連絡先情報を編集します。
-
連絡先の名前(First Name)と電話番号(Phone)を変更して [Save] をクリックします。
-
名前と電話番号がアプリの連絡先詳細ページで更新されていることを確認します。
-
戻る矢印アイコン
をクリックして連絡先のリストに戻ります。
-
更新された名前が、連絡先リストページに表示されていることを確認します。
タスク 5. 新しい連絡先の追加
-
ライブ アプリ プレビューの連絡先リストページで [+] アイコンをクリックして、新しい連絡先を追加します。
-
連絡先フォームで、次の情報を指定します。
|
プロパティ |
値 |
|
ID |
51 |
|
メールアドレス(Email Address) |
test.contact@gmail.com |
|
名(First Name) |
テスト |
|
姓(Last Name) |
連絡先 |
|
電話番号(Phone) |
1-100-234567 |
-
[Save] をクリックします。
-
アプリの連絡先リストページで、虫眼鏡の検索アイコンをクリックします。
-
検索ボックスに、前のステップで追加した連絡先の名または姓を入力します。
注: メールアドレスまたは電話番号でも検索できます。 -
リストがフィルタされ、検索クエリに一致する連絡先のみが表示されます。
-
[テスト 連絡先] レコードをクリックして連絡先についての詳細を表示し、表示された情報を確認します。
[進行状況を確認] をクリックして、目標に沿って進んでいることを確認します。
タスク 6. アプリデータを同期する
前のタスクで行ったすべての変更は、アプリ内でローカルであり、基になるデータソース(アプリに使用される)に自動的に同期されます。
ただし、いくつかの変更がデータソースにすぐに同期されない場合があります。
このタスクでは、データの変更をアプリに使用される Google スプレッドシートに同期し、Google ドライブで変更を確認します。
アプリデータの変更を同期する
-
ライブ アプリ プレビューには、前回のアプリ同期のイベント以降にアプリに加えられた現在のデータ変更数が同期アイコン
の上に表示されます。
表示された数が、前回のタスクでアプリに加えた変更と一致しているか確認します。
注: 数が表示されない場合は、アプリに加えたすべてのデータ変更がすでに同期されていることを示します。 -
同期アイコン
をクリックして、Google ドライブ上の Google スプレッドシートへの変更を同期します。
タスク 7. データ変更を確認する
-
新しいブラウザタブで [マイドライブ] を開きます。
-
Personal Contacts シートを開きます。
-
リストの下部までスクロールし、アプリを使用して追加した新しい連絡先を見つけます。
-
シート内で Ctrl+F キーまたは Command+F キーを押して、アプリを使用して変更した連絡先を検索し、名前と電話番号が更新されていることを確認します。
お疲れさまでした
AppSheet を使用した最初のアプリを作成することができました。このラボでは、以下の操作について学習しました。
- AppSheet UI を使用してアプリを作成する。
- Google ドライブ上のシートのデータを使用してアプリを構成する。
- ライブ アプリ プレビューを使用して、アプリに表示されたデータを変更する。
- アプリ経由のデータ変更が、基になるデータソース(Google ドライブ上のシート)に保持されていることを確認する。
クエストを完了する
このセルフペース ラボは、Workspace Essentials クエストおよび Building No-Code AppSheet Apps クエストの一部です。
クエストとは学習プログラムを構成する一連のラボのことで、完了すると成果が認められて上のようなバッジが贈られます。バッジは公開して、オンライン レジュメやソーシャル メディア アカウントにリンクできます。
このラボの修了後、Workspace Essentials クエストまたは Building No-Code AppSheet Apps クエストに登録すれば、すぐにクレジットを受け取ることができます。
受講可能な全クエストについては、Google Cloud Skills Boost カタログをご覧ください。
次のステップと詳細情報
このラボは Qwik Start と呼ばれるラボシリーズの一部です。これらのラボでは、Google Cloud で利用できる多くの機能を体験できます。ラボカタログで「Qwik Start」を検索し、興味のあるラボを探してみてください。
次のラボを受講する
-
Google スプレッドシート: スタートガイドで、Workspace Essentials クエストを続ける。
-
AppSheet アプリデータの接続と構成で、Building No-Code AppSheet Apps クエストを続ける。
次のステップと詳細情報
Google Cloud トレーニングと認定資格
Google Cloud トレーニングと認定資格を通して、Google Cloud 技術を最大限に活用できるようになります。必要な技術スキルとベスト プラクティスについて取り扱うクラスでは、学習を継続的に進めることができます。トレーニングは基礎レベルから上級レベルまであり、オンデマンド、ライブ、バーチャル参加など、多忙なスケジュールにも対応できるオプションが用意されています。認定資格を取得することで、Google Cloud テクノロジーに関するスキルと知識を証明できます。
マニュアルの最終更新日: 2023 年 1 月 13 日
ラボの最終テスト日: 2023 年 1 月 13 日
Copyright 2024 Google LLC All rights reserved. Google および Google のロゴは Google LLC の商標です。その他すべての企業名および商品名はそれぞれ各社の商標または登録商標です。