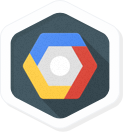체크포인트
Use Cloud Marketplace to deploy a LAMP stack
/ 10
Google Cloud 기초: Cloud Marketplace 시작하기
개요
이번 실습에서는 Google Cloud Marketplace를 사용하여 LAMP 스택을 쉽고 빠르게 Compute Engine 인스턴스에 배포합니다. Bitnami LAMP 스택은 클릭 한 번으로 실행할 수 있는 완벽한 Linux 웹 개발 환경을 제공합니다.
| 구성요소 | 역할 |
|---|---|
| Linux | 운영체제 |
| Apache HTTP 서버 | 웹 서버 |
| MySQL | 관계형 데이터베이스 |
| PHP | 웹 애플리케이션 프레임워크 |
| phpMyAdmin | PHP 관리 도구 |
Bitnami LAMP 스택에 대한 자세한 내용은 Bitnami 문서 Google Cloud Platform에서 확인할 수 있습니다.
목표
이번 실습에서는 Cloud Marketplace를 사용하여 솔루션을 시작하는 방법을 알아봅니다.
작업 1. Google Cloud 콘솔에 로그인하기
각 실습에서는 정해진 기간 동안 새 Google Cloud 프로젝트와 리소스 집합이 무료로 제공됩니다.
-
실습 시작 버튼을 클릭합니다. 실습 비용을 결제해야 하는 경우 결제 수단을 선택할 수 있는 팝업이 열립니다. 왼쪽에는 다음과 같은 항목이 포함된 실습 세부정보 패널이 있습니다.
- Google Cloud 콘솔 열기 버튼
- 남은 시간
- 이 실습에 사용해야 하는 임시 사용자 인증 정보
- 필요한 경우 실습 진행을 위한 기타 정보
-
Google Cloud 콘솔 열기를 클릭합니다(Chrome 브라우저를 실행 중인 경우 마우스 오른쪽 버튼으로 클릭하고 시크릿 창에서 링크 열기를 선택합니다).
실습에서 리소스가 가동되면 다른 탭이 열리고 로그인 페이지가 표시됩니다.
팁: 두 개의 탭을 각각 별도의 창으로 나란히 정렬하세요.
참고: 계정 선택 대화상자가 표시되면 다른 계정 사용을 클릭합니다. -
필요한 경우 아래의 사용자 이름을 복사하여 로그인 대화상자에 붙여넣습니다.
{{{user_0.username | "Username"}}} 실습 세부정보 패널에서도 사용자 이름을 확인할 수 있습니다.
-
다음을 클릭합니다.
-
아래의 비밀번호를 복사하여 시작하기 대화상자에 붙여넣습니다.
{{{user_0.password | "Password"}}} 실습 세부정보 패널에서도 비밀번호를 확인할 수 있습니다.
-
다음을 클릭합니다.
중요: 실습에서 제공하는 사용자 인증 정보를 사용해야 합니다. Google Cloud 계정 사용자 인증 정보를 사용하지 마세요. 참고: 이 실습에 자신의 Google Cloud 계정을 사용하면 추가 요금이 발생할 수 있습니다. -
이후에 표시되는 페이지를 클릭하여 넘깁니다.
- 이용약관에 동의합니다.
- 임시 계정이므로 복구 옵션이나 2단계 인증을 추가하지 않습니다.
- 무료 체험판을 신청하지 않습니다.
잠시 후 Google Cloud 콘솔이 이 탭에서 열립니다.

작업 2. Cloud Marketplace를 사용하여 LAMP 스택 배포
-
Google Cloud 콘솔의 탐색 메뉴(
)에서, Marketplace를 클릭합니다.
-
검색창에
LAMP를 입력하고 Enter 키를 누릅니다. -
검색 결과에서 LAMP용 Bitnami 패키지를 클릭합니다.
'Google 클릭하여 배포' 옵션 등 다른 LAMP 스택을 선택하면 실습이 정상적으로 진행되지 않습니다.
-
LAMP 페이지에서 시작하기를 클릭합니다.
-
계약 페이지에서 약관 및 동의 체크박스를 선택하고 동의를 클릭합니다.
-
약관에 동의함 팝업에서 배포를 클릭합니다.
Compute Engine을 처음 사용한다면 계속하기 전에 Compute Engine API를 초기화해야 합니다.
-
영역에서 배포 영역을
(으)로 선택합니다. -
머신 유형에서 E2를 시리즈로, e2-medium을 머신 유형으로 선택합니다.
-
나머지 설정은 기본값으로 둡니다.
-
배포를 클릭합니다.
-
Deployment Manager에 오신 것을 환영합니다 메시지가 표시되면 닫기를 클릭하여 메시지를 닫습니다.
콘솔 창에 배포 상태가 lampstack-1이 배포됩니다라고 표시됩니다. 인프라 배포가 완료되면 상태가 lampstack-1이 배포되었습니다로 변경됩니다.
소프트웨어가 설치된 후에는 사이트 주소를 비롯한 인스턴스 세부정보 요약이 표시됩니다.
내 진행 상황 확인하기를 클릭하여 목표를 확인합니다.
작업 3. 배포 확인
-
배포가 완료되면 오른쪽 창에서 사이트 주소 링크를 클릭합니다. (웹사이트가 응답하지 않으면 30초 정도 기다렸다가 다시 시도하세요.) 리디렉션 안내가 표시되면 링크를 클릭하여 새로운 사이트를 확인합니다.
또는 페이지의 LAMP용 Bitnami 패키지 시작하기 섹션에서 사이트 방문을 클릭해도 됩니다. 새 브라우저 탭에 축하 메시지가 표시됩니다. 이 페이지를 통해 LAMP 스택의 일부로 Apache HTTP 서버가 실행 중인 것을 확인할 수 있습니다.
수고하셨습니다
이번 실습에서는 LAMP 스택을 Compute Engine 인스턴스에 배포했습니다.
실습 종료하기
실습을 완료하면 실습 종료를 클릭합니다. Google Cloud Skills Boost에서 사용된 리소스를 자동으로 삭제하고 계정을 지웁니다.
실습 경험을 평가할 수 있습니다. 해당하는 별표 수를 선택하고 의견을 입력한 후 제출을 클릭합니다.
별점의 의미는 다음과 같습니다.
- 별표 1개 = 매우 불만족
- 별표 2개 = 불만족
- 별표 3개 = 중간
- 별표 4개 = 만족
- 별표 5개 = 매우 만족
의견을 제공하고 싶지 않다면 대화상자를 닫으면 됩니다.
의견이나 제안 또는 수정할 사항이 있다면 지원 탭을 사용하세요.
Copyright 2020 Google LLC All rights reserved. Google 및 Google 로고는 Google LLC의 상표입니다. 기타 모든 회사명 및 제품명은 해당 업체의 상표일 수 있습니다.
추가 리소스
Cloud Marketplace에 관한 Google Cloud 문서를 읽어보세요.