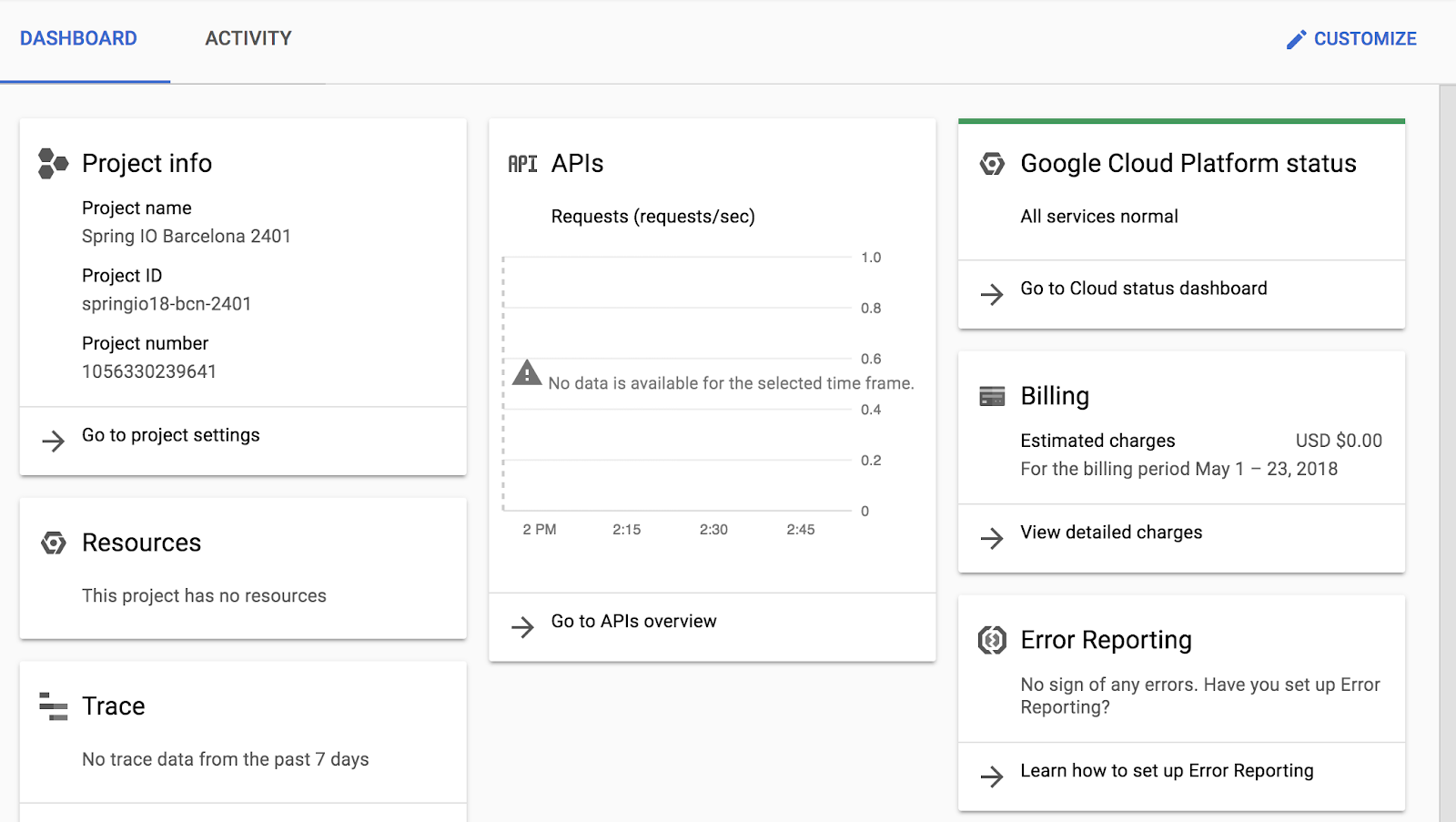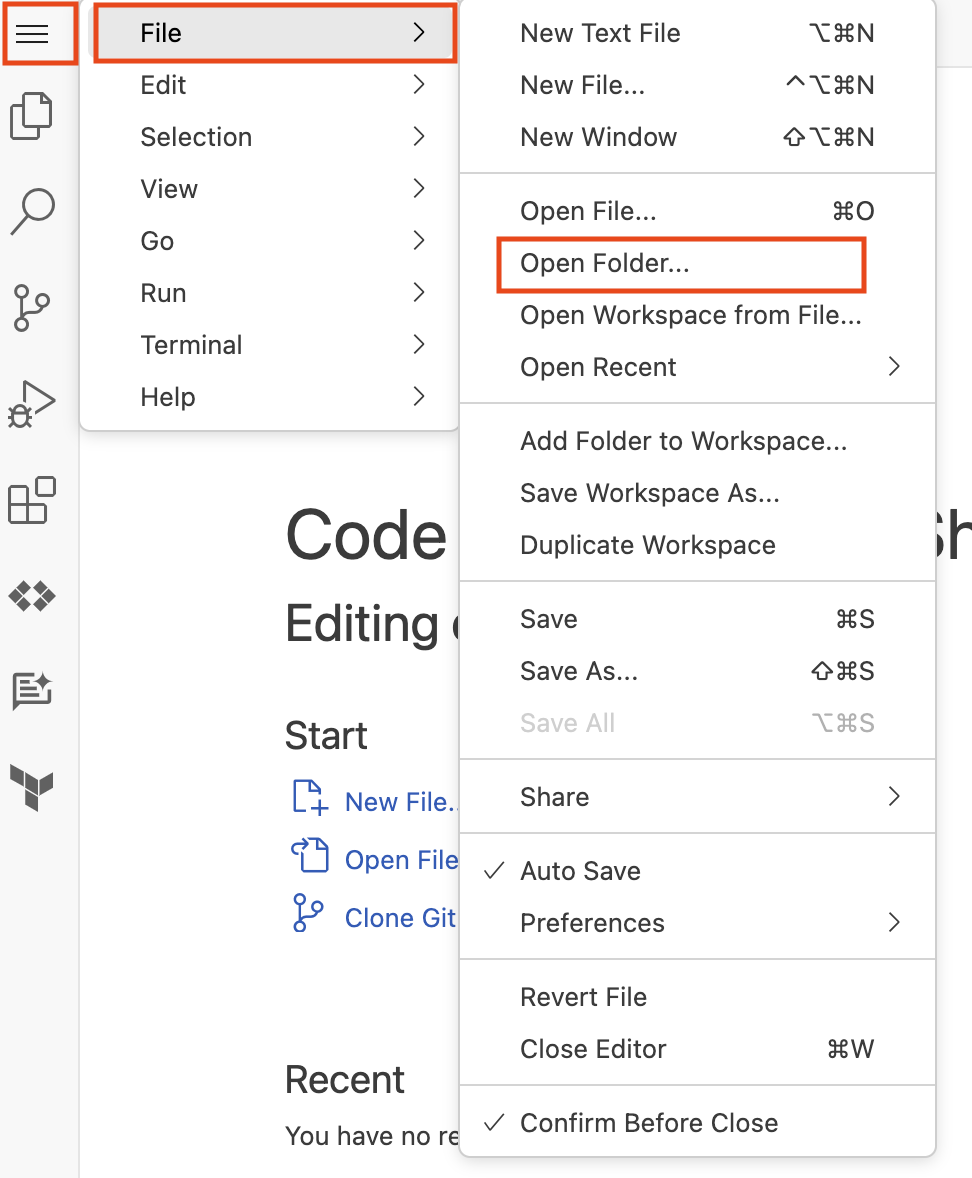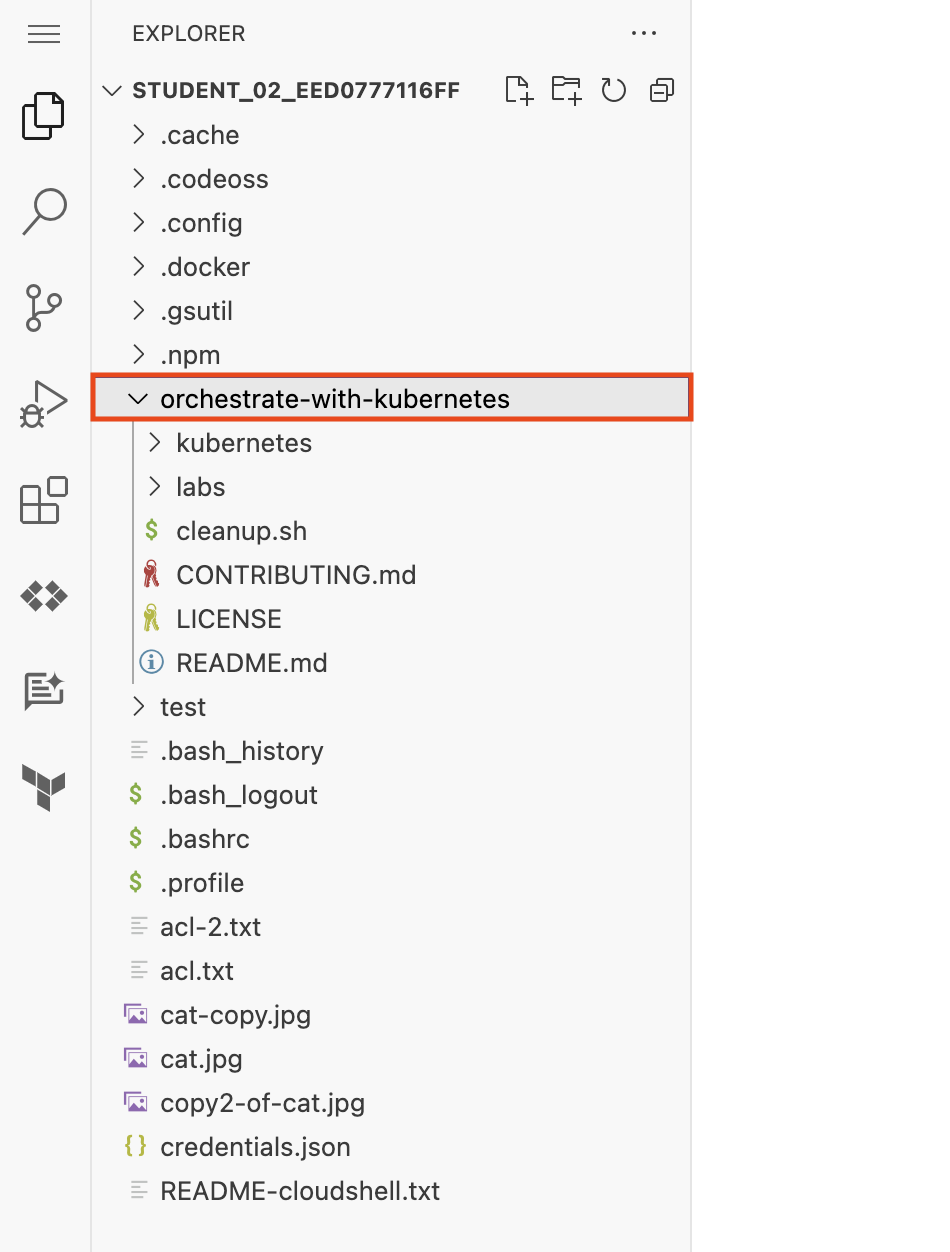Points de contrôle
Create a bucket, VM instance with necessary firewall rule and an IAM service account
/ 25
Create a second bucket, VM instance and an IAM service account
/ 25
Work with Cloud Storage in Cloud Shell
/ 25
Install the nginx Web server and customize the welcome page
/ 25
Accéder à la console Google Cloud et à Cloud Shell
Présentation
Dans cet atelier, vous allez vous familiariser avec l'interface Web de Google Cloud. Il existe deux environnements intégrés :
- Un environnement IUG appelé la console Google Cloud
- Une interface de ligne de commande appelée Cloud Shell, dans laquelle les commandes du SDK Cloud sont préinstallées
Nous utiliserons ces deux environnements dans ce cours.
Voici quelques informations importantes à propos de la console Google Cloud :
- La console Google Cloud est en développement continu. Il peut donc arriver que l'interface graphique change. Ces modifications sont généralement apportées pour intégrer de nouvelles fonctionnalités Google Cloud ou des améliorations technologiques. Par conséquent, le workflow peut légèrement varier.
- Vous pouvez accomplir la plupart des actions Google Cloud courantes dans la console Google Cloud. Il arrive que de nouvelles fonctionnalités soient ajoutées dans le SDK Cloud avant d'être disponibles dans la console Google Cloud.
- La console Google Cloud peut exécuter certaines activités très rapidement. La console Google Cloud peut aussi effectuer pour vous plusieurs actions requérant de nombreuses actions de la ligne de commande.
- Les commandes du SDK Cloud sont des outils précieux pour l'automatisation.
Objectifs
Dans cet atelier, vous allez apprendre à effectuer les tâches suivantes :
- Accéder à la console Google Cloud et à Cloud Shell
- Utiliser la console Google Cloud
- Utiliser les fonctionnalités Cloud Shell, y compris l'éditeur Cloud Shell
- Créer des buckets, des VM et des comptes de service avec la console Google Cloud et Cloud Shell
- Exécuter d'autres commandes dans Cloud Shell
Mettre en place l'atelier
Accéder à Qwiklabs
Pour chaque atelier, nous vous attribuons un nouveau projet Google Cloud et un nouvel ensemble de ressources pour une durée déterminée, sans frais.
-
Connectez-vous à Qwiklabs dans une fenêtre de navigation privée.
-
Vérifiez le temps imparti pour l'atelier (par exemple :
01:15:00) : vous devez pouvoir le terminer dans ce délai.
Une fois l'atelier lancé, vous ne pouvez pas le mettre en pause. Si nécessaire, vous pourrez le redémarrer, mais vous devrez tout reprendre depuis le début. -
Lorsque vous êtes prêt, cliquez sur Démarrer l'atelier.
-
Notez vos identifiants pour l'atelier (Nom d'utilisateur et Mot de passe). Ils vous serviront à vous connecter à Google Cloud Console.
-
Cliquez sur Ouvrir la console Google.
-
Cliquez sur Utiliser un autre compte, puis copiez-collez les identifiants de cet atelier lorsque vous y êtes invité.
Si vous utilisez d'autres identifiants, des messages d'erreur s'afficheront ou des frais seront appliqués. -
Acceptez les conditions d'utilisation et ignorez la page concernant les ressources de récupération des données.
Une fois la connexion initiale effectuée, le tableau de bord du projet s'affiche.
Tâche 1 : Découvrir la console Google Cloud
Cette tâche consiste à explorer la console Google Cloud et à créer des ressources.
Vérifier que votre projet est sélectionné
-
Dans la barre de titre de la console Google Cloud, cliquez sur la liste déroulante Sélectionner un projet et sélectionnez l'ID de projet fourni par Qwiklabs avec vos identifiants d'authentification.
-
L'ID de projet sera du type [qwiklabs-gcp-], suivi d'un long nombre hexadécimal.
-
Cliquez sur Annuler pour fermer la boîte de dialogue.
Votre barre de titre doit indiquer l'ID du projet, comme sur la capture d'écran ci-dessous. Dans l'environnement Qwiklabs, chaque atelier possède un seul ID de projet, ainsi que des identifiants d'authentification uniques.
Accéder à Google Cloud Storage et créer un bucket
Cloud Storage permet de stocker et de récupérer autant de données que vous le souhaitez, à tout moment et à l'échelle mondiale. Vous pouvez utiliser Cloud Storage dans diverses situations, par exemple pour diffuser le contenu d'un site Web, stocker des données pour l'archivage et la reprise après sinistre ou distribuer des objets de données volumineux aux utilisateurs via le téléchargement direct.
Chaque bucket Cloud Storage doit avoir un nom unique. Dans votre organisation, veillez à suivre les bonnes pratiques associées à Cloud Storage. Pour cet atelier, nous pouvons facilement obtenir un nom unique pour notre bucket à l'aide de l'ID du projet Google Cloud que Qwiklabs a créé pour nous, car les ID des projets Google Cloud sont également uniques.
-
Dans la console Google Cloud, accédez au menu de navigation (
) et cliquez sur Présentation du cloud > Tableau de bord.
-
Dans l'onglet Tableau de bord de l'écran qui s'affiche, la section Informations sur le projet contient l'ID de votre projet Google Cloud.
-
Sélectionnez et copiez l'ID du projet. Puisque l'ID du projet a été créé pour vous par Qwiklabs, il commencera par [qwiklabs-gcp-], suivi d'un long nombre hexadécimal.
-
Dans la console Google Cloud, accédez au menu de navigation (
) et cliquez sur Cloud Storage > Buckets.
-
Cliquez sur Créer un bucket.
-
Dans le champ Nom, collez la chaîne d'ID du projet Google Cloud que vous avez copiée précédemment. Dans la suite des instructions de cet atelier,
[BUCKET_NAME]fera référence au nom que vous avez saisi. -
Cliquez sur Continuer.
-
Pour Type d'emplacement, sélectionnez Région, puis
dans le menu déroulant. -
Cliquez sur Continuer.
-
Cliquez sur Choisissez comment contrôler l'accès aux objets, décochez l'option Appliquer la protection contre l'accès public sur ce bucket, puis sélectionnez Ultraprécis.
-
Cliquez sur Continuer.
-
Conservez toutes les autres valeurs par défaut.
-
Cliquez sur Créer.
 ). Vous y trouverez les informations relatives aux commandes sous-jacentes. En cliquant sur l'icône de notifications, vous pouvez accéder à des informations complémentaires et à l'historique.
). Vous y trouverez les informations relatives aux commandes sous-jacentes. En cliquant sur l'icône de notifications, vous pouvez accéder à des informations complémentaires et à l'historique.Créer une instance de machine virtuelle (VM)
Google Compute Engine permet à des machines virtuelles de s'exécuter dans les centres de données et sur le réseau de Google en tant que service. Google Kubernetes Engine utilise Compute Engine comme composant de son architecture. Il est donc important d'avoir quelques notions de Compute Engine avant de s'intéresser à Google Kubernetes Engine.
- Dans le menu de navigation (
), cliquez sur Compute Engine > Instances de VM.
- Cliquez sur Créer une instance.
- Dans le champ Nom, saisissez first-vm comme nom d'instance.
- Pour Région, sélectionnez
. - Pour Zone, sélectionnez
. - Pour Type de machine, examinez les options proposées.
gcloud. Une estimation de coût mensuel est affichée à droite des champs "Région", "Zone" et "Type de machine".
- Si vous souhaitez afficher la répartition des coûts estimés, cliquez sur Détails à droite de la liste Type de machine qui figure sous les coûts estimés.
- Dans le champ Type de machine, cliquez sur 2 vCPU (e2-standard-2).
De quelle manière le coût a-t-il évolué ?
- Dans le champ Type de machine, cliquez sur e2-micro (2 vCPU partagés).
Le type "micro" correspond à une VM à cœur partagé peu coûteuse.
- Pour le champ Pare-feu, cliquez sur Autoriser le trafic HTTP.
- Conservez les autres paramètres par défaut, puis cliquez sur Créer.
Attendez que la VM soit créée.
Accéder aux détails de la VM
- Sur la page Instances de VM, cliquez sur le nom de votre VM : first-vm.
- Dans Configuration de la machine, notez la valeur de la Plate-forme du processeur et cliquez sur Modifier.
- Cliquez sur l'icône en forme de crayon en haut pour modifier l'instance
first-vm.
- Faites défiler la page jusqu'à la section Gestion et consultez les Règles de disponibilité.
- Cliquez sur Annuler.
Créer un compte de service IAM
Un compte de service IAM est un type particulier de compte Google qui appartient à une application ou à une machine virtuelle plutôt qu'à un utilisateur final spécifique.
- Dans le menu de navigation, cliquez sur IAM et administration > Comptes de service.
- Cliquez sur + Créer un compte de service.
- Sur la page Détails du compte de service, indiquez
test-service-accountdans le champ Nom du compte de service. - Cliquez sur Créer et continuer.
- Sur la page Autoriser ce compte de service à accéder au projet, spécifiez le rôle Basic > Éditeur.
- Cliquez sur Continuer.
- Cliquez sur OK.
- Sur la page Comptes de service, cliquez sur le menu à trois points situé à l'extrême droite de
test-service-account. - Cliquez sur Gérer les clés.
- Cliquez sur Ajouter une clé.
- Sélectionnez Créer une clé.
- Sélectionnez JSON comme type de clé.
- Cliquez sur Créer.
Un fichier de clé JSON est téléchargé. Vous trouverez plus tard ce fichier de clé, et vous l'importerez dans la VM.
- Cliquez sur Fermer.
Cliquez sur Vérifier ma progression pour valider l'objectif.
Tâche 2 : Découvrir Cloud Shell
Cloud Shell vous permet d'accéder via une ligne de commande à vos ressources cloud, directement depuis votre navigateur. Avec Cloud Shell, les outils de ligne de commande du SDK Cloud tels que gcloud sont toujours disponibles, entièrement authentifiés et à jour.
Cloud Shell propose les fonctionnalités et les possibilités suivantes :
- VM Compute Engine temporaire
- Accès en ligne de commande à l'instance depuis un navigateur
- 5 Go de stockage sur disque persistant (
$HOME dir) (répertoire $HOME) - Cloud SDK et d'autres outils préinstallés
-
gcloud: pour utiliser Compute Engine, Google Kubernetes Engine (GKE) et de nombreux services Google Cloud -
gcloud storageetgsutil: pour utiliser Cloud Storage -
kubectl: pour utiliser GKE et Kubernetes -
bq: pour utiliser BigQuery - Compatibilité avec les langages Java, Go, Python, Node.js, PHP et Ruby
- Fonctionnalité d'aperçu sur le Web
- Autorisation intégrée pour l'accès aux ressources et aux instances
Après une heure d'inactivité, l'instance Cloud Shell est recyclée. Seul le répertoire /home persiste. Toutes les modifications apportées à la configuration système, y compris les variables d'environnement, sont perdues entre les sessions.
Dans cette tâche, vous allez utiliser Cloud Shell pour créer et analyser des ressources.
Ouvrir Cloud Shell et explorer ses fonctionnalités
- Dans la barre de titre de la console Google Cloud, cliquez sur Activer Cloud Shell (
).
- Lorsque vous y êtes invité, cliquez sur Continue (Continuer).
Cloud Shell s'ouvre en bas de la fenêtre de la console Google Cloud.
Les icônes suivantes sont affichées à l'extrémité droite de la barre d'outils Cloud Shell :
- Masquer/Restaurer : cette icône permet de masquer ou de restaurer la fenêtre. Vous disposez ainsi d'un accès complet à la console Google Cloud sans fermer Cloud Shell.
- Ouvrir dans une nouvelle fenêtre : Cloud Shell est disponible en bas de la console Google Cloud, ce qui s'avère utile pour exécuter des commandes spécifiques. Cependant, lorsque vous modifiez des fichiers ou que vous voulez consulter le résultat complet d'une commande, cliquez sur cette icône pour que Cloud Shell s'affiche en plein écran dans une fenêtre de terminal.
- Fermer tous les onglets : cette icône sert à fermer Cloud Shell. Dès que vous fermez Cloud Shell, la machine virtuelle est recyclée et l'intégralité de son contexte est perdue. Toutefois, lors du prochain démarrage de Cloud Shell, les données que vous avez stockées dans votre répertoire d'accueil resteront disponibles.
Configurer les variables d'environnement pour cette tâche avec Cloud Shell
Dans Cloud Shell, exécutez les commandes suivantes pour définir les variables d'environnement utilisées dans cette tâche.
- Remplacez [BUCKET_NAME] par le nom du premier bucket de la tâche 1.
- Remplacez [BUCKET_NAME_2] par un nom unique de votre choix.
- Dans Cloud Shell, exécutez la commande suivante pour créer des variables d'environnement :
[BUCKET_NAME], par le nom unique que vous avez choisi, tel que MY_BUCKET_NAME_1=unique_bucket_name.
Déplacer le fichier d'identifiants que vous avez créé précédemment dans Cloud Shell
Vous avez téléchargé un fichier encodé au format JSON dans une précédente tâche, lors de la création de votre premier compte de service Cloud IAM.
- Sur votre poste de travail local, recherchez la clé JSON que vous avez téléchargée et renommez le fichier
credentials.json. - Cliquez sur l'icône du menu à trois points (
) dans la barre d'outils Cloud Shell pour afficher des options supplémentaires.
- Cliquez sur Importer et choisissez le fichier
credentials.jsonenregistré sur votre machine locale. - Cliquez sur Ouvrir.
- Cliquez sur Importer pour transférer le fichier
credentials.jsonvers la VM Cloud Shell. - Cliquez sur l'icône X pour fermer la fenêtre pop-up d'importation de fichier.
- Dans Cloud Shell, saisissez ls et appuyez sur la touche ENTRÉE pour confirmer que le fichier a bien été importé.
Créer un second bucket Cloud Storage et vérifier le résultat dans la console Google Cloud
Les commandes gcloud storage et gsutil vous permettent de travailler avec Cloud Storage à partir de la ligne de commande.
Dans cette tâche, vous allez vous servir de la commande gcloud storage dans Cloud Shell.
- Dans Cloud Shell, utilisez la commande
gcloud storagepour créer un bucket :
Si vous y êtes invité, cliquez sur Autoriser.
- Dans la console Google Cloud, accédez au menu de navigation (
) et cliquez sur Cloud Storage > Buckets. Si vous vous trouvez déjà sur la page Cloud Storage, cliquez sur Actualiser.
Le second bucket doit figurer dans la liste Buckets.
Créer une deuxième machine virtuelle avec la ligne de commande gcloud
- Dans Cloud Shell, exécutez la commande suivante pour afficher toutes les zones d'une région donnée :
- Sélectionnez une zone dans la première colonne de la liste. Notez que les noms des zones Google Cloud sont composés du nom de la région suivi d'un tiret et d'une lettre.
Vous pouvez choisir une zone identique ou différente de celle que vous avez utilisée pour la première VM de la tâche 1.
- Exécutez la commande suivante pour stocker dans une variable d'environnement la zone que vous avez sélectionnée.
Remplacez [ZONE] par la zone que vous avez sélectionnée :
- Définissez cette zone comme zone par défaut en exécutant la commande suivante :
- Exécutez la commande suivante pour stocker un nom dans une variable d'environnement que vous utiliserez pour créer une VM. Vous appellerez votre deuxième VM
second-vm:
- Créez une VM dans la zone par défaut que vous avez définie dans cette tâche, en utilisant une nouvelle variable d'environnement pour attribuer le nom de la VM :
- Répertoriez les instances de machine virtuelle de votre projet :
La machine virtuelle que vous venez de créer et votre première machine virtuelle vont s'afficher dans la liste.
-
Dans la console Google Cloud, accédez au menu de navigation (
), puis cliquez sur Compute Engine > instances de VM. Tout comme dans le résultat de la commande
gcloud compute instances list, les deux machines virtuelles que vous avez créées vont s'afficher. -
Consultez la colonne Adresse IP externe. Notez que l'adresse IP externe de la première VM que vous avez créée s'affiche en tant que lien. (Si nécessaire, cliquez sur le bouton Masquer le panneau d'informations pour afficher la colonne "Adresse IP externe".) La console Google Cloud propose un lien parce que vous avez configuré le pare-feu de cette VM de sorte qu'il autorise le trafic HTTP.
-
Cliquez sur le lien que vous avez trouvé dans la colonne Adresse IP externe de votre première VM. Votre navigateur affichera le message Connection refused (Connexion refusée) dans un nouvel onglet. Ce message apparaît, car même s'il existe bien un port de pare-feu ouvert pour le trafic HTTP vers votre VM, aucun serveur Web ne s'y exécute. Fermez l'onglet de navigateur que vous venez de créer.
Créer un deuxième compte de service avec la ligne de commande gcloud
- Dans Cloud Shell, exécutez la commande suivante pour créer un nouveau compte de service :
- Dans la console Google Cloud, accédez au menu de navigation (
), puis cliquez sur IAM et administration > Comptes de service.
Cliquez sur Vérifier ma progression pour valider l'objectif.
- Dans Cloud Shell, exécutez la commande suivante pour attribuer le rôle de
lecteurau deuxième compte de service :
GOOGLE_CLOUD_PROJECT est une variable d'environnement automatiquement insérée dans Cloud Shell et définie sur l'ID de projet du contexte actuel.
-
Dans la console Google Cloud, accédez au menu de navigation (
), puis cliquez sur IAM et administration > IAM.
-
Vous pourrez voir que le nouveau compte de service intitulé
test-service-account2a le rôle delecteur.
Tâche 3 : Travailler avec Cloud Storage dans Cloud Shell
Télécharger un fichier dans Cloud Shell et le copier dans Cloud Storage
- Copiez dans Cloud Shell l'image d'un chat extraite d'un bucket Cloud Storage fourni par Google :
- Copiez le fichier dans le premier bucket que vous avez créé plus tôt :
- Copiez le fichier du premier bucket dans le deuxième bucket :
- Dans la console Google Cloud, accédez au menu de navigation
, cliquez sur Cloud Storage > Buckets, puis sélectionnez les buckets que vous venez de créer et vérifiez qu'ils contiennent tous les deux le fichier
cat.jpg.
Définir la liste de contrôle d'accès pour un objet Cloud Storage
-
Exécutez les deux commandes suivantes pour obtenir la liste d'accès par défaut qui a été attribuée à
cat.jpg(lorsque vous l'avez importée dans votre bucket Cloud Storage). -
Tout d'abord, exécutez la commande suivante dans Cloud Shell :
Le résultat doit ressembler à l'exemple suivant, mais avec des nombres différents. Ce résultat montre que toute personne ayant un rôle de propriétaire, d'éditeur ou de lecteur dans le projet dispose d'un accès (un accès PROPRIÉTAIRE pour les propriétaires et les éditeurs, et un accès LECTEUR pour les lecteurs).
- Ensuite, pour modifier l'objet afin d'obtenir un accès privé, exécutez la commande suivante :
- Exécutez les deux commandes suivantes pour vous assurer que la nouvelle LCA a bien été attribuée à
cat.jpg:
Le résultat doit ressembler à l'exemple qui suit.
Désormais, seul le créateur initial de l'objet (votre compte d'atelier) dispose d'un accès PROPRIÉTAIRE.
S'authentifier dans Cloud Shell en tant que compte de service
- Exécutez la commande suivante dans Cloud Shell pour afficher la configuration actuelle :
Le résultat qui s'affiche doit ressembler à l'exemple qui suit. Dans ce résultat, la zone doit être la même que celle que vous avez définie lorsque vous avez créé votre deuxième VM dans la tâche 2. Le compte et le projet doivent correspondre aux identifiants que vous avez utilisés dans l'atelier Qwiklabs.
- Dans Cloud Shell, exécutez la commande suivante pour remplacer l'utilisateur authentifié par le premier compte de service (que vous avez créé dans une précédente tâche), à l'aide des identifiants que vous avez téléchargés sur votre machine locale et que vous avez ensuite importés dans Cloud Shell (
credentials.json) :
Cloud Shell est désormais authentifié en tant que test-service-account.
- Exécutez la commande suivante pour vérifier le compte actif :
Le résultat qui s'affiche doit ressembler à l'exemple qui suit. Le compte est maintenant défini sur le compte de service test-service-account.
- Exécutez la commande suivante pour vérifier la liste des comptes autorisés dans Cloud Shell :
Le résultat qui s'affiche doit ressembler à l'exemple qui suit.
- Pour vérifier que le compte actuel (
test-service-account) n'a pas accès au fichiercat.jpgdu premier bucket que vous avez créé, exécutez la commande suivante :
Étant donné que, plus tôt dans cette tâche, vous avez limité l'accès du fichier au propriétaire, le résultat qui s'affiche doit ressembler à l'exemple suivant.
Sortie
- Vérifiez que le compte actuel (
test-service-account) peut accéder au fichiercat.jpgdu deuxième bucket que vous avez créé :
Étant donné que l'accès à ce fichier n'a pas été restreint, le résultat devrait ressembler à l'exemple qui suit.
- Pour passer au compte de l'atelier, exécutez la commande suivante, en remplaçant [USERNAME] par le nom d'utilisateur que vous trouverez dans le volet Détails de connexion de Qwiklabs (situé à gauche de la page d'instructions de l'atelier) :
- Pour vérifier que vous avez accès au fichier
cat.jpgdu bucket [BUCKET_NAME] (le premier bucket que vous avez créé), exécutez la commande suivante :
Le résultat qui s'affiche doit ressembler à l'exemple qui suit. Le compte de l'atelier qui a créé le bucket et l'objet est resté propriétaire lorsque la liste de contrôle d'accès aux objets (LCA) a été convertie en liste privée. Par conséquent, il peut toujours accéder à l'objet.
- Rendez le premier bucket Cloud Storage lisible par tout le monde, y compris les utilisateurs non authentifiés :
-
Dans la console Cloud, accédez au menu de navigation (
), puis cliquez sur Cloud Storage > Buckets.
-
Sélectionnez le premier bucket de stockage avec l'ID de projet que vous avez créé. Notez que le fichier
cat.jpgest enaccès public. -
Cliquez sur Copier l'URL pour copier le lien.
-
Ouvrez un onglet de navigation privée et collez le lien dans la barre d'adresse. L'image d'un chat va s'afficher. Laissez cet onglet ouvert.
Cliquez sur Vérifier ma progression pour valider l'objectif.
Tâche 4 : Découvrir l'éditeur Cloud Shell
Dans cette tâche, vous allez apprendre à utiliser l'éditeur de code Cloud Shell.
Ouvrir l'éditeur Cloud Shell
- Dans Cloud Shell, cliquez sur l'icône Ouvrir l'éditeur (
), puis sur le lien Ouvrir dans une nouvelle fenêtre.
L'éditeur Cloud Shell s'affiche dans un nouvel onglet. La console Google Cloud et Cloud Shell restent ouverts dans l'onglet initial. Vous pouvez passer de Cloud Shell à l'éditeur de code et inversement en cliquant sur l'onglet correspondant.
- Dans l'éditeur Cloud Shell, cliquez sur le menu et sélectionnez Fichier > Ouvrir le dossier.
- Cliquez sur OK.
Le dossier s'ouvre. Vous trouverez la liste des fichiers et des répertoires dans le volet de gauche.
- Dans l'onglet de la console Google Cloud, cliquez sur Ouvrir le terminal, puis exécutez la commande suivante dans Cloud Shell pour cloner un dépôt
git:
Le dossier orchestrate-with-kubernetes s'affiche dans le volet gauche de la fenêtre de l'éditeur Cloud Shell.
- Dans Cloud Shell, exécutez la commande suivante pour créer un répertoire test :
Le dossier test apparaît désormais dans le volet gauche de la fenêtre de l'éditeur Cloud Shell.
- Dans l'éditeur Cloud Shell, cliquez sur la flèche située à gauche de
orchestrate-with-kubernetespour développer le dossier.
-
Dans le volet de gauche, cliquez sur le fichier
cleanup.shpour l'ouvrir dans le volet droit de la fenêtre de l'éditeur Cloud Shell. -
Ajoutez le texte suivant en dernière ligne du fichier
cleanup.sh:
- Dans Cloud Shell, exécutez les commandes suivantes pour changer de répertoire et afficher le contenu de
cleanup.sh:
-
Vérifiez que le résultat de
cat cleanup.shcomporte la ligne de texte que vous avez ajoutée. -
Dans l'éditeur de code Cloud Shell, effectuez un clic droit sur le dossier
orchestrate-with-kubernetes, puis sélectionnez Nouveau fichier. -
Nommez le fichier index.html.
-
Cliquez sur Enregistrer.
-
Dans le volet de droite, copiez le texte HTML suivant :
- Remplacez la chaîne
REPLACE_WITH_CAT_URLpar l'URL de l'image de chat obtenue précédemment. L'URL doit se présenter comme suit :
-
Dans le menu de navigation (
), cliquez sur Compute Engine > Instances de VM.
-
Sur la ligne correspondant à first-vm, cliquez sur le bouton SSH.
-
Dans la fenêtre de connexion SSH qui s'ouvre sur votre VM, installez le serveur Web
nginx:
Y pour continuer.- Dans votre fenêtre Cloud Shell, copiez dans votre machine virtuelle le fichier HTML que vous avez créé à l'aide de l'éditeur Cloud Shell :
- Dans la fenêtre de connexion SSH de votre VM, copiez le fichier HTML de votre répertoire d'accueil à la racine du document du serveur Web
nginx:
Cliquez sur Vérifier ma progression pour valider l'objectif.
-
Dans le menu de navigation (
), cliquez sur Compute Engine > Instances de VM.
-
Cliquez sur le lien dans la colonne Adresse IP externe de votre first-vm. Un nouvel onglet de navigateur s'ouvre sur une page Web qui contient l'image de chat.
Terminer l'atelier
Une fois l'atelier terminé, cliquez sur Terminer l'atelier. Google Cloud Skills Boost supprime les ressources que vous avez utilisées, puis efface le compte.
Si vous le souhaitez, vous pouvez noter l'atelier. Sélectionnez un nombre d'étoiles, saisissez un commentaire, puis cliquez sur Envoyer.
Le nombre d'étoiles correspond à votre degré de satisfaction :
- 1 étoile = très insatisfait(e)
- 2 étoiles = insatisfait(e)
- 3 étoiles = ni insatisfait(e), ni satisfait(e)
- 4 étoiles = satisfait(e)
- 5 étoiles = très satisfait(e)
Si vous ne souhaitez pas donner votre avis, vous pouvez fermer la boîte de dialogue.
Pour soumettre des commentaires, suggestions ou corrections, veuillez accéder à l'onglet Assistance.
Copyright 2020 Google LLC Tous droits réservés. Google et le logo Google sont des marques de Google LLC. Tous les autres noms d'entreprises et de produits peuvent être des marques des entreprises auxquelles ils sont associés.