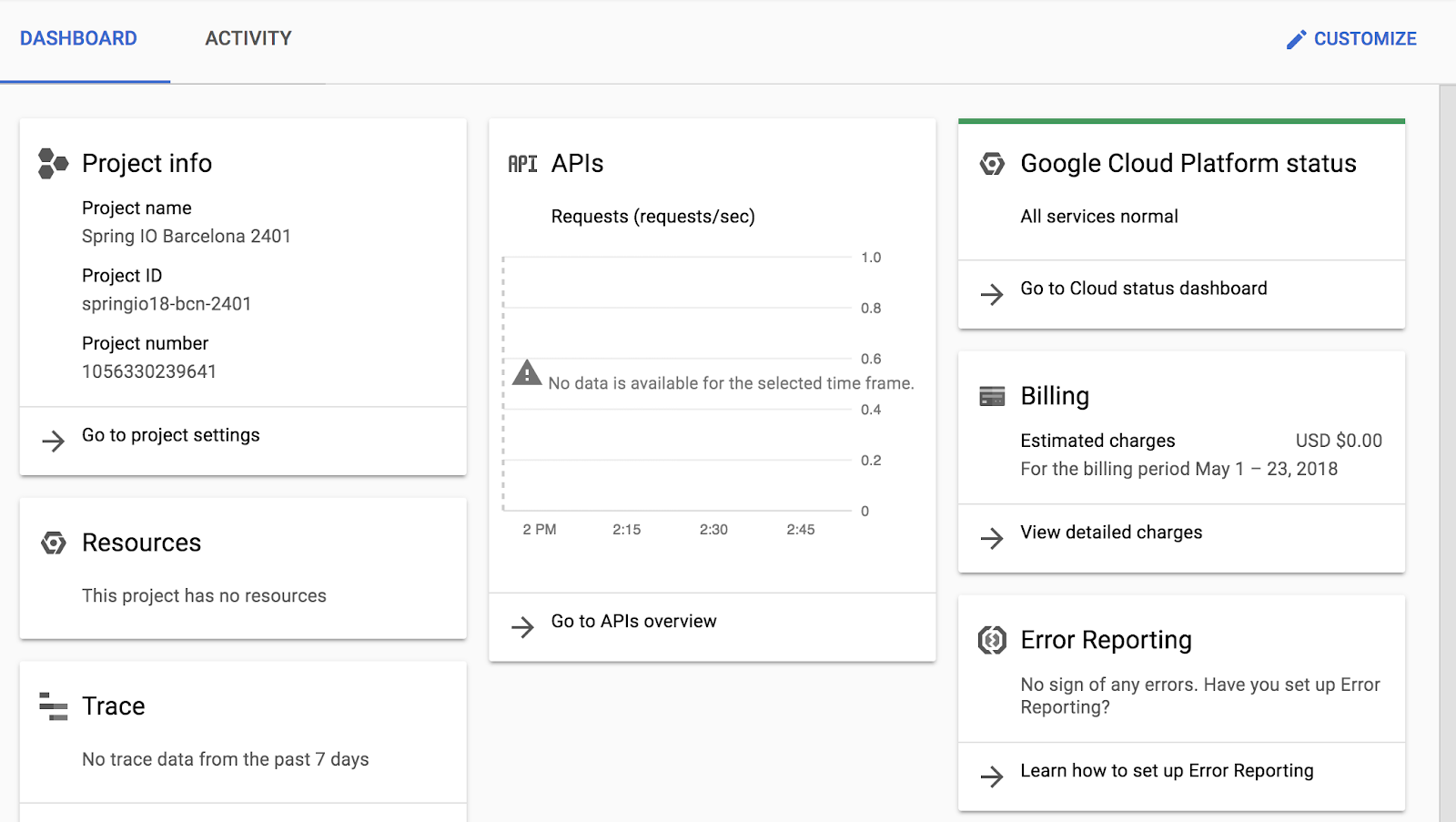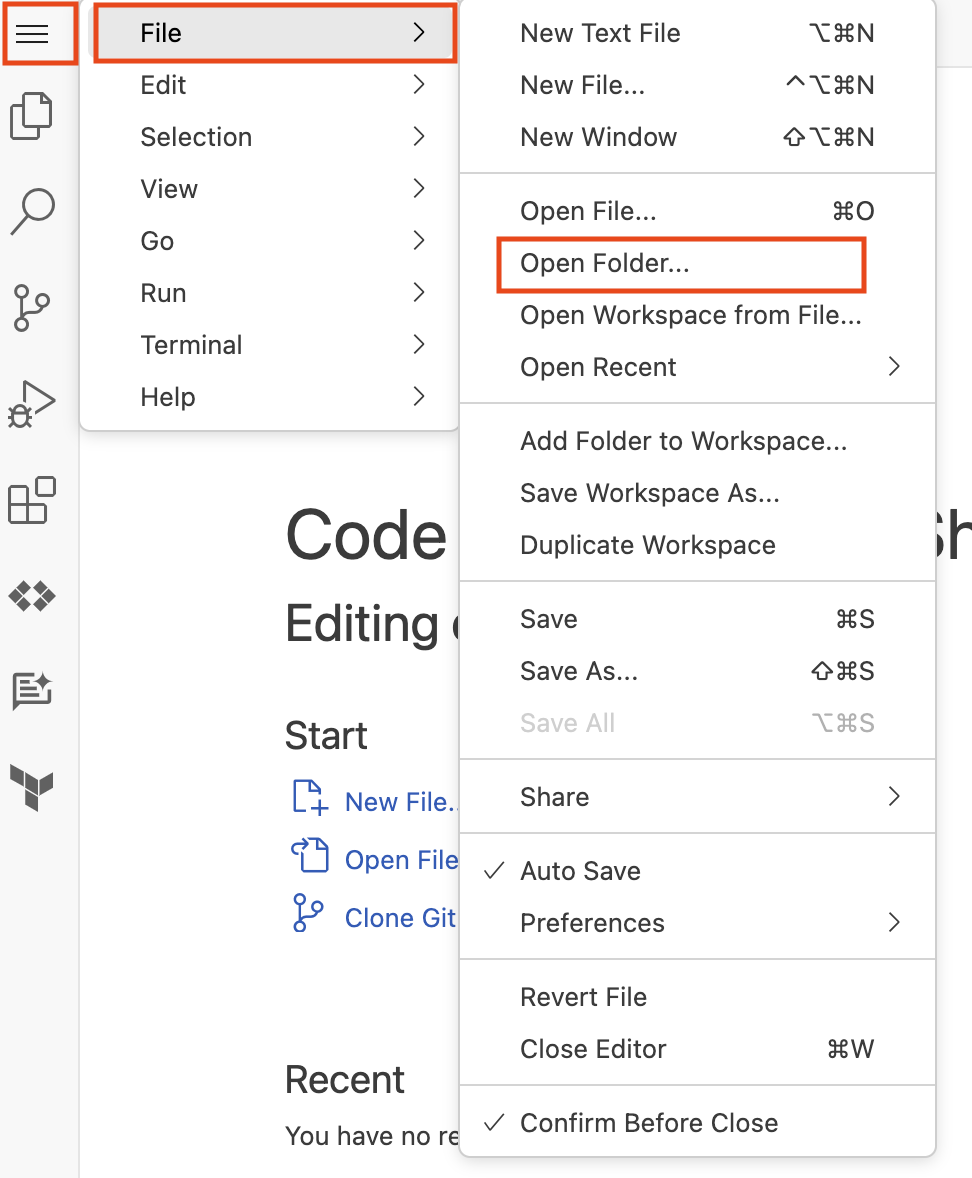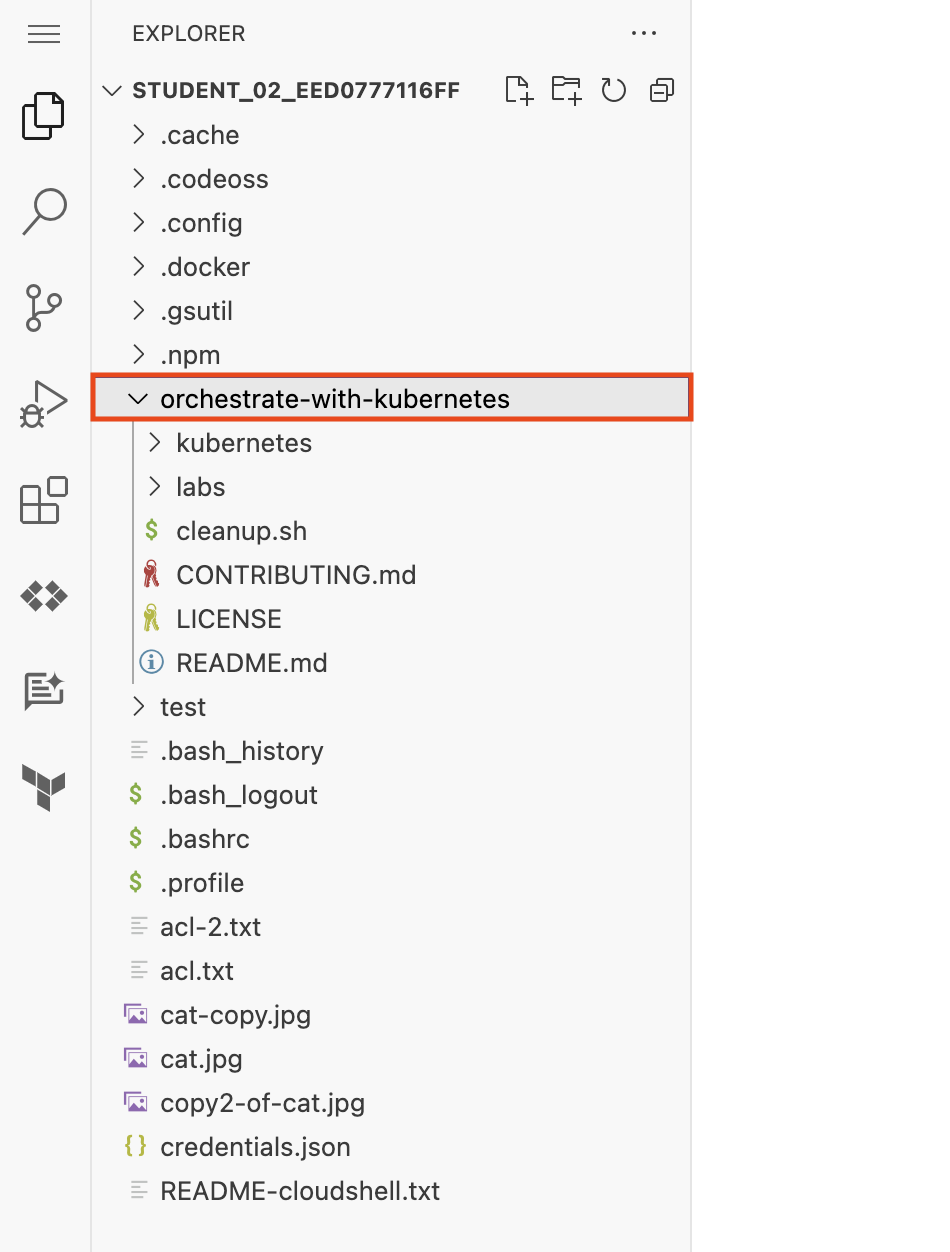Checkpoints
Create a bucket, VM instance with necessary firewall rule and an IAM service account
/ 25
Create a second bucket, VM instance and an IAM service account
/ 25
Work with Cloud Storage in Cloud Shell
/ 25
Install the nginx Web server and customize the welcome page
/ 25
Como acessar o Console do Google Cloud e o Cloud Shell
Informações gerais
Neste laboratório, você aprenderá sobre a interface baseada na Web do Google Cloud. Dois ambientes integrados estão disponíveis:
- Um ambiente de GUI chamado console do Google Cloud
- Uma interface de linha de comando chamada Cloud Shell, com os comandos pré-instalados do SDK Cloud
Neste curso, você usará os dois ambientes.
Confira abaixo algumas informações importantes sobre o console do Google Cloud:
- O console do Google Cloud está em constante desenvolvimento, portanto, o layout gráfico passa por mudanças periódicas. Essas mudanças são feitas para acomodar novos recursos do Google Cloud ou alterações da tecnologia, o que pode deixar o fluxo de trabalho um pouco diferente.
- No console, é possível realizar as ações mais comuns do Google Cloud. Às vezes, novos recursos são implementados no SDK Cloud antes de serem disponibilizados no console do Google Cloud.
- O console é extremamente rápido em algumas atividades, além de executar várias tarefas em seu nome que podem exigir muitas ações da linha de comando.
- Os comandos no SDK do Cloud são ferramentas úteis para a automação.
Objetivos
Neste laboratório, você aprenderá a fazer o seguinte:
- Acessar o console do Google Cloud e o Cloud Shell
- Conhecer o console do Google Cloud
- Conhecer os recursos do Cloud Shell, inclusive o Cloud Shell Editor
- Usar o console do Google Cloud e o Cloud Shell para criar buckets, VMs e contas de serviço
- Executar outros comandos no Cloud Shell
Configurar o laboratório
Acesse o Qwiklabs
Para cada laboratório, você recebe um novo projeto do Google Cloud e um conjunto de recursos por um determinado período e sem custos financeiros.
-
Faça login no Qwiklabs em uma janela anônima.
-
Confira o tempo de acesso do laboratório (por exemplo,
1:15:00) e finalize todas as atividades nesse prazo.
Não é possível pausar o laboratório. Você pode reiniciar o desafio, mas vai precisar refazer todas as etapas. -
Quando tudo estiver pronto, clique em Começar o laboratório.
-
Anote as credenciais (Nome de usuário e Senha). É com elas que você vai fazer login no Console do Google Cloud.
-
Clique em Abrir Console do Google.
-
Clique em Usar outra conta, depois copie e cole as credenciais deste laboratório nos locais indicados.
Se você usar outras credenciais, vai receber mensagens de erro ou cobranças. -
Aceite os termos e pule a página de recursos de recuperação.
Após a conclusão das etapas iniciais de login, o painel do projeto será exibido.
Tarefa 1. Analise o console do Google Cloud
Nesta tarefa, você analisará o console do Google Cloud e criará recursos.
Verifique se o projeto está selecionado
-
Na barra de título do console do Google Cloud, clique na lista suspensa Selecionar um projeto e escolha o ID do projeto que o Qwiklabs criou junto com suas credenciais de autenticação.
-
O ID do projeto começa com [qwiklabs-gcp-], seguido por um número hexadecimal longo.
-
Clique em Cancelar para fechar a caixa de diálogo.
A barra de título deve indicar o ID do projeto, como mostra a captura de tela. Cada laboratório do ambiente do Qwiklabs tem um ID de projeto exclusivo e credenciais únicas de autenticação.
Acesse o Google Cloud Storage e crie um bucket
O Cloud Storage permite o armazenamento global e a recuperação de volumes de dados a qualquer momento. É possível usar o Cloud Storage para vários cenários, como veiculação de conteúdo de sites, armazenamento de dados para arquivamento e recuperação de desastres ou distribuição de objetos de dados grandes aos usuários por download direto.
Um bucket do Cloud Storage precisa ter um nome que seja exclusivo globalmente. Na sua organização, você precisa seguir o Guia de práticas recomendadas do Cloud Storage do Google Cloud. Neste laboratório, usamos o ID do projeto do Google Cloud que o Qwiklabs criou como o nome exclusivo do nosso bucket, já que os IDs de projeto do Google Cloud também são globalmente exclusivos.
-
No console do Google Cloud, acesse o Menu de navegação (
) e clique em Informações gerais do Cloud > Painel.
-
Na guia Painel da tela, a seção Informações do projeto mostra seu ID do projeto do Google Cloud.
-
Selecione e copie o ID do projeto. Como esse ID do projeto foi criado pelo Qwiklabs, ele começa com [qwiklabs-gcp-], seguido por um número hexadecimal longo.
-
No console do Google Cloud, acesse o Menu de navegação (
) e clique em Cloud Storage > Buckets.
-
Clique em Criar bucket.
-
Em Nome, cole a string do ID do projeto do Google Cloud que você copiou na etapa anterior. Você usará o nome que digitou como
[BUCKET_NAME]mais adiante neste laboratório. -
Clique em Continuar.
-
Em Tipo de local, selecione Região e, no menu suspenso, clique em
. -
Clique em Continuar.
-
Clique em Escolher como controlar o acesso a objetos, desmarque Aplicar a prevenção do acesso público neste bucket e selecione Detalhado.
-
Clique em Continuar.
-
Não mude os outros valores.
-
Clique em Criar.
 ). Às vezes, ele mostra o feedback dos comandos subjacentes. Você pode clicar no ícone para conferir informações adicionais e acessar o histórico de notificações.
). Às vezes, ele mostra o feedback dos comandos subjacentes. Você pode clicar no ícone para conferir informações adicionais e acessar o histórico de notificações.Crie uma instância de máquina virtual (VM)
O Google Compute Engine oferece máquinas virtuais que são executadas como um serviço na rede e nos data centers do Google. O Google Kubernetes Engine usa o Compute Engine como um componente da arquitetura. Por isso, é recomendável aprender um pouco sobre o Compute Engine antes do Google Kubernetes Engine.
- No Menu de navegação (
), clique em Compute Engine > Instâncias de VM.
- Clique em Criar instância.
- Em Nome, digite first-vm como o nome da sua instância.
- Em Região, selecione
. - Em Zona, selecione
. - Em Tipo de máquina, analise as opções.
gcloud para criar uma VM. Um custo estimado por mês é exibido à direita da região, zona e tipo de máquina.
- Para ver uma estimativa detalhada dos custos, clique em Detalhes à direita da lista Tipo de máquina, abaixo dos custos estimados.
- Em Tipo de máquina, clique em 2 vCPUs (e2-standard-2).
Qual foi a mudança no custo?
- Em Tipo de máquina, clique em e2-micro (2 vCPUs compartilhadas).
O tipo micro é uma VM econômica com núcleo compartilhado.
- Em Firewall, clique em Permitir tráfego HTTP.
- Não altere as outras configurações e clique em Criar.
Aguarde a nova VM ser criada.
Confira os detalhes da VM
- Na página Instâncias de VM, clique no nome da sua VM, first-vm.
- Em Configuração da máquina, confira o valor da Plataforma de CPU e clique em Editar.
- Clique no ícone de lápis na parte de cima para editar a instância
first-vm.
- Role para baixo até a seção de Gerenciamento e analise as Políticas de disponibilidade.
- Clique em Cancelar.
Crie uma conta de serviço do IAM
Uma conta de serviço do IAM é um tipo especial de Conta do Google que pertence a um aplicativo ou a uma máquina virtual, e não a um usuário final.
- No Menu de navegação, clique em IAM e administrador > Contas de serviço.
- Clique em + Criar conta de serviço.
- Na página Detalhes da conta de serviço, especifique o Nome da conta de serviço como
test-service-account. - Clique em Criar e continuar.
- Na página Conceda a essa conta de serviço acesso ao projeto, especifique o papel como Básico > Editor.
- Clique em Continuar.
- Clique em Concluído.
- Na página Contas de serviço, vá para a direita de
test-service-accounte clique nos três pontos. - Clique em Gerenciar chaves.
- Clique em Adicionar chave.
- Selecione Criar nova chave.
- Selecione JSON como o tipo de chave.
- Clique em Criar.
Um arquivo de chave JSON é salvo localmente. Em uma etapa posterior, você localizará esse arquivo de chave e fará upload dele para a VM.
- Clique em Fechar.
Clique em Verificar meu progresso para conferir o objetivo.
Tarefa 2. Conheça o Cloud Shell
O Cloud Shell oferece acesso de linha de comando aos seus recursos de nuvem diretamente no navegador. Com o Cloud Shell, as ferramentas de linha de comando do SDK do Cloud, como o gcloud, estão sempre disponíveis, atualizadas e totalmente autenticadas.
O Cloud Shell conta com os seguintes recursos e funções:
- VM temporária do Compute Engine
- Acesso de linha de comando à instância por meio de um navegador
- 5 GB de armazenamento em disco permanente (
$HOME dir) - SDK Cloud e outras ferramentas pré-instaladas
-
gcloud: para trabalhar com o Compute Engine, o Google Kubernetes Engine (GKE) e vários serviços do Google Cloud -
gcloud storageegsutil: para trabalhar com o Cloud Storage -
kubectl: para trabalhar com o GKE e o Kubernetes -
bq: para trabalhar com o BigQuery - Suporte para linguagens de programação Java, Go, Python, Node.js, PHP e Ruby
- Recurso de visualização prévia na Web
- Autorização integrada para acesso a recursos e instâncias
Após uma hora de inatividade, a instância do Cloud Shell é reciclada. Apenas o diretório /home é permanente. Todas as eventuais alterações feitas na configuração do sistema, incluindo variáveis de ambiente, são perdidas de uma sessão para outra.
Nesta tarefa, você usará o Cloud Shell para criar e examinar alguns recursos.
Abra o Cloud Shell e conheça os recursos que ele oferece
- Na barra de título do console do Google Cloud, clique em Ativar o Cloud Shell (
).
- Quando solicitado, clique em Continuar.
O Cloud Shell é aberto na parte inferior da janela do console do Google Cloud.
Os ícones abaixo estão na extremidade direita da barra de ferramentas do Cloud Shell:
- Ocultar/Restaurar: esse ícone oculta e restaura a janela, dando acesso total ao console do Google Cloud sem fechar o Cloud Shell.
- Abrir em uma nova janela: esse ícone é útil para manter o Cloud Shell na parte inferior do console do Google Cloud enquanto você executa comandos individuais. Mas, quando editar arquivos ou quiser conferir a resposta completa de um comando, se você clicar nesse ícone, o Cloud Shell aparecerá em uma janela de terminal de tamanho normal.
- Fechar todas as guias: esse ícone fecha o Cloud Shell. Toda vez que você fecha o Cloud Shell, a máquina virtual é reciclada, e todo o contexto dela é perdido. No entanto, os dados armazenados no diretório inicial ainda estarão disponíveis na próxima vez que você iniciar o Cloud Shell.
Use o Cloud Shell para configurar as variáveis de ambiente para esta tarefa
No Cloud Shell, use os comandos a seguir para definir as variáveis de ambiente desta tarefa.
- Substitua [BUCKET_NAME] pelo nome do primeiro bucket da tarefa 1.
- Substitua [BUCKET_NAME_2] por um nome globalmente exclusivo da sua escolha.
- No Cloud Shell, execute o comando a seguir para criar variáveis de ambiente:
[BUCKET_NAME], pelo nome exclusivo escolhido, por exemplo, MY_BUCKET_NAME_1=unique_bucket_name.
Mova o arquivo de credenciais que você criou para o Cloud Shell
Você fez o download de um arquivo de credenciais com codificação JSON em uma tarefa anterior, ao criar sua primeira conta de serviço do Cloud IAM.
- Na estação de trabalho local, procure a chave JSON que você acabou de salvar e renomeie o arquivo como
credentials.json - No Cloud Shell, clique no ícone do menu de três pontos (
) na barra de ferramentas para exibir mais opções.
- Clique em Fazer upload e selecione o arquivo
credentials.jsonda sua máquina local. - Clique em Abrir.
- Clique em Fazer upload para transferir
credentials.jsonpara a VM do Cloud Shell. - Clique no ícone X para fechar a janela pop-up de upload do arquivo.
- No Cloud Shell, digite ls e pressione Enter para confirmar que o arquivo foi enviado.
Criar e verificar um segundo bucket do Cloud Storage no console do Google Cloud
Use os comandos gcloud storage e gsutil para trabalhar com o Cloud Storage usando a linha de comando.
Nesta tarefa, você vai usar o comando gcloud storage no Cloud Shell.
- No Cloud Shell, use o comando
gcloud storagepara criar um bucket:
Clique em Autorizar se solicitado.
- No console do Google Cloud, acesse o Menu de navegação (
) e clique em Cloud Storage > Buckets, ou clique em Atualizar, se você já estiver na página do Cloud Storage.
O segundo bucket deve aparecer na lista Buckets.
Use a linha de comando do gcloud para criar uma segunda máquina virtual
- No Cloud Shell, execute o seguinte comando para listar todas as zonas de uma região:
- Selecione uma zona na primeira coluna da lista. O nome de uma zona do Google Cloud consiste no nome da região, seguido por um hífen e uma letra.
Você pode escolher uma zona igual ou diferente da usada para a primeira VM na tarefa 1.
- Execute o comando abaixo para armazenar sua zona escolhida em uma variável de ambiente.
Substitua [ZONE] pela zona selecionada:
- Execute o comando abaixo para definir essa zona como padrão:
- Execute o comando abaixo para armazenar um nome em uma variável de ambiente que você vai usar para criar uma VM. Atribua
second-vmcomo o nome da segunda VM:
- Crie uma VM na zona padrão que você já definiu nesta tarefa usando a nova variável de ambiente para atribuir o nome da VM:
- Liste as instâncias de máquinas virtuais no seu projeto:
Duas máquinas virtuais aparecem na lista: a recém-criada e a primeira.
-
No console do Google Cloud, acesse o menu de navegação (
) e clique em Compute Engine > Instâncias de VM. Assim como na saída de
gcloud compute instances list, você vê as duas máquinas virtuais criadas. -
Confira a coluna External IP. Repare que o endereço IP externo da primeira VM criada aparece como um link. Se necessário, clique no botão Ocultar painel de informações para exibir a coluna "IP externo". O console do Google Cloud mostra o link porque você configurou o firewall dessa VM para permitir o tráfego HTTP.
-
Clique no link na coluna IP externo da primeira VM. O navegador mostrará a mensagem Conexão recusada em uma nova guia. Essa mensagem aparece porque, embora haja uma porta de firewall aberta para o tráfego HTTP da VM, nenhum servidor da Web está sendo executado lá. Feche a guia do navegador que você acabou de criar.
Use a linha de comando do gcloud para criar uma segunda conta de serviço
- No Cloud Shell, execute o seguinte comando para criar uma nova conta de serviço:
- No console do Google Cloud, acesse o Menu de navegação (
) e clique em IAM e administrador > Contas de serviço.
Clique em Verificar meu progresso para conferir o objetivo.
- No Cloud Shell, execute o comando abaixo para atribuir o papel de
viewerdo projeto à segunda conta de serviço:
GOOGLE_CLOUD_PROJECT é uma variável de ambiente preenchida automaticamente no Cloud Shell e definida como o ID do projeto do contexto atual.
-
No console do Google Cloud, acesse o Menu de navegação (
) e clique em IAM e administrador > IAM.
-
A nova conta de serviço com o nome
test-service-account2vai constar como membro do papelviewer.
Tarefa 3. Trabalhe com o Cloud Storage no Cloud Shell
Faça o download de um arquivo para o Cloud Shell e copie-o no Cloud Storage
- Copie a imagem de um gato que está em um bucket do Cloud Storage disponibilizado pelo Google para seu Cloud Shell:
- Copie o arquivo para o primeiro bucket que foi criado:
- Copie o arquivo do primeiro para o segundo bucket:
- No console do Google Cloud, acesse o Menu de navegação(
), clique em Cloud Storage > Buckets, selecione os dois buckets que você criou e verifique se eles contêm o arquivo
cat.jpg.
Definir a lista de controle de acesso para um objeto do Cloud Storage
-
Para exibir a lista de acesso padrão atribuída a
cat.jpg, ao fazer upload para o bucket do Cloud Storage, execute os dois comandos a seguir. -
Primeiro, execute o seguinte comando no Cloud Shell:
A saída é semelhante ao exemplo abaixo, mas com números diferentes. Essa saída mostra que qualquer pessoa com papel de owner, editor ou viewer para o projeto tem acesso (acesso como OWNER para proprietários e editores e acesso como VIEWER para leitores).
- Para que o objeto tenha acesso privado, execute o seguinte comando:
- Para conferir a nova ACL atribuída a
cat.jpg, execute estes dois comandos:
A saída é semelhante ao exemplo a seguir.
Agora só o criador original do objeto (sua conta do laboratório) tem acesso de OWNER.
Faça autenticação como uma conta de serviço no Cloud Shell
- No Cloud Shell, execute o seguinte comando para conferir a configuração atual:
Abaixo é exibida uma saída semelhante ao exemplo. No seu resultado, a zona deverá ser igual àquela que você definiu ao criar a segunda VM na tarefa 2. A conta e o projeto devem corresponder às suas credenciais de laboratório do Qwiklabs.
- No Cloud Shell, execute o comando a seguir para mudar o usuário autenticado da primeira conta de serviço, que você criou em uma tarefa anterior, usando as credenciais que salvou na máquina local e enviou para o Cloud Shell (
credentials.json):
Agora o Cloud Shell está autenticado como test-service-account.
- Para conferir a conta ativa, execute o seguinte comando:
Abaixo é exibida uma saída semelhante ao exemplo. A conta está agora definida para a conta de serviço test-service-account.
- Para conferir a lista de contas autorizadas no Cloud Shell, execute o seguinte comando:
Abaixo é exibida uma saída semelhante ao exemplo.
- Para conferir se a conta atual (
test-service-account) não pode acessar o arquivocat.jpgno primeiro bucket criado, execute o seguinte comando:
Como você definiu que só o proprietário tem acesso a esse arquivo, a saída é semelhante ao exemplo abaixo.
Saída
- Confira se a conta atual (
test-service-account) pode acessar o arquivocat.jpgno segundo bucket que você criou:
Como o acesso a esse arquivo não foi restrito, a saída é semelhante ao exemplo abaixo.
- Se quiser mudar para a conta de laboratório, execute o comando a seguir, substituindo [USERNAME] pelo nome de usuário fornecido no painel Detalhes da conexão do Qwiklabs, à esquerda da página de instruções do laboratório:
- Para conferir se você pode acessar o arquivo
cat.jpgno bucket [BUCKET_NAME] (o primeiro criado), execute o comando a seguir:
Abaixo é exibida uma saída semelhante ao exemplo. A conta do laboratório criou o bucket e o objeto e permaneceu como "proprietário" quando a lista de controle de acesso (ACL, na sigla em inglês) do objeto foi convertida em privada. Portanto, a conta ainda pode acessar o objeto.
- Torne o primeiro bucket do Cloud Storage legível para todos, até mesmo os usuários não autenticados:
-
No console do Cloud, acesse o Menu de navegação (
) e clique em Cloud Storage > Buckets.
-
Selecione o primeiro bucket de armazenamento com o ID do projeto que você criou. O arquivo
cat.jpgtem o códigoPublic access. -
Clique em Copiar URL para copiar o link.
-
Abra uma guia anônima do navegador e cole o link na barra de endereço. Aparecerá a imagem de um gato. Deixe essa guia aberta.
Clique em Verificar meu progresso para conferir o objetivo.
Tarefa 4. Acesse o Cloud Shell Editor
Nesta tarefa, você conhecerá o editor de código do Cloud Shell.
Abra o Cloud Shell Editor
- No Cloud Shell, clique no ícone Abrir editor (
) e no link Abrir em uma nova janela.
Outra guia é aberta no Cloud Shell Editor. O console do Google Cloud e o Cloud Shell continuam abertos na primeira guia. Clique na guia para alternar entre o Cloud Shell e o editor de código.
- No editor do Cloud Shell, clique no menu e selecione Arquivo > Abrir pasta.
- Clique em OK.
A pasta é aberta e mostra uma lista de arquivos e diretórios no painel esquerdo.
- Na guia do console do Google Cloud, clique em Abrir terminal e execute este comando no Cloud Shell para clonar um repositório
git:
A pasta orchestrate-with-kubernetes aparece no painel esquerdo da janela do Cloud Shell Editor.
- No Cloud Shell, execute o comando abaixo para criar um diretório de teste:
A pasta test aparece no painel esquerdo da janela do Cloud Shell Editor.
- No Cloud Shell Editor, clique na seta à esquerda de
orchestrate-with-kubernetespara expandir a pasta.
-
No painel à esquerda, clique no arquivo
cleanup.shpara abri-lo no painel direito da janela do Cloud Shell Editor. -
Adicione o texto abaixo como a última linha do arquivo
cleanup.sh:
- No Cloud Shell, execute os seguintes comandos para mudar de diretório e exibir o conteúdo de
cleanup.sh:
-
Confira se a saída de
cat cleanup.shinclui a linha de texto que você adicionou. -
No editor de código do Cloud Shell, clique com o botão direito do mouse na pasta
orchestrate-with-kubernetese selecione Novo arquivo. -
Nomeie seu arquivo como index.html.
-
Clique em Salvar.
-
No painel à direita, cole este texto HTML:
- Substitua a string
REPLACE_WITH_CAT_URLpelo URL da imagem de gato de uma tarefa anterior. O URL aparece assim:
-
No menu de navegação (
), clique em Compute Engine > Instâncias de VM.
-
Na linha da first-vm, clique no botão SSH.
-
Na janela de login do SSH que aparece na sua VM, instale o servidor da Web
nginx:
Y para continuar.- Na janela do Cloud Shell, copie para sua máquina virtual o arquivo HTML que você criou usando o editor do Cloud Shell:
- Na janela de login do SSH da sua VM, copie o arquivo HTML do diretório principal para a raiz do documento do servidor da Web
nginx:
Clique em Verificar meu progresso para conferir o objetivo.
-
No Menu de navegação (
), clique em Compute Engine > Instâncias de VM.
-
Clique no link na coluna IP externo da first-vm. Uma nova guia do navegador é aberta com a página da Web que mostra a imagem de gato.
Finalize o laboratório
Clique em Terminar o laboratório após a conclusão. O Google Cloud Ensina remove os recursos usados e limpa a conta por você.
Você vai poder avaliar sua experiência no laboratório. Basta selecionar o número de estrelas, digitar um comentário e clicar em Enviar.
O número de estrelas indica o seguinte:
- 1 estrela = muito insatisfeito
- 2 estrelas = insatisfeito
- 3 estrelas = neutro
- 4 estrelas = satisfeito
- 5 estrelas = muito satisfeito
Feche a caixa de diálogo se não quiser enviar feedback.
Para enviar seu feedback, fazer sugestões ou correções, use a guia Suporte.
Copyright 2020 Google LLC. Todos os direitos reservados. Google e o logotipo do Google são marcas registradas da Google LLC. Todos os outros nomes de produtos e empresas podem ser marcas registradas das respectivas empresas a que estão associados.