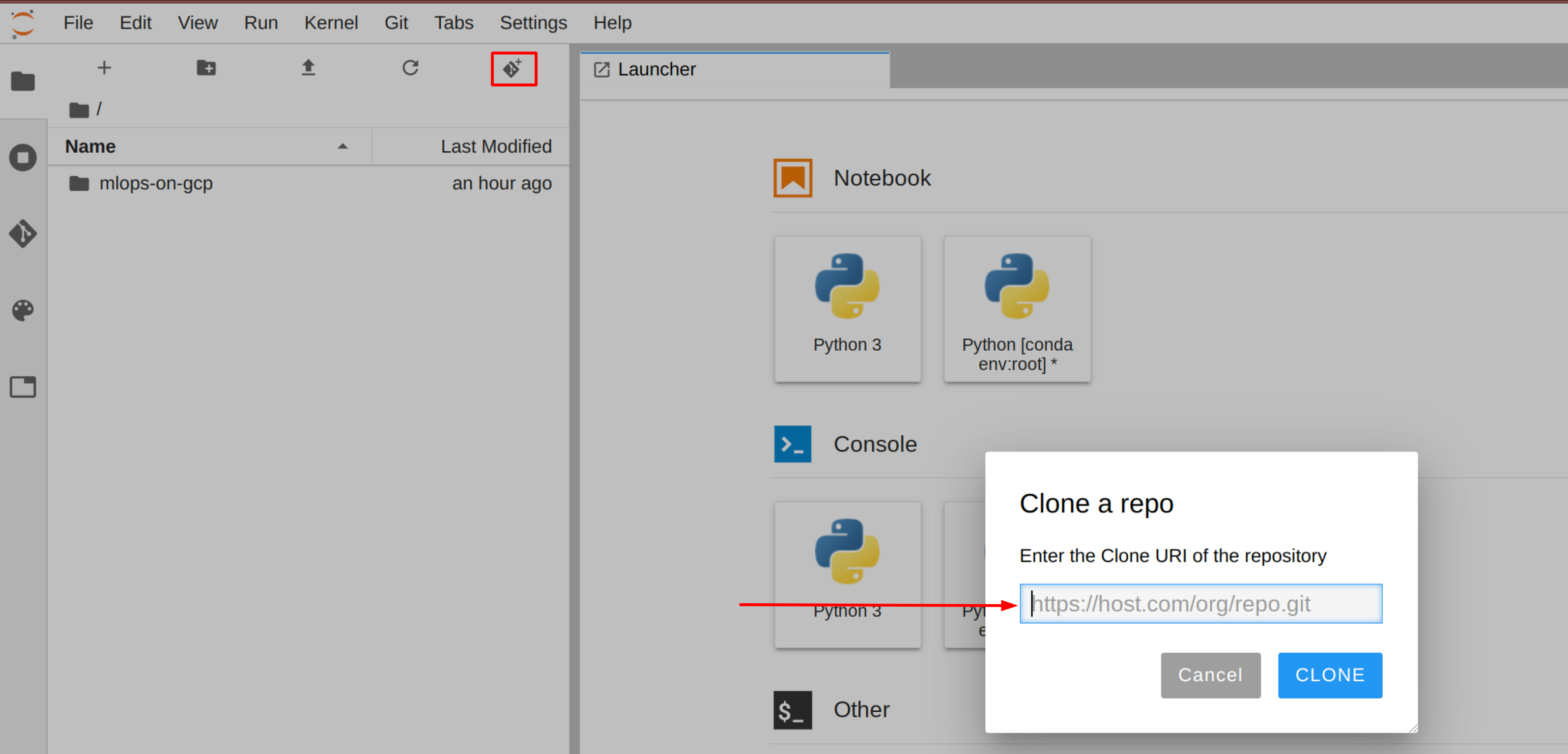チェックポイント
Enable cloud service
/ 30
Create an instance of AI Platform Pipelines
/ 10
Create an instance of Cloud AI Platform Notebooks.
/ 10
Clone the example repo within AI Platform Notebooks instance
/ 5
Configure and run CsvExampleGen
/ 10
Create and run training component
/ 10
TFX 標準コンポーネントのチュートリアル
概要
このラボでは、Covertype Data Set と TFX を使用してデータセットの分析、把握、前処理を行い、地図作成データから森林被覆の種類を予測するマルチクラス分類モデルのトレーニング、分析、検証、デプロイを行います。
目標
- TFX パイプライン コンポーネントの概要を理解する
- TFX Interactive Context を使用して TFX パイプラインのプロトタイプを開発する方法を理解する
- Tensorflow Data Validation(TFDV)ライブラリを使用して入力データを確認、分析する。
- Tensorflow Transform(TFT)ライブラリを使用してスケーラブルなデータの前処理と特徴量変換を行う
- Tensorflow Model Analysis(TFMA)ライブラリを使用してモデルを評価する
設定
各ラボでは、新しい Google Cloud プロジェクトとリソースセットを一定時間無料で利用できます。
-
Qwiklabs にシークレット ウィンドウでログインします。
-
ラボのアクセス時間(例:
1:15:00)に注意し、時間内に完了できるようにしてください。
一時停止機能はありません。必要な場合はやり直せますが、最初からになります。 -
準備ができたら、[ラボを開始] をクリックします。
-
ラボの認証情報(ユーザー名とパスワード)をメモしておきます。この情報は、Google Cloud Console にログインする際に使用します。
-
[Google Console を開く] をクリックします。
-
[別のアカウントを使用] をクリックし、このラボの認証情報をコピーしてプロンプトに貼り付けます。
他の認証情報を使用すると、エラーが発生したり、料金の請求が発生したりします。 -
利用規約に同意し、再設定用のリソースページをスキップします。
Cloud Shell をアクティブにする
Cloud Shell は、開発ツールが組み込まれた仮想マシンです。5 GB の永続ホーム ディレクトリを提供し、Google Cloud 上で実行されます。Cloud Shell を使用すると、コマンドラインで Google Cloud リソースにアクセスできます。gcloud は Google Cloud のコマンドライン ツールで、Cloud Shell にプリインストールされており、Tab キーによる入力補完がサポートされています。
-
Google Cloud Console のナビゲーション パネルで、「Cloud Shell をアクティブにする」アイコン(
)をクリックします。
-
[次へ] をクリックします。
環境がプロビジョニングされ、接続されるまでしばらく待ちます。接続の際に認証も行われ、プロジェクトは現在のプロジェクト ID に設定されます。次に例を示します。
サンプル コマンド
-
有効なアカウント名前を一覧表示する:
(出力)
(出力例)
-
プロジェクト ID を一覧表示する:
(出力)
(出力例)
タスク 1. クラウド サービスを有効にする
- Cloud Shell で次のコマンドを実行して、Google Cloud プロジェクトにプロジェクト ID を設定します。
- 次に、以下のコマンドを実行して必要なクラウド サービスを有効にします。
- 次に、Cloud Build サービス アカウントの編集者権限を追加します。
- ここではカスタム サービス アカウントを作成して CAIP トレーニング ジョブに AI Platform Vizier サービスへのアクセス権を付与し、パイプラインのハイパーパラメータをチューニングできるようにします。
- パイプラインのハイパーパラメータをチューニングするために、AI Platform のサービス アカウントに AI Platform Vizier サービスへのアクセス権を追加で付与します。
- サービス アカウントにストレージ管理者ロールへのアクセス権を付与します。
- サービス アカウントに AI Platform Vizier ロールへのアクセス権を付与します。
- プロジェクトの AI Platform の Google が管理するサービス アカウントに、AI Platform サービス アカウントのサービス アカウント管理者ロールを付与します。
[進行状況を確認] をクリックして、目標に沿って進んでいることを確認します。
タスク 2. AI Platform Pipelines のインスタンスを作成する
- ナビゲーション メニューで、下にスクロールして [AI Platform] を見つけます。以降の作業でアクセスしやすくするために、ピンのアイコンをクリックして固定します。
- [パイプライン] をクリックします。
- [新しいインスタンス] をクリックします。
- [構成] をクリックします。
- [Kubeflow パイプライン] ページで、[次の Cloud API へのアクセスを許可する] をオンにし、名前をそのままにして、[クラスタを新規作成] をクリックします。
完了までに 2~3 分かかります。クラスタの作成が完了するまで次のステップに進まないでください。開いている最初のタブで、Cloud Console の GKE セクションに移動してクラスタの作成状況を確認したり、Cloud Console の GCE セクションに移動して個々の VM の起動状況を確認したりすることもできます。
- クラスタの作成が完了したら、[利用規約] をチェックして、その他の設定は変更せずに [デプロイ] をクリックします。KFP の個々のサービスが GKE クラスタにデプロイされます。
インストールが実行されている間に次の手順に進みます。
[進行状況を確認] をクリックして、目標に沿って進んでいることを確認します。
タスク 3. Cloud AI Platform Notebooks のインスタンスを作成する
- Cloud Shell で次のコマンドを実行して、ユーザー管理のノートブックを作成します。
-
ナビゲーション メニューのアイコンをクリックします。[Vertex AI] に移動し、[ワークベンチ] に移動します。
-
[USER-MANAGED NOTEBOOKS] をクリックします。
ノートブックが作成されるまでに 2~3 分かかります。
-
自分のノートブック名の横にある [JupyterLab を開く] をクリックします。JupyterLab ウィンドウが新しいタブで開きます。
[進行状況を確認] をクリックして、目標に沿って進んでいることを確認します。
タスク 4. AI Platform Notebooks インスタンス内でサンプル リポジトリのクローンを作成する
mlops-on-gcp ノートブックのクローンを JupyterLab インスタンス内に作成するには、次の手順を行います。
-
JupyterLab で、[Terminal] アイコンをクリックして新しいターミナルを開きます。
-
コマンドライン プロンプトで、次のコマンドを入力して Enter キーを押します。
git clone https://github.com/GoogleCloudPlatform/mlops-on-gcp 注: クローンが作成されたリポジトリが JupyterLab UI に表示されない場合、上部に並んだメニューの [Git] > [Clone a repository] から、UI を使ってリポジトリ(https://github.com/GoogleCloudPlatform/mlops-on-gcp)のクローンを作成できます。 -
リポジトリのクローンが作成されたことを確認するには、
mlops-on-gcpディレクトリをダブルクリックし、リポジトリのコンテンツが表示されることを確認します。このディレクトリには、本コースのすべての Jupyter ノートブック ラボで使用するファイルが含まれています。
サンプル ノートブックに移動する
- JupyterLab でターミナルを開き、次のコマンドを実行します。
-
次に AI Platform Notebooks で
mlops-on-gcp/workshops/tfx-caip-tf23/lab-01-tfx-walkthrough/labsに移動し、lab-01.ipynbを開きます。 -
ノートブックのすべてのセルを消去([編集] > [出力をすべて消去] をクリック)し、セルを 1 つずつ実行します。
-
メッセージが表示されたら、以下の手順に沿って進行状況を確認します。
さらに情報が必要な場合は、mlops-on-gcp/workshops/tfx-caip-tf23/lab-01-tfx-walkthrough/solutions に移動して lab-01.ipynb を開くことで、ソリューションの全体を見ることもできます。
[進行状況を確認] をクリックして、目標に沿って進んでいることを確認します。
タスク 5. クラウドでトレーニング ジョブを実行する
完了したタスクをテストする - CsvExampleGen を構成して実行する
[進行状況を確認] をクリックして、目標に沿って進んでいることを確認します。
完了したタスクをテストする - トレーニング コンポーネントを作成して実行する
[進行状況を確認] をクリックして、目標に沿って進んでいることを確認します。
お疲れさまでした
これで、TFX パイプライン コンポーネントの紹介チュートリアルは終了です。このラボでは、TFX を使用してデータセットの分析、把握、前処理を行い、地図作成データから森林被覆の種類を予測するマルチクラス分類モデルのトレーニング、分析、検証、デプロイを行いました。
ラボを終了する
ラボでの学習が完了したら、[ラボを終了] をクリックします。ラボで使用したリソースが Qwiklabs から削除され、アカウントの情報も消去されます。
ラボの評価を求めるダイアログが表示されたら、星の数を選択してコメントを入力し、[送信] をクリックします。
星の数は、それぞれ次の評価を表します。
- 星 1 つ = 非常に不満
- 星 2 つ = 不満
- 星 3 つ = どちらともいえない
- 星 4 つ = 満足
- 星 5 つ = 非常に満足
フィードバックを送信しない場合は、ダイアログ ボックスを閉じてください。
フィードバック、ご提案、修正が必要な箇所については、[サポート] タブからお知らせください。
Copyright 2020 Google LLC All rights reserved. Google および Google のロゴは Google LLC の商標です。その他すべての企業名および商品名はそれぞれ各社の商標または登録商標です。

![展開されたナビゲーション メニューに固定された [AI Platform] オプションと、[AI Platform] サブメニューが表示されている](https://cdn.qwiklabs.com/16UCeKKiddGS11ttC6A95%2BkH7AMP2GnlG4H1Y%2BghyYQ%3D)
![[AI Platform] サブメニューでハイライト表示された [パイプライン] オプション](https://cdn.qwiklabs.com/Wr4LhVVAFkofTtKse%2Fn9oSyntaiNy%2FhbEo0Cc9wfz5w%3D)
![[AI Platform Pipelins] ページに [新しいインスタンス] ボタンがハイライト表示されている](https://cdn.qwiklabs.com/rujsVGrFYoNA9eIvJA53e2JAaAt0%2FBLKkNa60Rv7%2BYA%3D)
![[Kubeflow Pipelines] ダイアログ ボックスでハイライト表示された [構成] ボタン](https://cdn.qwiklabs.com/2y4eK544VPnu1hZCPN1r483moI%2F%2BVE0YAMKjKH6Xf8U%3D)