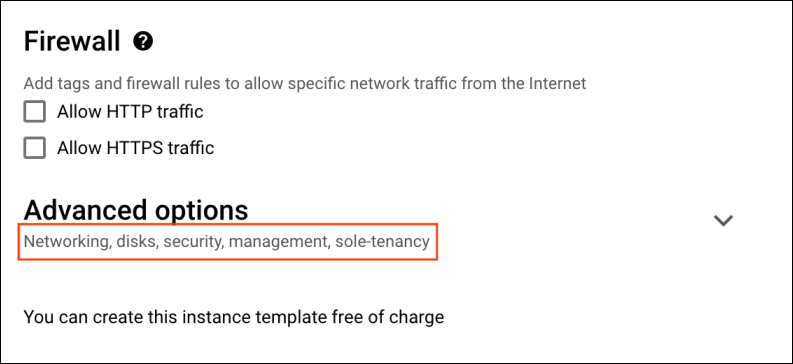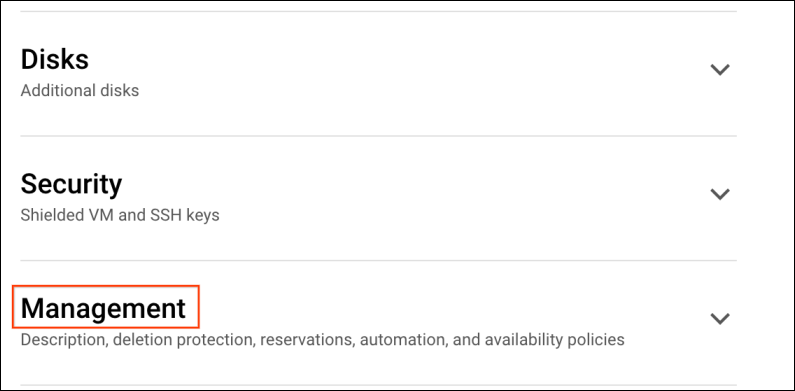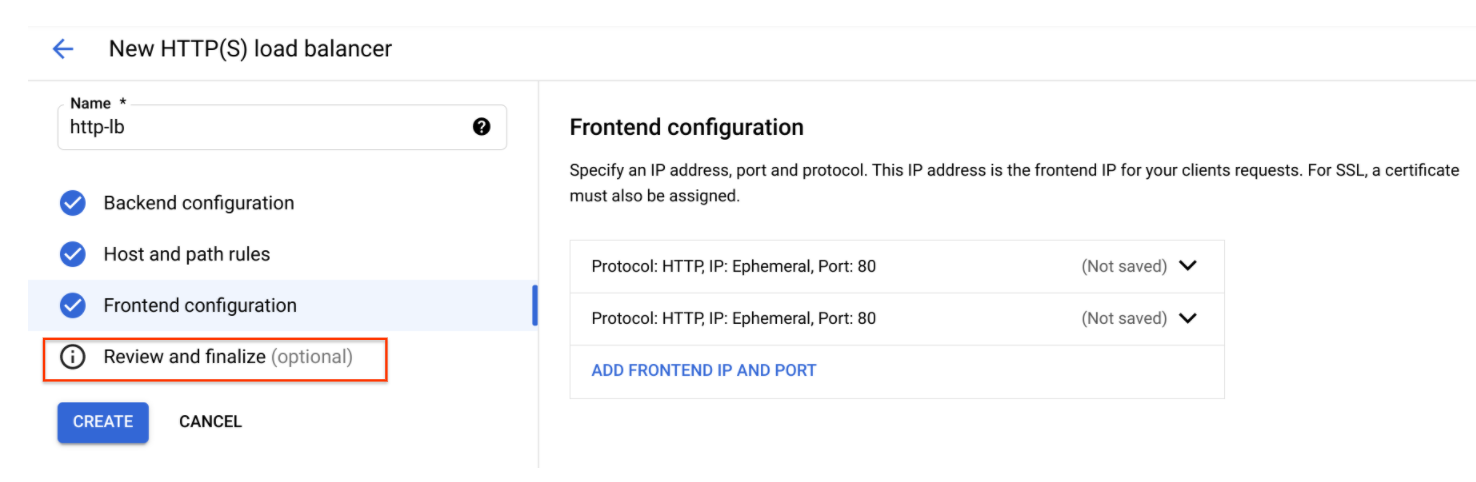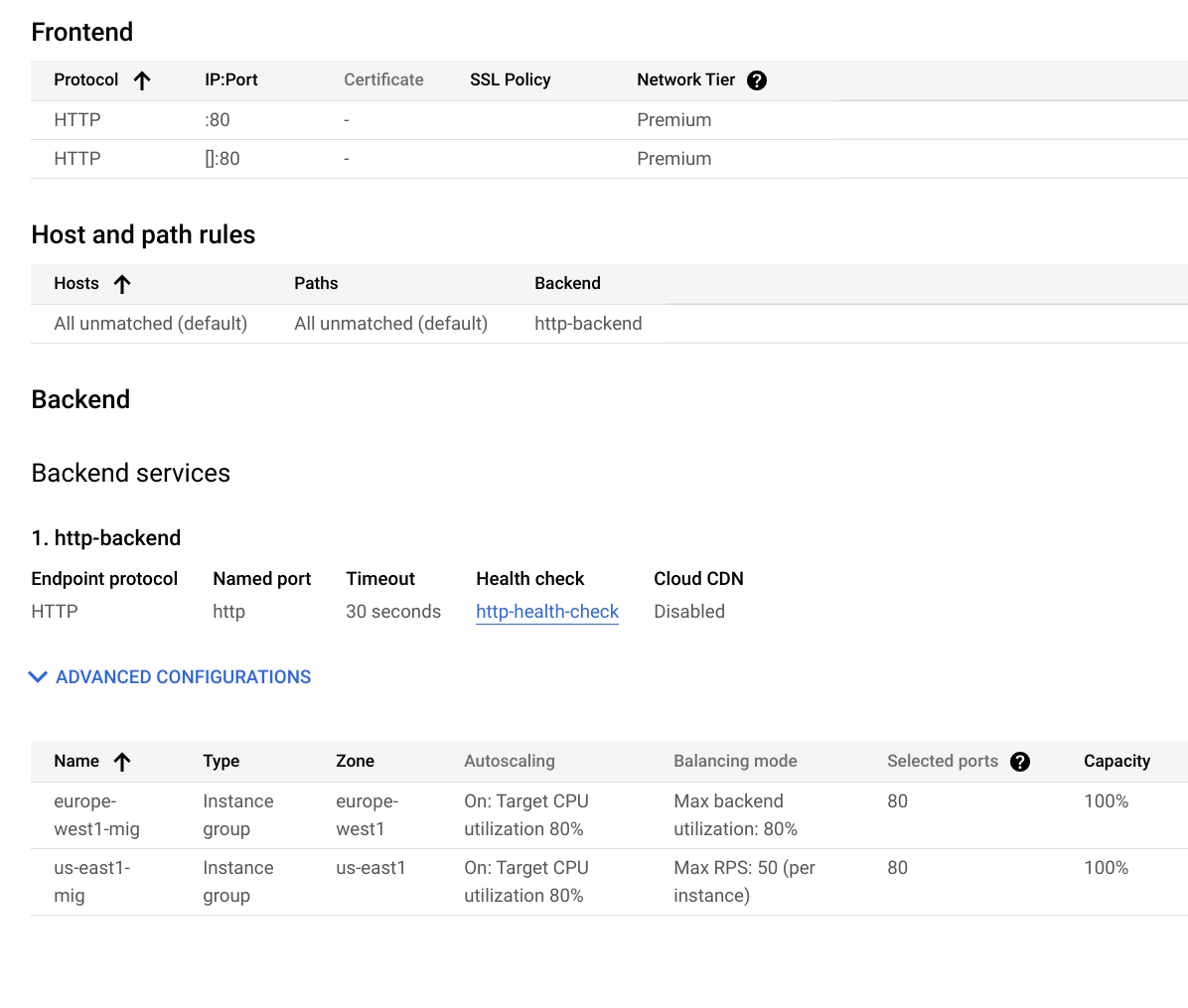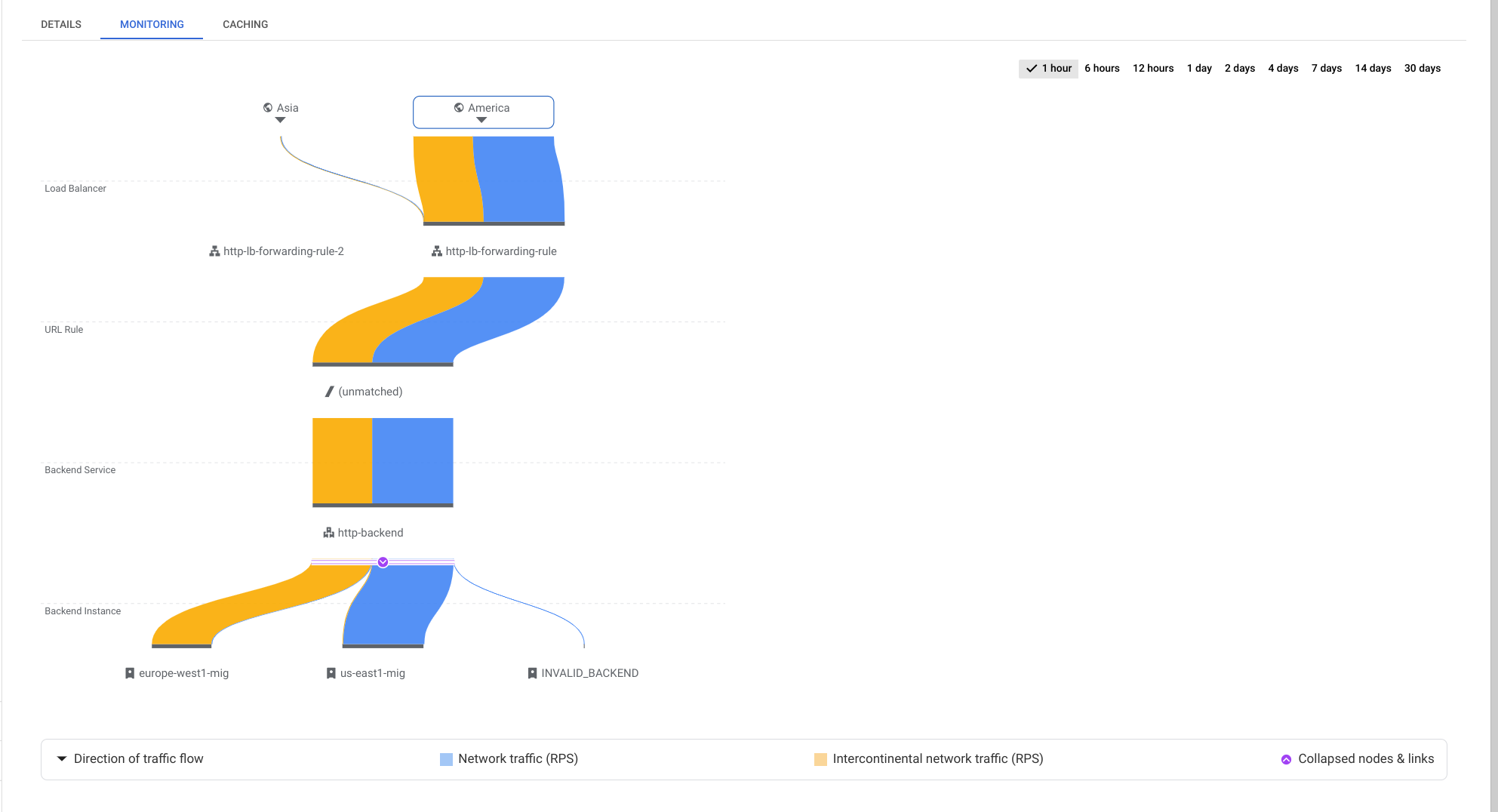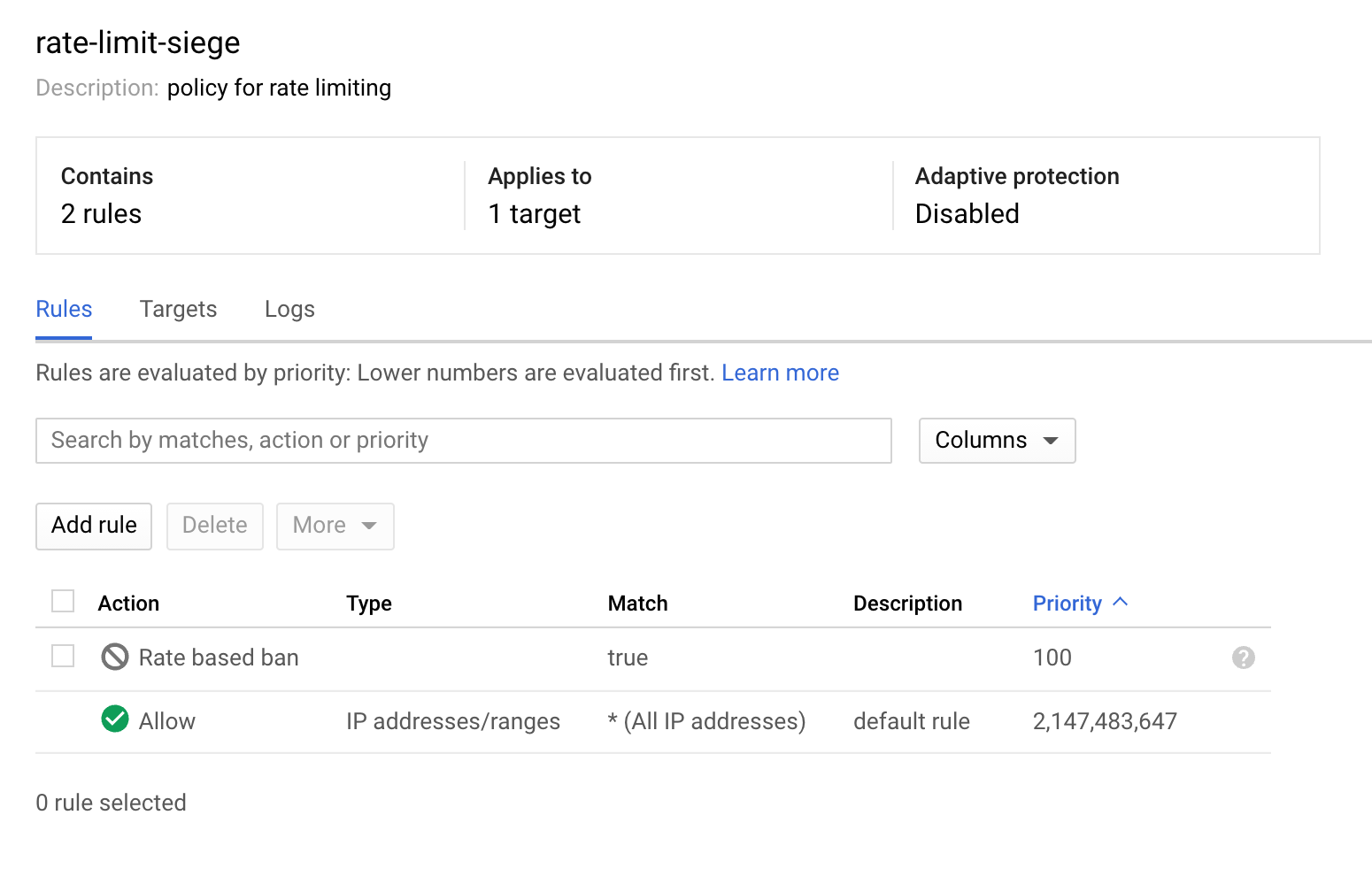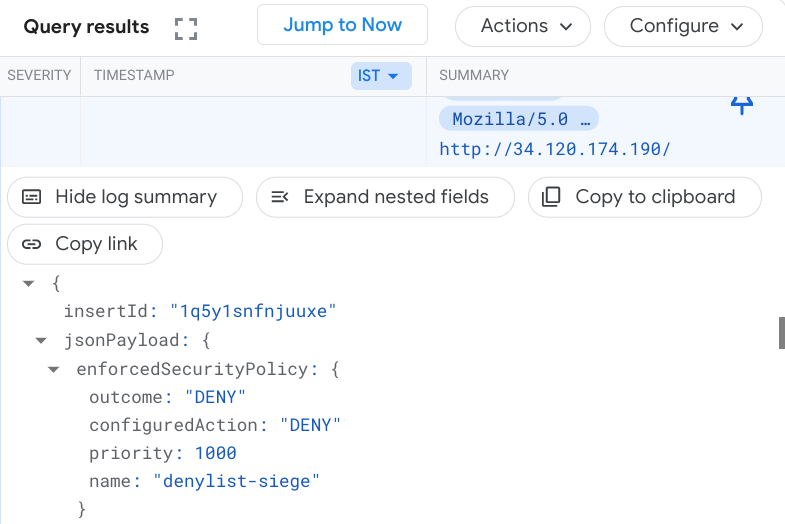チェックポイント
Configure HTTP and health check firewall rules
/ 20
Configure instance templates and create instance groups
/ 20
Configure the HTTP Load Balancer
/ 20
Test the HTTP Load Balancer
/ 20
Create Cloud Armor Rate Limiting Policy
/ 20
Rate Limiting with Cloud Armor
- GSP975
- Overview
- Setup and requirements
- Task 1. Configure HTTP and health check firewall rules
- Task 2. Configure instance templates and create instance groups
- Task 3. Configure the HTTP Load Balancer
- Task 4. Test the HTTP Load Balancer
- Task 5. Create Cloud Armor rate limiting policy
- Task 6. Verify the security policy
- Congratulations!
GSP975
Overview
Google Cloud HTTP(S) load balancing is implemented at the edge of Google's network in Google's points of presence (POP) around the world. User traffic directed to an HTTP(S) load balancer enters the POP closest to the user and is then load balanced over Google's global network to the closest backend that has sufficient capacity available.
Cloud Armor IP allowlist/denylist enable you to restrict or allow access to your HTTP(S) load balancer at the edge of the Google Cloud, as close as possible to the user and to malicious traffic. This prevents malicious users or traffic from consuming resources or entering your virtual private cloud (VPC) networks.
In this lab, you configure an HTTP Load Balancer with global backends, as shown in the diagram below. Then, you'll stress test the Load Balancer and add a Cloud Armor rate limiting policy to restrict based on IP.
What you'll learn
In this lab, you learn how to perform the following tasks:
- Create HTTP and health check firewall rules
- Configure two instance templates
- Create two managed instance groups
- Configure an HTTP Load Balancer with IPv4 and IPv6
- Stress test an HTTP Load Balancer
- Add a Cloud Armor rate limiting policy to restrict based on IP
- Verify that traffic is getting blocked when running a stress test from a VM
Setup and requirements
Before you click the Start Lab button
Read these instructions. Labs are timed and you cannot pause them. The timer, which starts when you click Start Lab, shows how long Google Cloud resources will be made available to you.
This hands-on lab lets you do the lab activities yourself in a real cloud environment, not in a simulation or demo environment. It does so by giving you new, temporary credentials that you use to sign in and access Google Cloud for the duration of the lab.
To complete this lab, you need:
- Access to a standard internet browser (Chrome browser recommended).
- Time to complete the lab---remember, once you start, you cannot pause a lab.
How to start your lab and sign in to the Google Cloud console
-
Click the Start Lab button. If you need to pay for the lab, a pop-up opens for you to select your payment method. On the left is the Lab Details panel with the following:
- The Open Google Cloud console button
- Time remaining
- The temporary credentials that you must use for this lab
- Other information, if needed, to step through this lab
-
Click Open Google Cloud console (or right-click and select Open Link in Incognito Window if you are running the Chrome browser).
The lab spins up resources, and then opens another tab that shows the Sign in page.
Tip: Arrange the tabs in separate windows, side-by-side.
Note: If you see the Choose an account dialog, click Use Another Account. -
If necessary, copy the Username below and paste it into the Sign in dialog.
{{{user_0.username | "Username"}}} You can also find the Username in the Lab Details panel.
-
Click Next.
-
Copy the Password below and paste it into the Welcome dialog.
{{{user_0.password | "Password"}}} You can also find the Password in the Lab Details panel.
-
Click Next.
Important: You must use the credentials the lab provides you. Do not use your Google Cloud account credentials. Note: Using your own Google Cloud account for this lab may incur extra charges. -
Click through the subsequent pages:
- Accept the terms and conditions.
- Do not add recovery options or two-factor authentication (because this is a temporary account).
- Do not sign up for free trials.
After a few moments, the Google Cloud console opens in this tab.

Activate Cloud Shell
Cloud Shell is a virtual machine that is loaded with development tools. It offers a persistent 5GB home directory and runs on the Google Cloud. Cloud Shell provides command-line access to your Google Cloud resources.
- Click Activate Cloud Shell
at the top of the Google Cloud console.
When you are connected, you are already authenticated, and the project is set to your Project_ID,
gcloud is the command-line tool for Google Cloud. It comes pre-installed on Cloud Shell and supports tab-completion.
- (Optional) You can list the active account name with this command:
- Click Authorize.
Output:
- (Optional) You can list the project ID with this command:
Output:
gcloud, in Google Cloud, refer to the gcloud CLI overview guide.
Task 1. Configure HTTP and health check firewall rules
Configure firewall rules to allow HTTP traffic to the backends and TCP traffic from the Google Cloud health checker.
Create the HTTP firewall rule
Create a firewall rule to allow HTTP traffic to the backends.
-
In the Cloud Console, navigate to Navigation menu (
) > VPC network > Firewall.
-
Notice the existing ICMP, internal, RDP, and SSH firewall rules.
Each Google Cloud project starts with the default network and these firewall rules.
-
Click Create Firewall Rule.
-
Set the following values, leave all other values at their defaults:
Property Value (type value or select option as specified) Name default-allow-http Network default Targets Specified target tags Target tags http-server Source filter IPv4 Ranges Source IP ranges 0.0.0.0/0 Protocols and ports Specified protocols and ports, and then check tcp, type: 80 Note: Make sure to include the /0 in the Source IP ranges to specify all networks. -
Click Create.
Create the health check firewall rules
Health checks determine which instances of a load balancer can receive new connections. For HTTP load balancing, the health check probes to your load balanced instances come from addresses in the ranges 130.211.0.0/22 and 35.191.0.0/16. Your firewall rules must allow these connections.
-
Still in the Firewall rules page, click Create Firewall Rule.
-
Set the following values, leave all other values at their defaults:
Property Value (type value or select option as specified) Name default-allow-health-check Network default Targets Specified target tags Target tags http-server Source filter IPv4 Ranges Source IP ranges 130.211.0.0/22,35.191.0.0/16Protocols and ports Specified protocols and ports, and then check tcp Note: Make sure to enter the two Source IP ranges one-by-one and press SPACE in between them. -
Click Create.
Click Check my progress to verify the objective.
Task 2. Configure instance templates and create instance groups
A managed instance group uses an instance template to create a group of identical instances. Use these to create the backends of the HTTP Load Balancer.
Configure the instance templates
An instance template is an API resource that you use to create VM instances and managed instance groups. Instance templates define the machine type, boot disk image, subnet, labels, and other instance properties. Create one instance template for
- In the Cloud Console, navigate to Navigation menu (
) > Compute Engine > Instance templates, and then click Create instance template.
- For Name, type
-template. - For Location, Select Global.
- For Series, select E2.
- Click Networking, disks, security, management, sole-tenancy.
- Click the Management tab.
-
Under Metadata, click +ADD ITEM specify the following:
Key Value startup-script-url gs://cloud-training/gcpnet/httplb/startup.sh
startup-script-url specifies a script that executes when instances are started. This script installs Apache and changes the welcome page to include the client IP and the name, region, and zone of the VM instance. Feel free to explore this script.
-
Click Networking, for Network tags, type
http-server. -
For Network interfaces expand default network and set the following values.
Property Value (type value or select option as specified) Network default Subnet default ( )
- Click Create.
- Wait for the instance template to be created.
Now create another instance template for subnet-b by copying
- Click on
-template and then click on the CREATE SIMILAR option from the top. - For Name, type
-template. - For Location, Select Global.
- Click Networking, disks, security, management, sole-tenancy.
- Click Networking, expand
defaultnetwork. - For Subnet, select default (
). - Click Create.
Create the managed instance groups
Create a managed instance group in
-
In the Navigation menu (
) click Compute Engine > Instance groups in the left menu.
-
Click Create instance group.
-
Set the following values, leave all other values at their defaults:
Property Value (type value or select option as specified) Name -mig Location Multiple zones Region Instance template -template Autoscaling > Autoscaling signals (click the dropdown icon to edit) > Signal type CPU utilization Target CPU utilization 80, click Done. Initialization period 45 Minimum number of instances 1 Maximum number of instances 5 Note: Managed instance groups offer autoscaling capabilities that allow you to automatically add or remove instances from a managed instance group based on increases or decreases in load. Autoscaling helps your applications gracefully handle increases in traffic and reduces cost when the need for resources is lower. You just define the autoscaling policy and the autoscaler performs automatic scaling based on the measured load. -
Click Create.
Now repeat the same procedure for create a second instance group for
-
Click Create Instance group.
-
Set the following values, leave all other values at their defaults:
Property Value (type value or select option as specified) Name -mig Location Multiple zones Region Instance template -template Autoscaling > Autoscaling signals (click the dropdown icon to edit) > Signal type CPU utilization Target CPU utilization 80, click Done. Initialization period 45 Minimum number of instances 1 Maximum number of instances 5 -
Click Create.
Click Check my progress to verify the objective.
Verify the backends
Verify that VM instances are being created in both regions and access their HTTP sites.
-
Still in Compute Engine, click VM instances in the left menu.
-
Notice the instances that start with
-mig -mig These instances are part of the managed instance groups.
-
Click on the External IP of an instance of
-mig You should see the Client IP (your IP address), the Hostname (starts with
-mig ). -
Click on the External IP of an instance of
-mig You should see the Client IP (your IP address), the Hostname (starts with
-mig ).
Task 3. Configure the HTTP Load Balancer
Configure the HTTP Load Balancer to balance traffic between the two backends (
Start the configuration
- In the Cloud Console, click Navigation menu (
) > click Network Services > Load balancing, and then click Create load balancer.
- Under Application Load Balancer (HTTP/S), click Next.
- Under Under Public facing or internal only, select Public facing (external), click Next.
- Under Global or single region deployment, select Best for global workloads, click Next.
- Under Load balancer generation, select Global external Application Load Balancer, click Next.
- Click Configure.
- For Load Balancer Name, type http-lb.
Configure the backend
Backend services direct incoming traffic to one or more attached backends. Each backend is composed of an instance group and additional serving capacity metadata.
-
Click on Backend configuration.
-
Click Backend services & backend buckets dropdown, click Create a backend service.
-
Set the following values, leave all other values at their defaults:
Property Value (select option as specified) Name http-backend Instance group -mig Port numbers 80 Balancing mode Rate Maximum RPS 50 Capacity 100 Note: This configuration means that the load balancer attempts to keep each instance of -mig at or below 50 requests per second (RPS). -
Click Done.
-
Click Add a backend.
-
Set the following values, leave all other values at their defaults:
Property Value (select option as specified) Instance group -mig Port numbers 80 Balancing mode Utilization Maximum backend utilization 80 Capacity 100 Note: This configuration means that the load balancer attempts to keep each instance of -mig at or below 80% CPU utilization. -
Click Done.
-
For Health Check, select Create a health check.
-
Set the following values, leave all other values at their defaults:
Property Value (select option as specified) Name http-health-check Protocol TCP Port 80 Note: Health checks determine which instances receive new connections. This HTTP health check polls instances every 5 seconds, waits up to 5 seconds for a response and treats 2 successful or 2 failed attempts as healthy or unhealthy, respectively. -
Click Save.
-
Check the Enable Logging box.
-
Set the Sample Rate to
1: -
Click Create to create the backend service, click OK.
Configure the frontend
The host and path rules determine how your traffic will be directed. For example, you could direct video traffic to one backend and static traffic to another backend. However, you are not configuring the Host and path rules in this lab.
-
Click on Frontend configuration.
-
Specify the following, leaving all other values at their defaults:
Property Value (type value or select option as specified) Protocol HTTP IP version IPv4 IP address Ephemeral Port 80 -
Click Done.
-
Click Add Frontend IP and port.
-
Specify the following, leaving all other values at their defaults:
Property Value (type value or select option as specified) Protocol HTTP IP version IPv6 IP address Auto-allocate Port 80 -
Click Done.
Review and create the HTTP Load Balancer
-
Click Review and finalize.
-
Review the Backend services and Frontend.
-
Click Create.
-
Wait for the load balancer to be created.
-
Click on the name of the load balancer (http-lb).
-
Note the IPv4 and IPv6 addresses of the load balancer for the next task. They will be referred to as
[LB_IP_v4]and[LB_IP_v6], respectively.
Click Check my progress to verify the objective.
Task 4. Test the HTTP Load Balancer
Now that you created the HTTP Load Balancer for your backends, verify that traffic is forwarded to the backend service.
Access the HTTP Load Balancer
- To test IPv4 access to the HTTP Load Balancer, open a new tab in your browser and navigate to
http://[LB_IP_v4]. Make sure to replace[LB_IP_v4]with the IPv4 address of the load balancer.
If you have a local IPv6 address, try the IPv6 address of the HTTP Load Balancer by navigating to http://[LB_IP_v6]. Make sure to replace [LB_IP_v6] with the IPv6 address of the load balancer.
Stress test the HTTP Load Balancer
Create a new VM to simulate a load on the HTTP Load Balancer using siege. Then, determine if traffic is balanced across both backends when the load is high.
-
In the Console, navigate to Navigation menu (
) > Compute Engine > VM instances.
-
Click Create instance.
-
Set the following values, leave all other values at their defaults:
Property Value (type value or select option as specified) Name siege-vm Region Zone Series E2
- Click Create.
- Wait for the siege-vm instance to be created.
- For siege-vm, click SSH to launch a terminal and connect.
- Run the following command, to install siege:
Click Check my progress to verify the objective.
- To store the IPv4 address of the HTTP Load Balancer in an environment variable, run the following command, replacing
[LB_IP_v4]with the IPv4 address:
- To simulate a load, run the following command:
The output should look like this:
- In the Cloud Console, on the Navigation menu (
), click Network Services > Load balancing.
- Click Backends.
- Click http-backend.
- Navigate to
http-lb. - Click on the Monitoring tab.
- Monitor the Frontend Location (Total inbound traffic) between North America and the two backends for 2 to 3 minutes.
At first, traffic should just be directed to
This demonstrates that by default traffic is forwarded to the closest backend but if the load is very high, traffic can be distributed across the backends.
- Return to the SSH terminal of siege-vm.
- Press CTRL+C to stop the siege.
Task 5. Create Cloud Armor rate limiting policy
In this section you will use Cloud Armor to denylist the siege-vm from accessing the HTTP Load Balancer by setting a rate limiting policy.
- In Cloud Shell, create security policy via gcloud:
- Next, add a rate limiting rule:
- Attach the security policy to the backend service http-backend:
-
In the Console, navigate to Navigation menu > Network Security > Cloud Armor.
-
Click
rate-limit-siege. Your policy should resemble the following:
Click Check my progress to verify the objective.
Task 6. Verify the security policy
-
Return to the SSH terminal of siege-vm.
-
Run a curl against the LB IP to verify you can still connect to it, should receive a 200 response:
- In the SSH terminal of siege-vm, to simulate a load, run the following command:
The command will not generate any output.
-
Explore the security policy logs to determine if this traffic is also blocked.
-
In the Console, navigate to Navigation menu > Network Security > Cloud Armor policies.
-
Click rate-limit-siege.
-
Click Logs.
-
Click View policy logs.
-
On the Logging page, make sure to clear all the text in the Query preview.
-
Select resource to Application Load Balancer > http-lb-forwarding-rule > http-lb then click Apply.
-
Now click Run Query.
-
Expand a log entry in Query results.
-
Expand httpRequest.
The request should be from the siege-vm IP address. If not, expand another log entry.
-
Expand
jsonPayload. -
Expand
enforcedSecurityPolicy.
Notice that the configuredAction is to DENY with the name rate-limit-siege.
Congratulations!
You configured an HTTP Load Balancer with backends in
Next steps / Learn more
For information on the basic concepts of Cloud Armor, refer to Cloud Armor Documentation.
For more information on Load Balancing, refer to Load Balancing.
Google Cloud training and certification
...helps you make the most of Google Cloud technologies. Our classes include technical skills and best practices to help you get up to speed quickly and continue your learning journey. We offer fundamental to advanced level training, with on-demand, live, and virtual options to suit your busy schedule. Certifications help you validate and prove your skill and expertise in Google Cloud technologies.
Manual Last Updated May 14, 2024
Lab Last Tested May 14, 2024
Copyright 2024 Google LLC All rights reserved. Google and the Google logo are trademarks of Google LLC. All other company and product names may be trademarks of the respective companies with which they are associated.