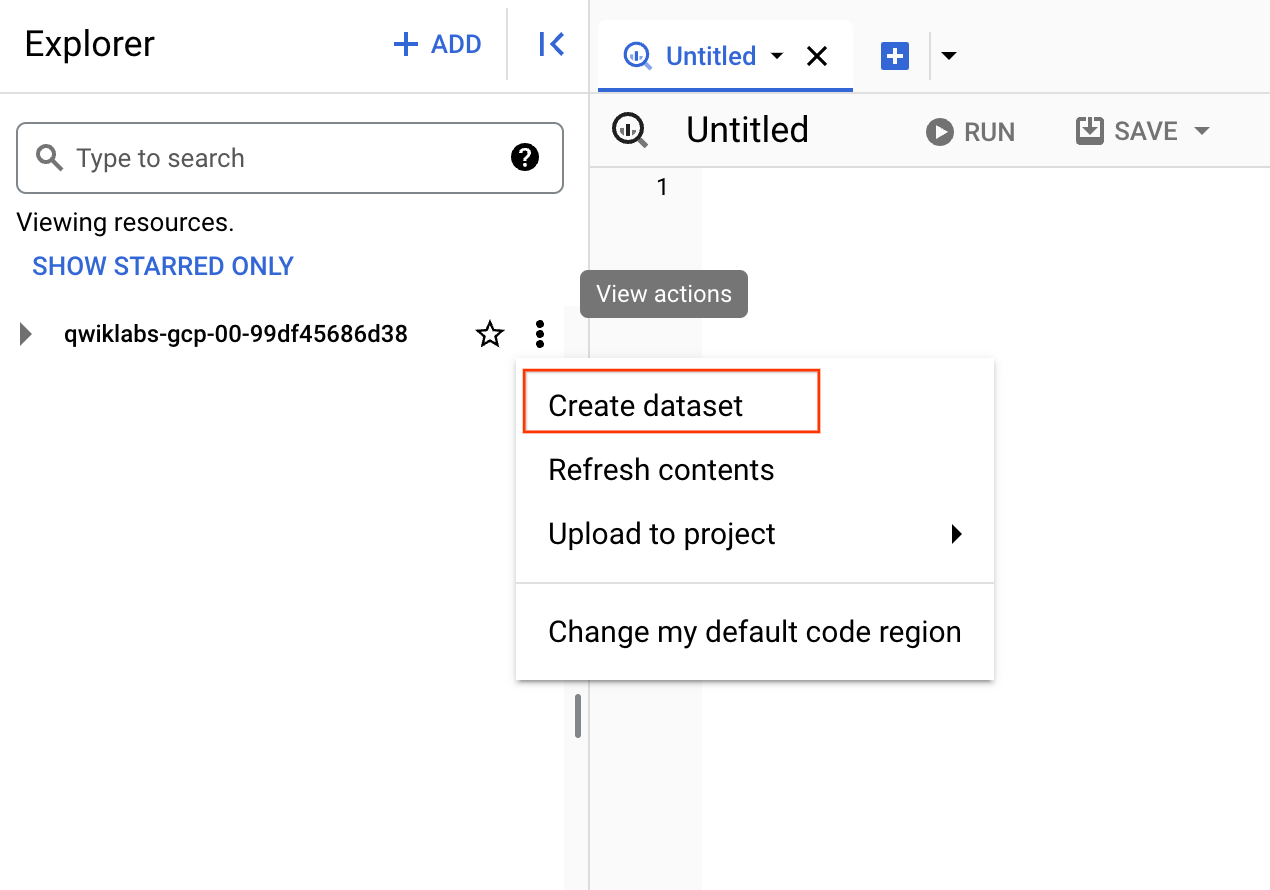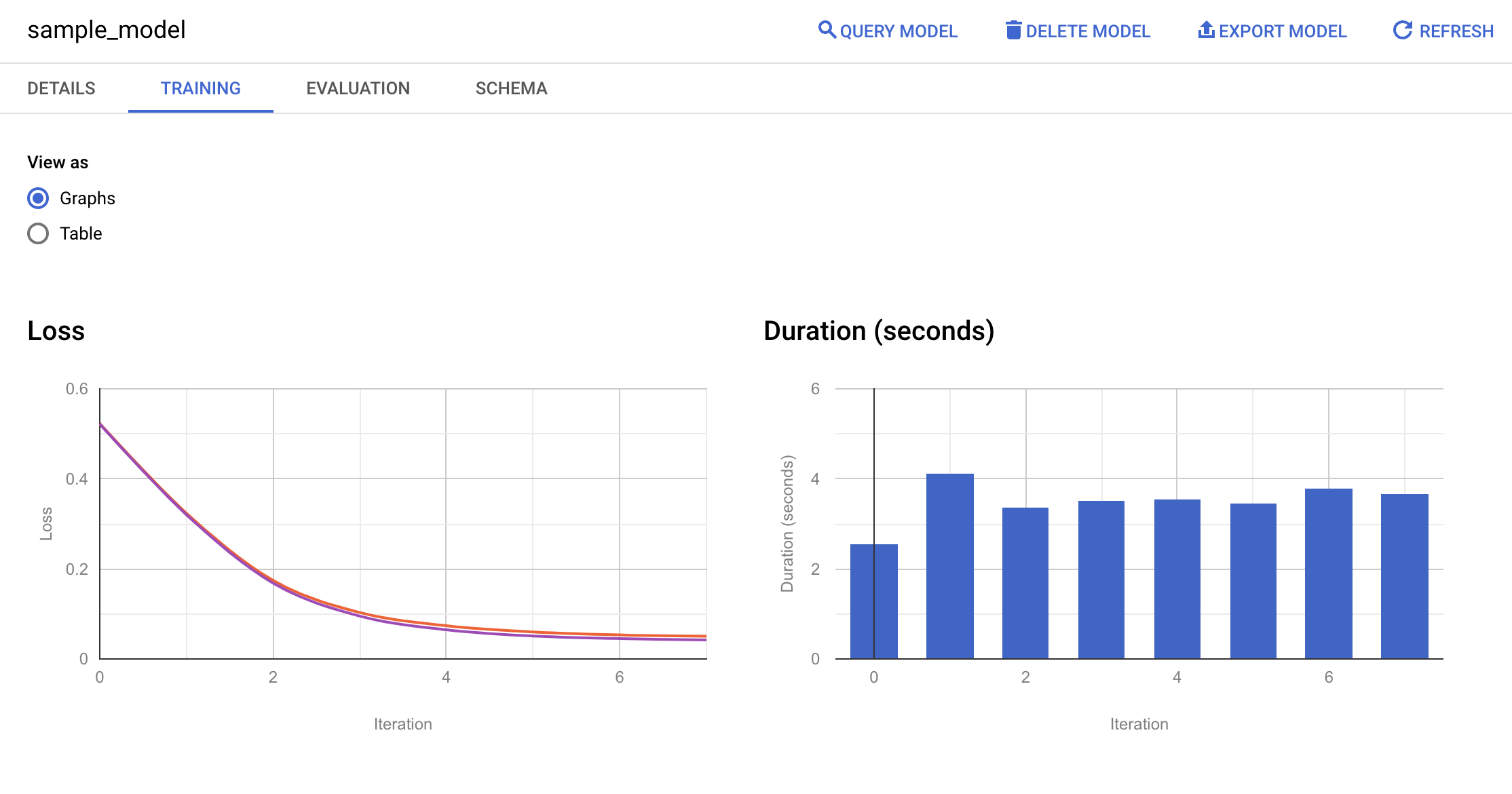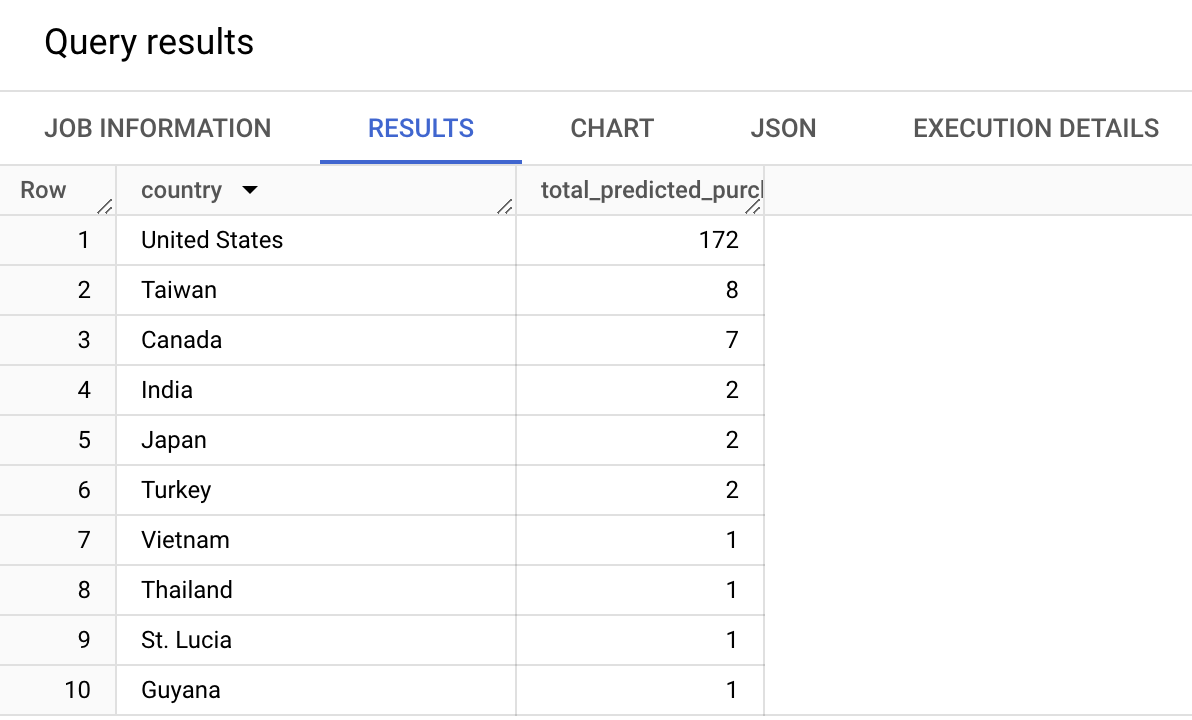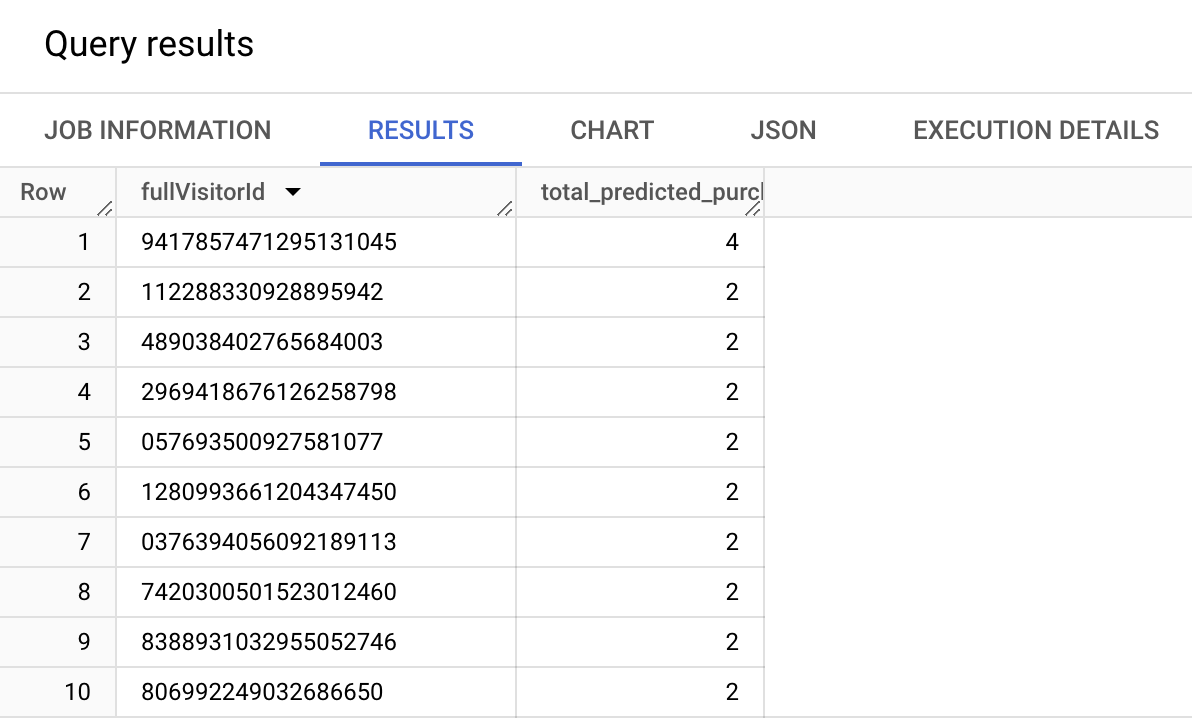Prüfpunkte
Create a BigQuery dataset
/ 20
Create a model to predict visitor transaction
/ 20
Evaluate the model
/ 20
Predict purchases per country
/ 20
Predict purchases per user
/ 20
Erste Schritte mit BigQuery ML
GSP247
Übersicht
Mit BigQuery ML können Nutzer mithilfe von SQL-Abfragen Machine-Learning-Modelle in BigQuery erstellen und ausführen. Dadurch, dass SQL-Experten Modelle mit bereits vorhandenen Tools erstellen können, ohne sich neues Wissen aneignen zu müssen, soll das Machine Learning demokratisiert werden. BigQuery ML erhöht die Entwicklungsgeschwindigkeit, da Daten nicht mehr verschoben werden müssen.
In BigQuery ist ein E‑Commerce-Dataset verfügbar, das Millionen von Google Analytics-Datensätzen für den Google Merchandise Store enthält. In diesem Lab erstellen Sie mithilfe dieser Daten ein Modell, das vorhersagt, ob ein Besucher eine Transaktion vornehmen wird.
Lerninhalte
Aufgaben in diesem Lab:
- BigQuery-Datasets erstellen
- Machine-Learning-Modelle in BigQuery erstellen, bewerten und verwenden
Vorbereitung
Für einen maximalen Lernerfolg sind Grundkenntnisse in SQL oder BigQuery erforderlich.
Einrichtung und Anforderungen
Vor dem Klick auf „Start Lab“ (Lab starten)
Lesen Sie diese Anleitung. Labs sind zeitlich begrenzt und können nicht pausiert werden. Der Timer beginnt zu laufen, wenn Sie auf Lab starten klicken, und zeigt Ihnen, wie lange die Ressourcen für das Lab verfügbar sind.
In diesem praxisorientierten Lab können Sie die Lab-Aktivitäten in einer echten Cloud-Umgebung selbst durchführen – nicht in einer Simulations- oder Demo-Umgebung. Dazu erhalten Sie neue, temporäre Anmeldedaten, mit denen Sie für die Dauer des Labs auf Google Cloud zugreifen können.
Für dieses Lab benötigen Sie Folgendes:
- Einen Standardbrowser (empfohlen wird Chrome)
- Zeit für die Durchführung des Labs – denken Sie daran, dass Sie ein begonnenes Lab nicht unterbrechen können.
Lab starten und bei der Google Cloud Console anmelden
-
Klicken Sie auf Lab starten. Wenn Sie für das Lab bezahlen müssen, wird ein Pop-up-Fenster geöffnet, in dem Sie Ihre Zahlungsmethode auswählen können. Auf der linken Seite befindet sich der Bereich Details zum Lab mit diesen Informationen:
- Schaltfläche Google Cloud Console öffnen
- Restzeit
- Temporäre Anmeldedaten für das Lab
- Ggf. weitere Informationen für dieses Lab
-
Klicken Sie auf Google Cloud Console öffnen (oder klicken Sie mit der rechten Maustaste und wählen Sie Link in Inkognitofenster öffnen aus, wenn Sie Chrome verwenden).
Im Lab werden Ressourcen aktiviert. Anschließend wird ein weiterer Tab mit der Seite Anmelden geöffnet.
Tipp: Ordnen Sie die Tabs nebeneinander in separaten Fenstern an.
Hinweis: Wird das Dialogfeld Konto auswählen angezeigt, klicken Sie auf Anderes Konto verwenden. -
Kopieren Sie bei Bedarf den folgenden Nutzernamen und fügen Sie ihn in das Dialogfeld Anmelden ein.
{{{user_0.username | "Username"}}} Sie finden den Nutzernamen auch im Bereich Details zum Lab.
-
Klicken Sie auf Weiter.
-
Kopieren Sie das folgende Passwort und fügen Sie es in das Dialogfeld Willkommen ein.
{{{user_0.password | "Password"}}} Sie finden das Passwort auch im Bereich Details zum Lab.
-
Klicken Sie auf Weiter.
Wichtig: Sie müssen die für das Lab bereitgestellten Anmeldedaten verwenden. Nutzen Sie nicht die Anmeldedaten Ihres Google Cloud-Kontos. Hinweis: Wenn Sie Ihr eigenes Google Cloud-Konto für dieses Lab nutzen, können zusätzliche Kosten anfallen. -
Klicken Sie sich durch die nachfolgenden Seiten:
- Akzeptieren Sie die Nutzungsbedingungen.
- Fügen Sie keine Wiederherstellungsoptionen oder Zwei-Faktor-Authentifizierung hinzu (da dies nur ein temporäres Konto ist).
- Melden Sie sich nicht für kostenlose Testversionen an.
Nach wenigen Augenblicken wird die Google Cloud Console in diesem Tab geöffnet.

Die BigQuery Console öffnen
- Klicken Sie in der Google Cloud Console im Navigationsmenü auf BigQuery.
Zuerst wird das Fenster Willkommen bei BigQuery in der Cloud Console geöffnet, das neben allgemeinen Informationen auch einen Link zur Kurzanleitung und zu den Versionshinweisen enthält.
- Klicken Sie auf Fertig.
Die BigQuery Console wird geöffnet.
Aufgabe 1: Dataset erstellen
- Zum Erstellen eines Datasets klicken Sie auf Aktionen ansehen neben der Projekt-ID und wählen Dataset erstellen aus.
- Benennen Sie die Dataset-ID mit
bqml_labund klicken Sie auf Dataset erstellen.
Abgeschlossene Aufgabe testen
Klicken Sie auf Fortschritt prüfen. Haben Sie die Aufgabe erfolgreich abgeschlossen, erhalten Sie ein Testergebnis.
Aufgabe 2: Modell erstellen
Fahren Sie jetzt mit Ihrer Aufgabe fort.
- Wechseln Sie zum BigQuery-EDITOR und geben oder fügen Sie die folgende Abfrage ein, um ein Modell zu erstellen, das vorhersagt, ob ein Besucher eine Transaktion vornehmen wird:
- Klicken Sie auf AUSFÜHREN.
Hierbei werden das Betriebssystem vom Gerät des Besuchers, ob es sich um ein mobiles Gerät handelt, das Land des Besuchers sowie die Anzahl der Seitenaufrufe als Kriterien dafür verwendet, ob eine Transaktion vorgenommen wurde.
In diesem Fall ist bqml_lab der Name des Datasets und sample_model der Name des Modells. Der angegebene Modelltyp ist binäre logistische Regression. In diesem Fall ist label das, was Sie versuchen anzupassen.
input_label_cols festzulegen.
Die Trainingsdaten sind auf Daten beschränkt, die vom 1. August 2016 bis zum 30. Juni 2017 gesammelt wurden. Dies geschieht, um den letzten Monat der Daten für eine „Vorhersage“ zu nehmen. Sie sind außerdem auf 100.000 Datenpunkte begrenzt, um Zeit zu sparen.
Durch Ausführen des Befehls CREATE MODEL wird ein Abfragejob erstellt, der asynchron ausgeführt wird, sodass Sie beispielsweise das BigQuery-Fenster schließen oder aktualisieren können.
Abgeschlossene Aufgabe testen
Klicken Sie auf Fortschritt prüfen. Haben Sie die Aufgabe erfolgreich abgeschlossen, erhalten Sie ein Testergebnis.
(Optional) Modellinformationen und Trainingsstatistiken
Sie können bei Bedarf Informationen zum Modell abrufen. Erweitern Sie dazu das Dataset bqml_lab und klicken Sie in der Benutzeroberfläche auf das Modell sample_model. Unter dem Tab Details finden Sie einige grundlegende Modellinformationen und Trainingsoptionen, mit denen das Modell erstellt wird. Unter Training sehen Sie abhängig von Ihren Einstellungen Anzeigen als eine Tabelle oder ein Diagramm:
Aufgabe 3: Modell bewerten
- Ersetzen Sie die vorherige Abfrage durch die folgende und klicken Sie dann auf Ausführen:
Bei Verwendung mit einem linearen Regressionsmodell gibt die obige Abfrage die folgenden Spalten zurück:
-
mean_absolute_error,mean_squared_error,mean_squared_log_error -
median_absolute_error,r2_score,explained_variance
Bei Verwendung mit einem logistischen Regressionsmodell gibt die obige Abfrage die folgenden Spalten zurück:
-
precision,recall -
accuracy,f1_score -
log_loss,roc_auc
Lesen Sie das Glossar zum Machine Learning oder führen Sie eine Google-Suche durch, um zu verstehen, wie jede dieser Metriken berechnet wird und was sie bedeutet.
Sie werden sehen, dass die Abschnitte SELECT und FROM der Abfrage mit den Abschnitten identisch sind, die während des Trainings verwendet werden. Der Abschnitt WHERE gibt die Änderung des Zeitrahmens wieder. Der Abschnitt FROM gibt an, dass Sie ml.EVALUATE aufrufen.
Die Tabelle sollte etwa so aussehen:
Abgeschlossene Aufgabe testen
Klicken Sie auf Fortschritt prüfen. Haben Sie die Aufgabe erfolgreich abgeschlossen, erhalten Sie ein Testergebnis.
Aufgabe 4: Modell verwenden
Käufe pro Land vorhersagen
Mit dieser Abfrage versuchen Sie, die Anzahl der von Besuchern jedes Landes vorgenommenen Transaktionen vorherzusagen, die Ergebnisse zu sortieren und die ersten zehn Länder nach Käufen zurückzugeben:
- Ersetzen Sie die vorherige Abfrage durch die folgende und klicken Sie dann auf Ausführen:
Diese Abfrage ist der im vorherigen Abschnitt beschriebenen Bewertungsabfrage sehr ähnlich. Anstelle von ml.EVALUATE verwenden Sie ml.PREDICT und der Abschnitt „BigQuery ML“ der Abfrage ist mit Standard-SQL-Befehlen umschlossen. Sie interessieren sich für das Land und die Summe der Käufe für jedes Land. Deshalb werden SELECT, GROUP BY und ORDER BY verwendet. Durch LIMIT werden nur die ersten zehn Ergebnisse zurückgegeben.
Die Tabelle sollte etwa so aussehen:
Abgeschlossene Aufgabe testen
Klicken Sie auf Fortschritt prüfen. Haben Sie die Aufgabe erfolgreich abgeschlossen, erhalten Sie ein Testergebnis.
Käufe pro Nutzer vorhersagen
Hier ist ein weiteres Beispiel. Dieses Mal versuchen Sie, die Anzahl der Transaktionen jedes Besuchers vorherzusagen, die Ergebnisse zu sortieren und die ersten zehn Besucher nach Transaktionen zurückzugeben:
- Ersetzen Sie die vorherige Abfrage durch die folgende und klicken Sie dann auf Ausführen:
Die Tabelle sollte etwa so aussehen:
Abgeschlossene Aufgabe testen
Klicken Sie auf Fortschritt prüfen. Haben Sie die Aufgabe erfolgreich abgeschlossen, erhalten Sie ein Testergebnis.
Aufgabe 5: Testen Sie Ihr Wissen
Im Folgenden stellen wir Ihnen einige Multiple-Choice-Fragen, um Ihr bisher erworbenes Wissen zu testen und zu festigen. Beantworten Sie die Fragen so gut Sie können.
Glückwunsch!
Sie haben mit BigQuery ML ein Modell der binären logistischen Regression erstellt und das Modell für Prognosen verwendet.
Weitere Informationen
- Weitere Informationen zu BigQuery ML finden Sie in der Dokumentation.
- Sie haben bereits ein Google Analytics-Konto und möchten Ihre eigenen Datasets in BigQuery abfragen? Folgen Sie dieser Anleitung zum Exportieren nach BigQuery.
- Das vollständige SQL-Referenzhandbuch für BigQuery ist unter folgendem Link zugänglich: https://cloud.google.com/bigquery/docs/reference/standard-sql/query-syntax
Google Cloud-Schulungen und -Zertifizierungen
In unseren Schulungen erfahren Sie alles zum optimalen Einsatz unserer Google Cloud-Technologien und können sich entsprechend zertifizieren lassen. Unsere Kurse vermitteln technische Fähigkeiten und Best Practices, damit Sie möglichst schnell mit Google Cloud loslegen und Ihr Wissen fortlaufend erweitern können. Wir bieten On-Demand-, Präsenz- und virtuelle Schulungen für Anfänger wie Fortgeschrittene an, die Sie individuell in Ihrem eigenen Zeitplan absolvieren können. Mit unseren Zertifizierungen weisen Sie nach, dass Sie Experte im Bereich Google Cloud-Technologien sind.
Anleitung zuletzt am 22. Februar 2024 aktualisiert
Lab zuletzt am 22. Februar 2024 getestet
© 2024 Google LLC. Alle Rechte vorbehalten. Google und das Google-Logo sind Marken von Google LLC. Alle anderen Unternehmens- und Produktnamen können Marken der jeweils mit ihnen verbundenen Unternehmen sein.