
Before you begin
- Labs create a Google Cloud project and resources for a fixed time
- Labs have a time limit and no pause feature. If you end the lab, you'll have to restart from the beginning.
- On the top left of your screen, click Start lab to begin
Create an Agent
/ 50
Importing a conversational agent file
/ 25
Testing your conversational agent
/ 25
As you start to give your conversational agent the ability to have more dynamic conversations, some of the more advanced features of Conversational Agents can make your agent even more conversational. In this lab you'll learn how to use some advanced features of Conversational Agents to enhance the conversational experience of your conversational agent. You'll learn how to add the ability for a user to check a flight's status through the conversational agent by providing a confirmation number and connect the 'Book a Flight' scenario into a new Anything else? page so that the agent is always ready to handle another request from the user.
By the end of this lab, you will be able to:
This lab builds upon the basic Flight Booker agent developed in Conversational Agents: Bot Building Basics and therefore assumes knowledge of Conversational Agents elements such as intents, entities, training phrases, flows, and pages. Building upon these basics, this lab will implement more advanced conversational techniques using some advanced features of Conversational Agents. Though taking the earlier lab first is recommended, proceed if you are already familiar with Conversational Agents and its fundamental features and usage.
Read these instructions. Labs are timed and you cannot pause them. The timer, which starts when you click Start Lab, shows how long Google Cloud resources are made available to you.
This hands-on lab lets you do the lab activities in a real cloud environment, not in a simulation or demo environment. It does so by giving you new, temporary credentials you use to sign in and access Google Cloud for the duration of the lab.
To complete this lab, you need:
Click the Start Lab button. If you need to pay for the lab, a dialog opens for you to select your payment method. On the left is the Lab Details pane with the following:
Click Open Google Cloud console (or right-click and select Open Link in Incognito Window if you are running the Chrome browser).
The lab spins up resources, and then opens another tab that shows the Sign in page.
Tip: Arrange the tabs in separate windows, side-by-side.
If necessary, copy the Username below and paste it into the Sign in dialog.
You can also find the Username in the Lab Details pane.
Click Next.
Copy the Password below and paste it into the Welcome dialog.
You can also find the Password in the Lab Details pane.
Click Next.
Click through the subsequent pages:
After a few moments, the Google Cloud console opens in this tab.

In this task, you'll get logged into Conversational Agents and create a new agent.
Enable the Dialogflow API and Vertex AI Agent Builder API.
In your Google Cloud Console, navigate to Agent Builder > Conversational agent.
Click on Build your own when prompted to create an agent.
Name your agent Flight Booker - Parameter Manipulation.
Set the location to
Ensure timezone and default language are set appropriately. Set the Conversation Start to Flow.
Click on Create. Once the agent is created, you will see the design and configuration of the Conversational agent UI.
Click Check my progress to verify the objective.
In this task, you will import a conversational agent from an earlier lab.
Select View all agents from the Agent dropdown menu at the top.
Click the context menu (three vertical dots) to the right of your conversational agent.
Select Restore from the expanded menu options.
Select the Cloud Storage radio button if not already selected.
Enter gs://spls/DialogflowCX_agents/gsp929-start-agent.blob for URI.
Click Restore.
Refer to the Conversational Agents "restore" documentation as needed.
Now you have a conversational agent that has everything completed from the earlier lab.
Click Check my progress to verify the objective.
Navigate to Conversational Agents > Flows and confirm the following pages and intents appear in your conversational agent:
Pages:
Intents:
Now you'll add the ability for a user to speak to your agent to check flight status. You'll add a custom regex entity to capture the user's booking reference, also known as the Passenger Name Record (PNR) number. Regex (Regular Expression) is chosen because it's easy to specify a fixed format for the PNR - the advantage is built-in error checking.
Across the airline industry, a PNR is used to capture the basic information for a passenger and their flight details. Every PNR record has a unique reference identifier made up of alphanumeric (letters and numeric digits) characters and a length of five or six characters.
Naturally, when an end user provides a PNR number, you should validate that it conforms to the rules of a PNR number. Do this with a custom Regex entity.
Click on the Manage tab.
Click on Entity Types in the menu on the left.
Click + Create.
Enter PNR_Number in the Display name text box for the entity.
Check the Regexp entities box.
Enter ^[a-zA-Z0-9]{5,6}$ in the Add value text box under Entity.
What does this regex expression actually mean? The bracketed characters, [a-zA-Z0-9], mean that any letter regardless of case or digit will match. The {5,6} means the value must be five or six characters in length. The $ asserts that we are at the end of the string.
For instance, we may have a PNR of XCr942 or 1f38C.
There are lots of regex resources online if you need to construct something a little different for your needs.
Click Save.
Your entity should look like the following when you click on it:
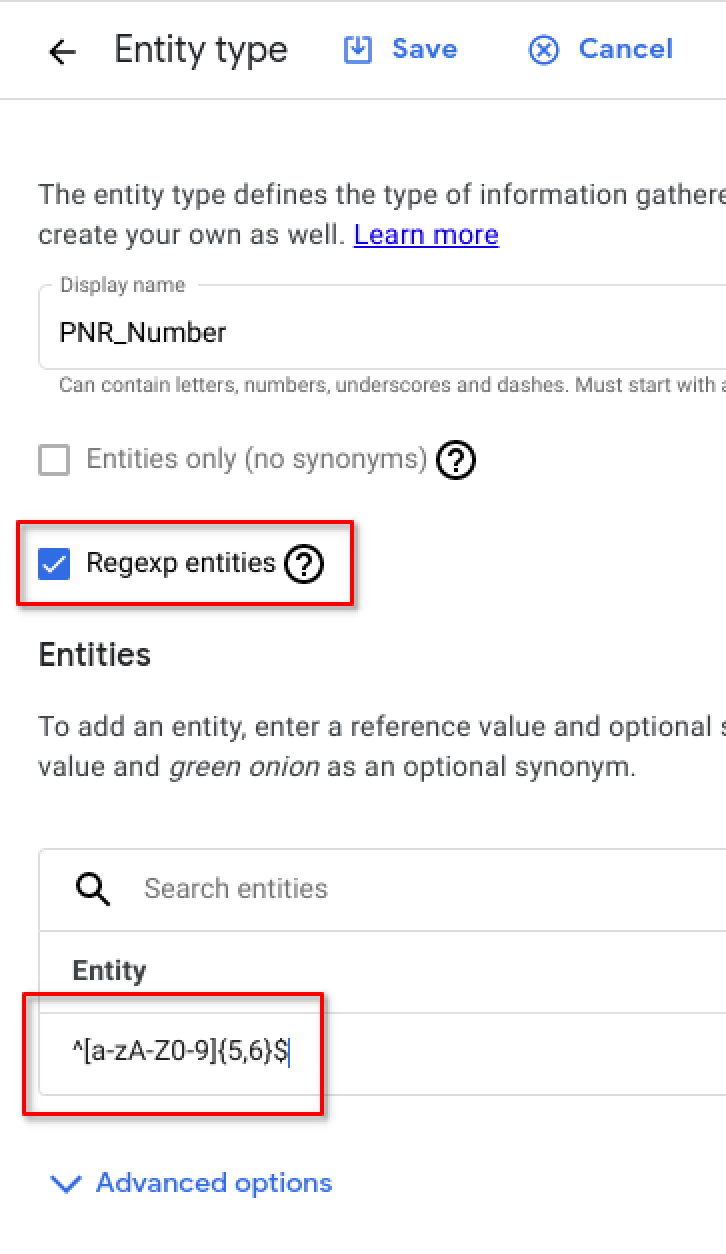
With the @PNR_Number custom entity created, we will now create the intents and pages that make up this flight status check conversational flow.
Click on Intents in the menu on the left.
Click + Create.
Enter main.flight_status in the Display name.
Add training phrases such as the following:
| Phrases | Annotations |
|---|---|
| PNR K4P89E, what is the flight status? | K4P89E |
| My PNR is Z453K9, is it still on time? | Z453K9 |
| Is my flight on time? | n/a |
| What is my flight status? | n/a |
| I would like to know if my flight is still on time | n/a |
| Check flight status | n/a |
Ensure the PNR examples in the training phrases are annotated correctly to indicate @PNR_Number and NOT @sys.number (system entity):
It should look like the following when you're done:
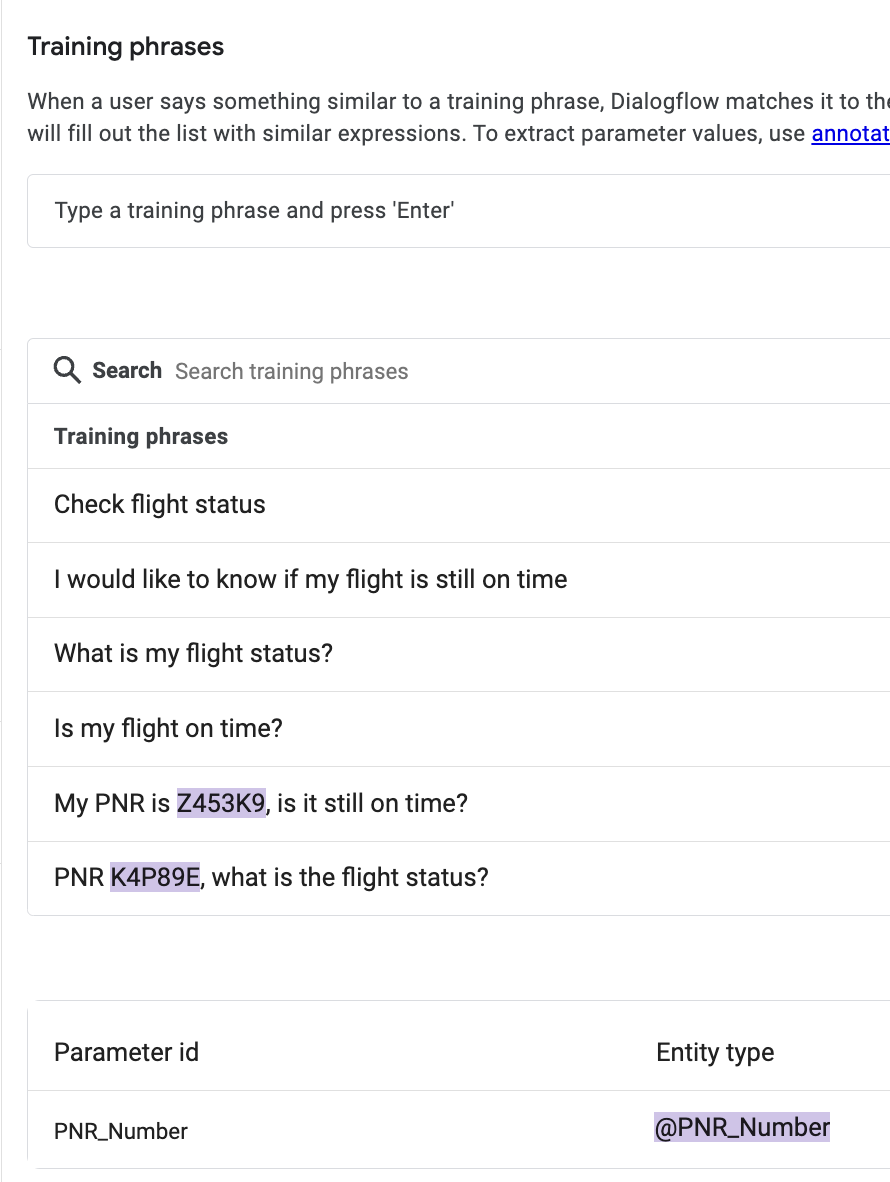
Notice PNR_Number listed in the parameter section at the bottom of the intent configuration page. If this were sensitive data, we might have chosen the Redact in log option.
Click Save.
Next, you'll update the Start page with a new route using the main.flight_status intent and create the subsequent pages to complete this new conversational flow. Adding intents and their routes in the Start page ensures a user's request is recognized and can trigger Conversational Agents to react correctly from anywhere in the flow.
Click on Build to view the overall flow.
Click on the Start page.
Click on + to the right of Routes in the upper right.
Select main.flight_status from the Intent dropdown menu.
Scroll down to the Transition section.
Ensure that the Page radio button is enabled.
Select +new Page from the Page dropdown menu.
Enter Check flight status in the Page name box.
Click Save.
Close the routes configuration pane as needed to view the flow pane again.
Notice the main.flight_status intent shows up in the list of routes for the Start page. In the flow pane, there's an arrow going from the Start to the Check flight status page.
Click on the Check flight status page.
Click on + to the right of Parameters.
Enter pnr_num for the Display name.
Select @PNR_Number from the dropdown for the Entity type.
Click to enable Required if not already.
Your parameter should look like the following:
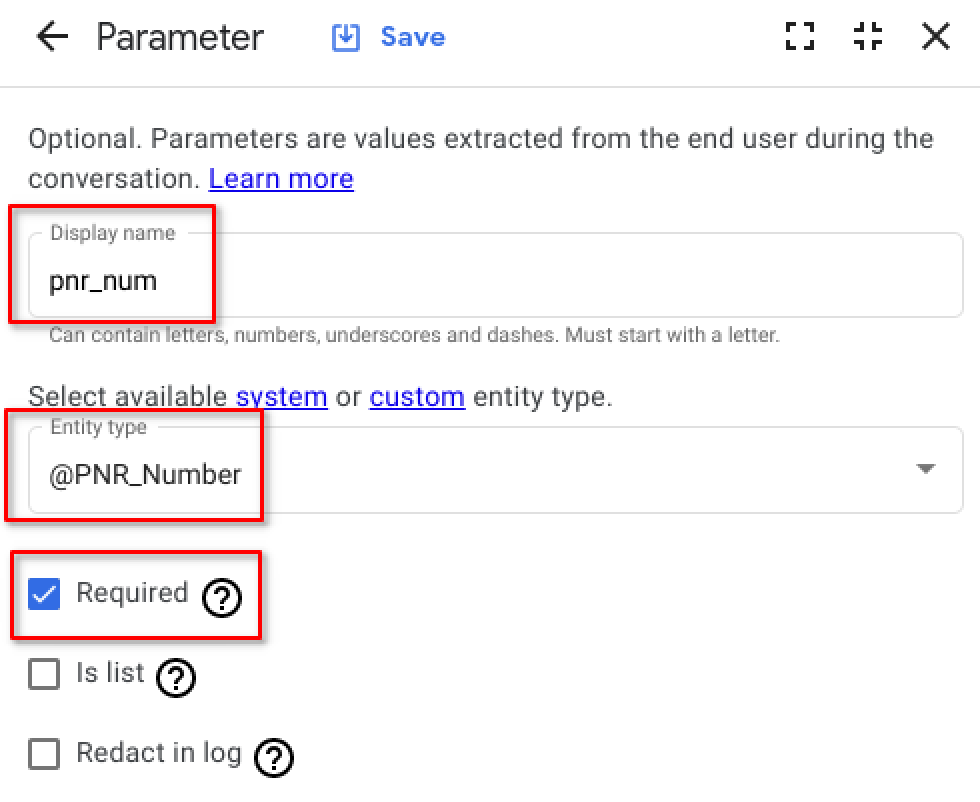
Scroll down to the Initial prompt fulfillment section.
Enter What is your flight booking reference please? under Agent says.
Click Save.
Close the Parameter configuration pane as needed to view the flow pane again.
Click + to the right of Routes in the Check flight status page.
Scroll down to the Condition section.
Enter $page.params.status for the Parameter.
Ensure = is selected for the Operand.
Enter FINAL for the Value.
Your condition should look similar to the following:
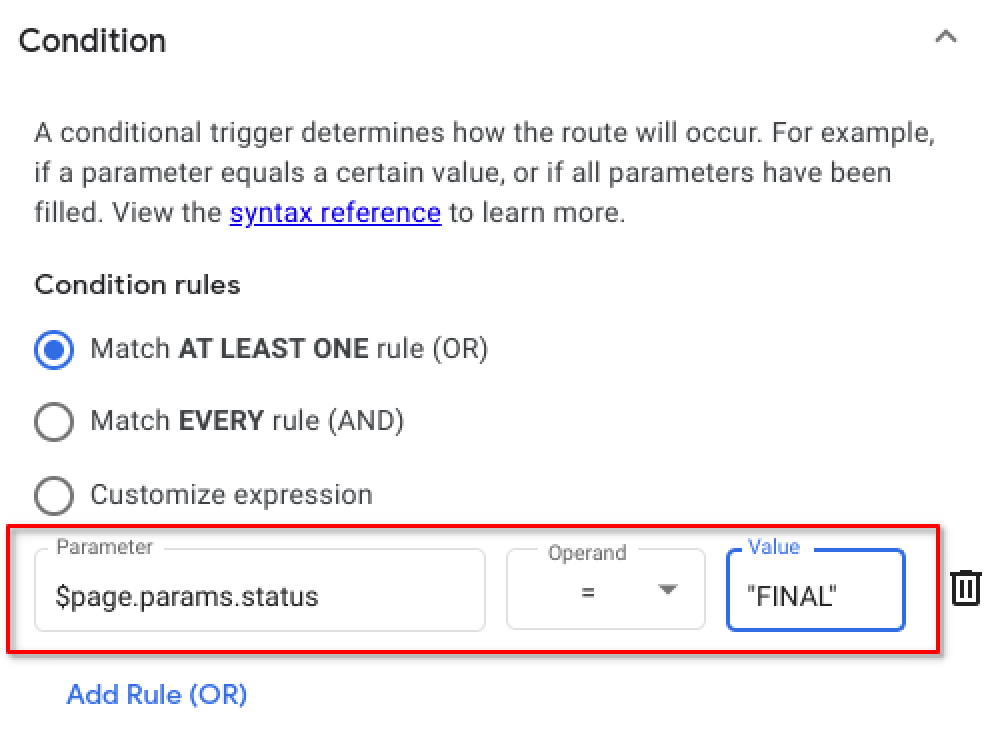
The condition expression, "$page.params.status = FINAL", tells Conversational Agent that, once your parameters have been successfully captured from the user, there's nothing further to do on this page.
Scroll down to the Transition section.
Ensure that the Page radio button is enabled.
Select + new Page from the Page dropdown.
Enter Confirm flight status for the Page name.
Click Save.
Click on the Confirm flight status page.
Click on Edit fulfillment.
Enter a message under Agent says such as the following:
Click Save.
Click + to the right of Routes. Recall that you may need to close out the right-hand pane configuration window to see this.
Select confirmation.yes from the Intent dropdown.
Scroll down to the Fulfillment section.
Enter Our agents will be in touch soon for your request to amend your scheduled flight. under Agent says.
Scroll down to the Transition section.
Ensure that the Page radio button is enabled.
Select +new Page from the Page dropdown.
Enter Anything else? for the Page name.
Click Save.
Add another route, this time selecting confirmation.no from the Intent dropdown.
Add a message for this route; Great, we look forward to having you fly with us soon.
Add a transition to the same Anything else? page that you created.
Click Save.
Click on the Anything else? page.
Click to open the Entry fulfillment.
Enter Have you any further queries for me? for the Agent says.
Click Save.
Click + to add a route from the Anything else? page.
Select confirmation.yes from the Intent dropdown.
Enter Please let me know how I can be of service. for the Agent says under Fulfillment.
Ensure that the Page radio button is enabled.
Select Start Page for the Page under the Transition section.
Click Save.
Add another route, this time specifying the confirmation.no intent.
Enter No worries, I'm glad to be of assistance today. Goodbye. for the Agent says under Fulfillment.
Choose End Session page as the transition.
Click Save.
Click on Toggle Simulator to open the test simulator.
Ideally you have defined some test data with expected results. One way you can organize your test data is in the order of progression of the conversation, much like you see in a chat bot conversation.
Proceed to performing a round of testing on your agent similar to the test data below.
| Who | Message |
|---|---|
| User | Check flight status |
| Agent | What is your flight booking reference please? |
| User | 1234 |
| Agent | What is your flight booking reference please? |
| User | abcdefghijk |
| Agent | What is your flight booking reference please? |
| User | P34K09 |
| Agent | Looking up your flight reference P34K09, ... |
| User | no |
| Agent | Great, we look forward to having you fly with us soon. Have you any further... |
| User | no |
| Agent | No worries, I'm glad to be of assistance today. Goodbye. |
Notice that the test data deliberately uses 1234 (too short) and abcdefghijk (too long) before using a valid PNR number, P34K09. Because of the regex expression you defined, the first two values entered by the user are considered invalid PNR numbers. Therefore, the agent keeps asking until it can fulfill the parameter status condition (FINAL) and transition to the next page.
Notice in the simulator pane that there is some data about the conversation. For instance, the flow of pages, intents matched, parameters and their filled values.
Click on the reset icon to clear the current test data. It's a good habit to do this after every complete test round unless you want to repeat the same test again (using the recycle icon).
Now, instead of responding No when the flow gets to the Anything else? page, you'll respond Yes.
Start another round of testing on your agent, this time a negative test. For instance:
| Who | Message |
|---|---|
| User | Check flight status |
| Agent | What is your flight booking reference please? |
| User | PN34K5 |
| Agent | Looking up your flight reference PN34K5, ... |
| User | no |
| Agent | Great, we look forward to having you fly with us soon. Have you any further... |
| User | yes |
| Agent | Please let me know how I can be of service |
| User | check flight status |
| Agent | Looking up your flight reference PN34K5, ... |
pnr_num parameter.
Click Check my progress to verify the objective.
Click on the Anything else? page.
Click on the Entry fulfillment field to open the Fulfillment configuration pane.
Scroll down to the Parameter presets section.
Click Add a parameter.
Enter pnr_num for the Parameter name under Parameter presets.
Enter null for the Value.
Click Save.
Run through your tests again to ensure all parameters are reset to null so that the agent will reprompt for new values when the conversation starts over.
Your Anything else? page should look like the following:
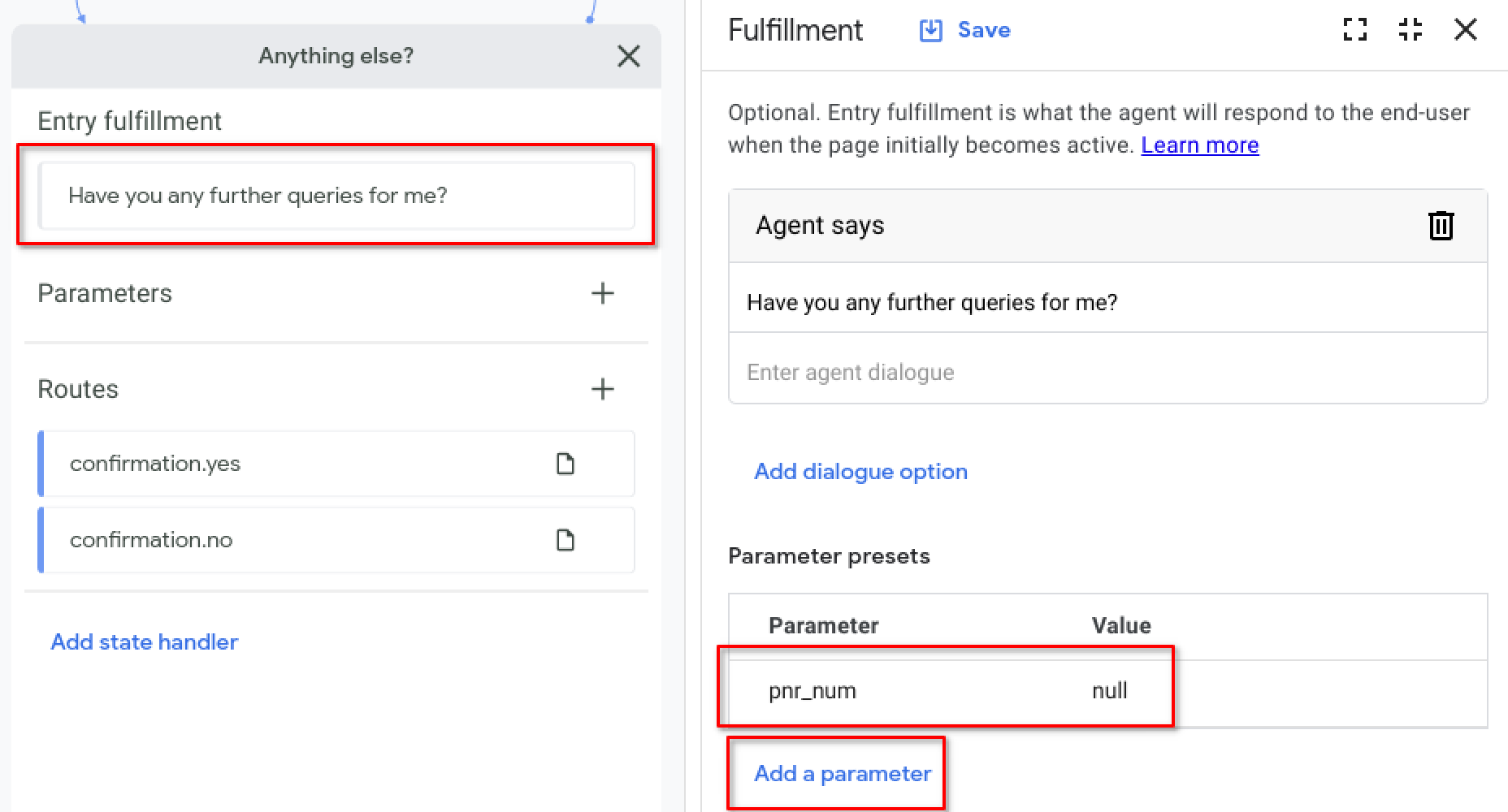
The Anything else? page can be reused for the flight booking conversational flow that you imported at the start of this lab. The expected outcome is our conversational agent is able to continue the conversation if required by the user at the end of their queries.
Click on the Confirm trip page.
Click on the confirmation.yes route.
Add a transition to the Anything else? page.
Click Save.
Run through the check flight status tests again to ensure the pnr_num parameter is reset to null so that the agent will reprompt for a new value when the user wants to check a different flight.
Now run through the flight booking test scenario to completion and book the flight. Answer, Yes, when you reach the Anything else? portion of the flow and start a new flight booking.
Just like in the check flight status scenario, you will want to reset the flight booking parameters to null.
Click on the Anything else? page.
Click on Entry fulfillment.
Add parameters as follows, setting them to null like you did with the pnr_num:
| Parameter | Value |
|---|---|
| departure_city | null |
| destination_city | null |
| departure_date | null |
| return_date | null |
| passenger_name | null |
Click Save.
Run through the tests again to ensure all parameters are reset to null when you answer No to the question on whether the information is correct.
Knowledge check
If you want to export your conversational agent to use in your own project, use the following steps:
Select View all agents from the Agent dropdown at the top.
Click on the context menu (three vertical dots 
Click on the Download radio button.
Click Export.
You now know how to use regular expressions to do parameter validation on a PNR Number and reset parameters to null when the user starts a new flow of conversation.
...helps you make the most of Google Cloud technologies. Our classes include technical skills and best practices to help you get up to speed quickly and continue your learning journey. We offer fundamental to advanced level training, with on-demand, live, and virtual options to suit your busy schedule. Certifications help you validate and prove your skill and expertise in Google Cloud technologies.
Manual Last Updated January 03, 2025
Lab Last Tested January 03, 2025
Copyright 2025 Google LLC All rights reserved. Google and the Google logo are trademarks of Google LLC. All other company and product names may be trademarks of the respective companies with which they are associated.




此内容目前不可用
一旦可用,我们会通过电子邮件告知您

太好了!
一旦可用,我们会通过电子邮件告知您


One lab at a time
Confirm to end all existing labs and start this one
