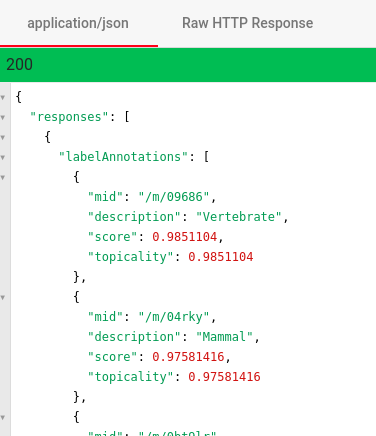チェックポイント
Create a Cloud Storage bucket
/ 25
Upload an image in a storage bucket (demo-image.jpg)
/ 25
Make the uploaded image publicly accessible
/ 50
API Explorer: Qwik Start
GSP277
概要
Google APIs Explorer は、コードを記述することなく、さまざまな Google API メソッドを試せるツールです。API Explorer を使用すると、以下のようなことができます。
- 利用可能な API とそのバージョンを簡単に確認する
- 各 API で使用できるメソッド、メソッドでサポートされるパラメータ、インラインのドキュメントを確認する
- メソッドのリクエストを実行して、リアルタイムでレスポンスを確認する
- 認証および承認済みの API 呼び出しを行う
- すべてのサービス、メソッド、最新のリクエストの中から目的のものを迅速に見つける
API Explorer では、リクエストが行われるたびに独自の API キーが使用されます。API Explorer を使用してリクエストを行う際、{YOUR_API_KEY} というラベルのプレースホルダを含むリクエスト構文が表示されますが、このプレースホルダを独自の API キーに置き換えると、アプリケーションで同じリクエストを行うことができます。
目標
- Cloud Storage バケットを作成する
- 画像を Cloud Storage にアップロードし、公開する
- その画像を指定して Vision API へのリクエストを行う
設定と要件
[ラボを開始] ボタンをクリックする前に
こちらの手順をお読みください。ラボの時間は記録されており、一時停止することはできません。[ラボを開始] をクリックするとスタートするタイマーは、Google Cloud のリソースを利用できる時間を示しています。
このハンズオンラボでは、シミュレーションやデモ環境ではなく、実際のクラウド環境を使ってご自身でラボのアクティビティを行うことができます。そのため、ラボの受講中に Google Cloud にログインおよびアクセスするための、新しい一時的な認証情報が提供されます。
このラボを完了するためには、下記が必要です。
- 標準的なインターネット ブラウザ(Chrome を推奨)
- ラボを完了するために十分な時間を確保してください。ラボをいったん開始すると一時停止することはできません。
ラボを開始して Google Cloud コンソールにログインする方法
-
[ラボを開始] ボタンをクリックします。ラボの料金をお支払いいただく必要がある場合は、表示されるポップアップでお支払い方法を選択してください。 左側の [ラボの詳細] パネルには、以下が表示されます。
- [Google Cloud コンソールを開く] ボタン
- 残り時間
- このラボで使用する必要がある一時的な認証情報
- このラボを行うために必要なその他の情報(ある場合)
-
[Google Cloud コンソールを開く] をクリックします(Chrome ブラウザを使用している場合は、右クリックして [シークレット ウィンドウでリンクを開く] を選択します)。
ラボでリソースが起動し、別のタブで [ログイン] ページが表示されます。
ヒント: タブをそれぞれ別のウィンドウで開き、並べて表示しておきましょう。
注: [アカウントの選択] ダイアログが表示されたら、[別のアカウントを使用] をクリックします。 -
必要に応じて、下のユーザー名をコピーして、[ログイン] ダイアログに貼り付けます。
{{{user_0.username | "Username"}}} [ラボの詳細] パネルでも [ユーザー名] を確認できます。
-
[次へ] をクリックします。
-
以下のパスワードをコピーして、[ようこそ] ダイアログに貼り付けます。
{{{user_0.password | "Password"}}} [ラボの詳細] パネルでも [パスワード] を確認できます。
-
[次へ] をクリックします。
重要: ラボで提供された認証情報を使用する必要があります。Google Cloud アカウントの認証情報は使用しないでください。 注: このラボでご自身の Google Cloud アカウントを使用すると、追加料金が発生する場合があります。 -
その後次のように進みます。
- 利用規約に同意してください。
- 一時的なアカウントなので、復元オプションや 2 要素認証プロセスは設定しないでください。
- 無料トライアルには登録しないでください。
その後、このタブで Google Cloud コンソールが開きます。

タスク 1. Cloud Storage バケットを作成する
- Cloud コンソールで、[Cloud Storage] > [バケット] に移動します。
- [バケットを作成] をクリックします。
- バケットに一意の名前を付けます。
バケット名に機密情報を含めないでください。バケットの名前空間はグローバルであり、一般公開されます。例:
-bucket - [オブジェクトへのアクセスを制御する方法を選択する] をクリックします。
- [このバケットに対する公開アクセス禁止を適用する] をオフにします。
- [アクセス制御] で [きめ細かい管理] を選択します。
- [作成] をクリックします。
完了したタスクをテストする
[進行状況を確認] をクリックして、実行したタスクを確認します。Cloud Storage バケットが正常に作成されている場合は、評価スコアが表示されます。
タスク 2. 画像をアップロードする
API Explorer を使用して Cloud Vision API に画像を分析するよう指示します。まず、分析する画像をバケットに追加します。独自の画像を使用するか、以下の画像をパソコンにダウンロードし、demo-image.jpg という名前で保存します。
- バケットで [ファイルをアップロード] をクリックして、保存した demo-image.jpg ファイルを選択します。
完了したタスクをテストする
[進行状況を確認] をクリックして、実行したタスクを確認します。ストレージ バケットに画像が正常にアップロードされている場合は、評価スコアが表示されます。
アップロードしたファイルがバケットに表示されたら、次の手順に沿って画像を一般公開で共有します。
- 画像に関連付けられているオーバーフロー メニュー(縦に 3 つ点が並んだアイコン)をクリックします。
- プルダウン メニューの [アクセス権を編集] を選択します。
- 表示されたオーバーレイで、[+ エントリを追加] ボタンをクリックします。
- allUsers の権限を追加します。
- [エンティティ] には [公開] を選択します。
- [名前] に「allUsers」と入力します。
- [アクセス権] には [読み取り] を選択します。
- [保存] をクリックします。
完了したタスクをテストする
[進行状況を確認] をクリックして、実行したタスクを確認します。アップロードした画像が正常に一般公開されている場合は、評価スコアが表示されます。
これで画像が一般公開され、API Explorer を使用できるようになりました。
タスク 3. Cloud Vision API サービスへのリクエストを行う
-
[ナビゲーション メニュー] > [API とサービス] に移動します。
-
[+ API とサービスの有効化] をクリックし、「Cloud Vision」を検索して、検索結果のリストで [Cloud Vision API] をクリックして選択します。
-
API が有効になっていることを確認します。有効になっていない場合は、[有効にする] をクリックします。
-
Cloud Vision の [この API を試す] のリンクを開きます。
新しいタブが開いて API Explorer のページが読み込まれます。
[Google APIs Explorer] ページが表示されます。
images.annotate メソッドを使用しています。Cloud Vision API リファレンスですべての API バージョンとそのメソッドを確認できます。
- [Request body] フィールドの中かっこの内側をクリックします。
- プロパティの選択を求められるので、[requests] を選択します。選択すると、その下のレベルが作成されます。
- かっこ内で青いプラス記号アイコンをクリックし、
[Add Item]を選択します。プロパティに [features] を選択します。 - [features] のかっこ内をクリックし、青いプラス記号アイコンをクリックして
[Add Item]を選択します。次に [type]、その横で [LABEL_DETECTION] を選択します。 - [features] ブロックの最後に青いプラス記号アイコンがあり、ここで [image]、[source]、[imageUri] の順に選択できます。
- [imageUri] の横に、バケット内の画像ファイルへのパスを入力します。パスは
gs://MY_BUCKET/demo-image.jpgのようになります。
以上の操作が終了すると、[Request body] フィールドは以下のように表示されます。
- [Credentials] の [Google OAuth 2.0] と [API key] がオンになっていることを確認します。
-
API Explorer コンソールの右側のパネルで、
cURL、HTTP、JAVASCRIPTを使用した Cloud Vision API 呼び出しを確認できます。 -
[Execute] をクリックします。
-
受講者用アカウントを選択します。
-
次の画面で [許可] をクリックすると、API Explorer にアクセスできます。
Cloud Vision API 画像分析の結果が右側のパネルの下部に表示されます。結果の上部は次のようになります。
タスク 4. 理解度チェック
以下の多肢選択式問題に答えて、今回のラボで学習した内容の理解を深めましょう。正解を目指して頑張ってください。
お疲れさまでした
Cloud Vision API サービスへの最初の images.annotate リクエストを実行しました。
クエストを完了する
このセルフペース ラボは、「Exploring APIs」クエストと「Intro to ML: Image Processing」クエストの一部です。クエストとは学習プログラムを構成する一連のラボのことで、完了すると成果が認められて上のようなバッジが贈られます。バッジは公開して、オンライン レジュメやソーシャル メディア アカウントにリンクできます。このラボの修了後、このラボが含まれるクエストに登録すれば、すぐにクレジットを受け取ることができます。受講可能なすべてのクエストについては、Google Cloud Skills Boost カタログをご覧ください。
次のラボを受講する
このラボは、Google Cloud の多くの機能を体験できる「Qwik Start」と呼ばれるラボシリーズの一部です。ラボカタログで「Qwik Start」を検索し、興味のあるラボを探してみてください。
次のステップと詳細情報
- API Explorer のよくある質問のページで API Explorer の使い方を学ぶ。
- Cloud Vision API の詳細を確認する。
Google Cloud トレーニングと認定資格
Google Cloud トレーニングと認定資格を通して、Google Cloud 技術を最大限に活用できるようになります。必要な技術スキルとベスト プラクティスについて取り扱うクラスでは、学習を継続的に進めることができます。トレーニングは基礎レベルから上級レベルまであり、オンデマンド、ライブ、バーチャル参加など、多忙なスケジュールにも対応できるオプションが用意されています。認定資格を取得することで、Google Cloud テクノロジーに関するスキルと知識を証明できます。
ラボを終了する
ラボが完了したら、[ラボを終了] をクリックします。ラボのプラットフォームから、アカウントと使用したリソースが削除されます。
ラボの評価を求めるダイアログが表示されたら、星の数を選択してコメントを入力し、[送信] をクリックします。
星の数は、それぞれ次の評価を表します。
- 星 1 つ = 非常に不満
- 星 2 つ = 不満
- 星 3 つ = どちらともいえない
- 星 4 つ = 満足
- 星 5 つ = 非常に満足
フィードバックを送信しない場合は、ダイアログ ボックスを閉じてください。
フィードバックやご提案の送信、修正が必要な箇所をご報告いただく際は、[サポート] タブをご利用ください。
マニュアルの最終更新日: 2023 年 9 月 19 日
ラボの最終テスト日: 2023 年 9 月 19 日
Copyright 2024 Google LLC All rights reserved. Google および Google のロゴは Google LLC の商標です。その他すべての企業名および商品名はそれぞれ各社の商標または登録商標です。


![[ファイルをアップロード] のテキストがハイライト表示された Cloud Storage のバケットの詳細ページ](https://cdn.qwiklabs.com/P7ZYmeAQpuqXI%2BXX3NfysQAxAs8FkNRaE3JSNM4Q4k0%3D)
![[type] に [LABEL_DETECTION] を指定した記述を含む [Request body] フィールド](https://cdn.qwiklabs.com/WnVacze5IPPxmEFF7%2F9zKsArQMJq1QIXDc8vts9cu4c%3D)