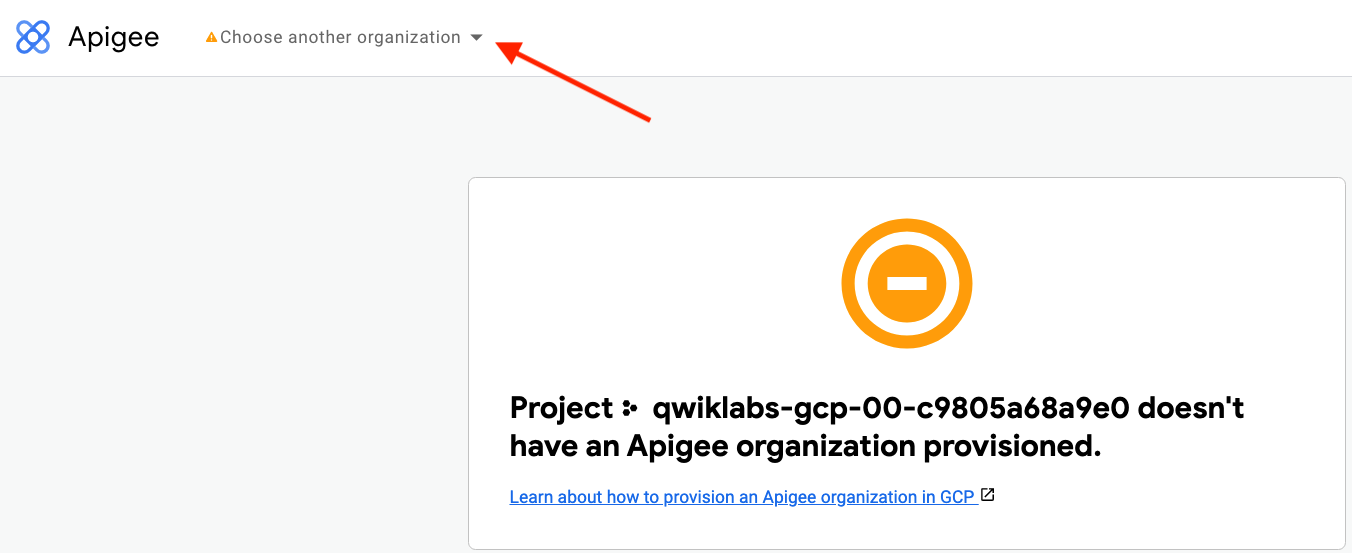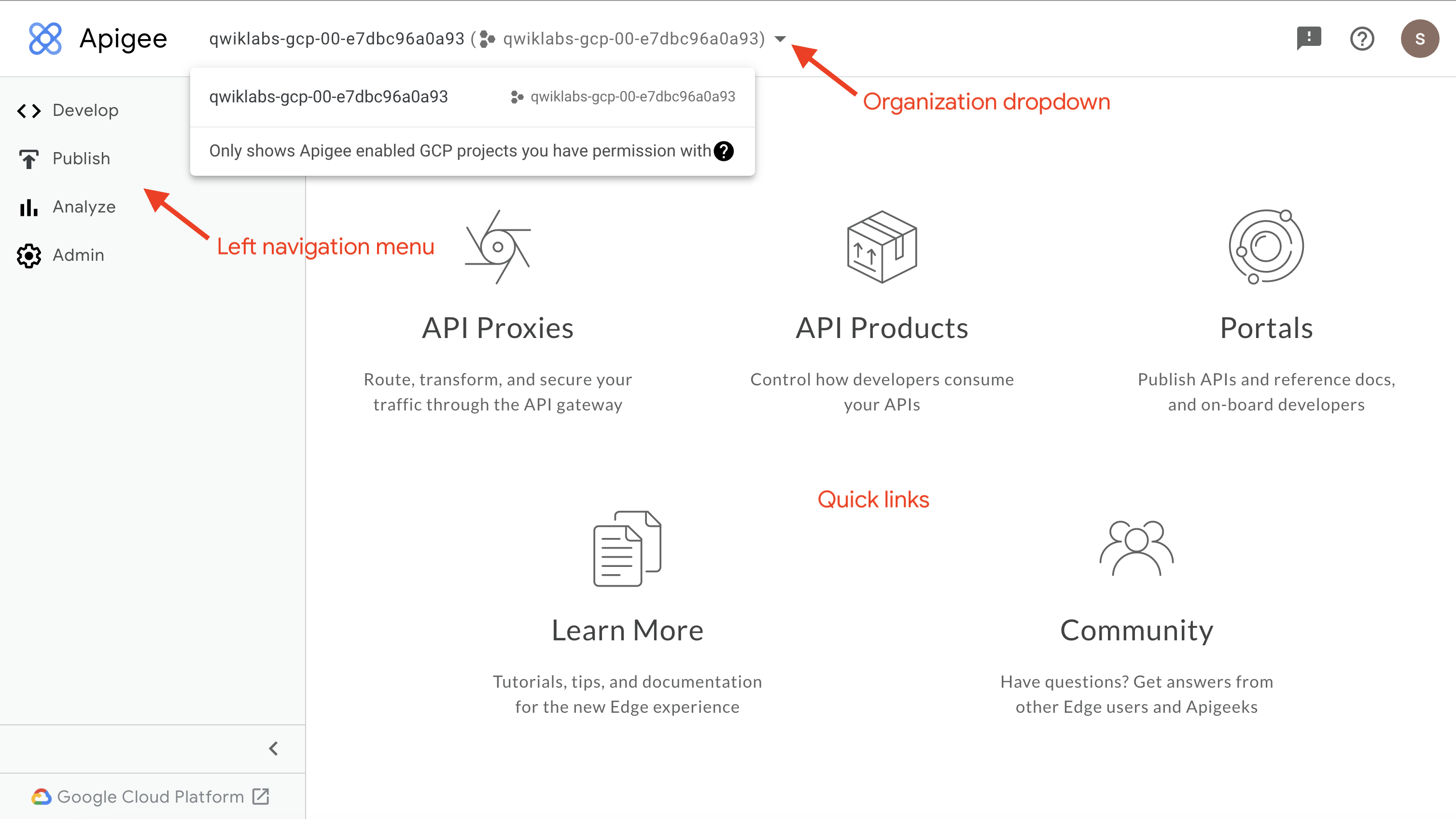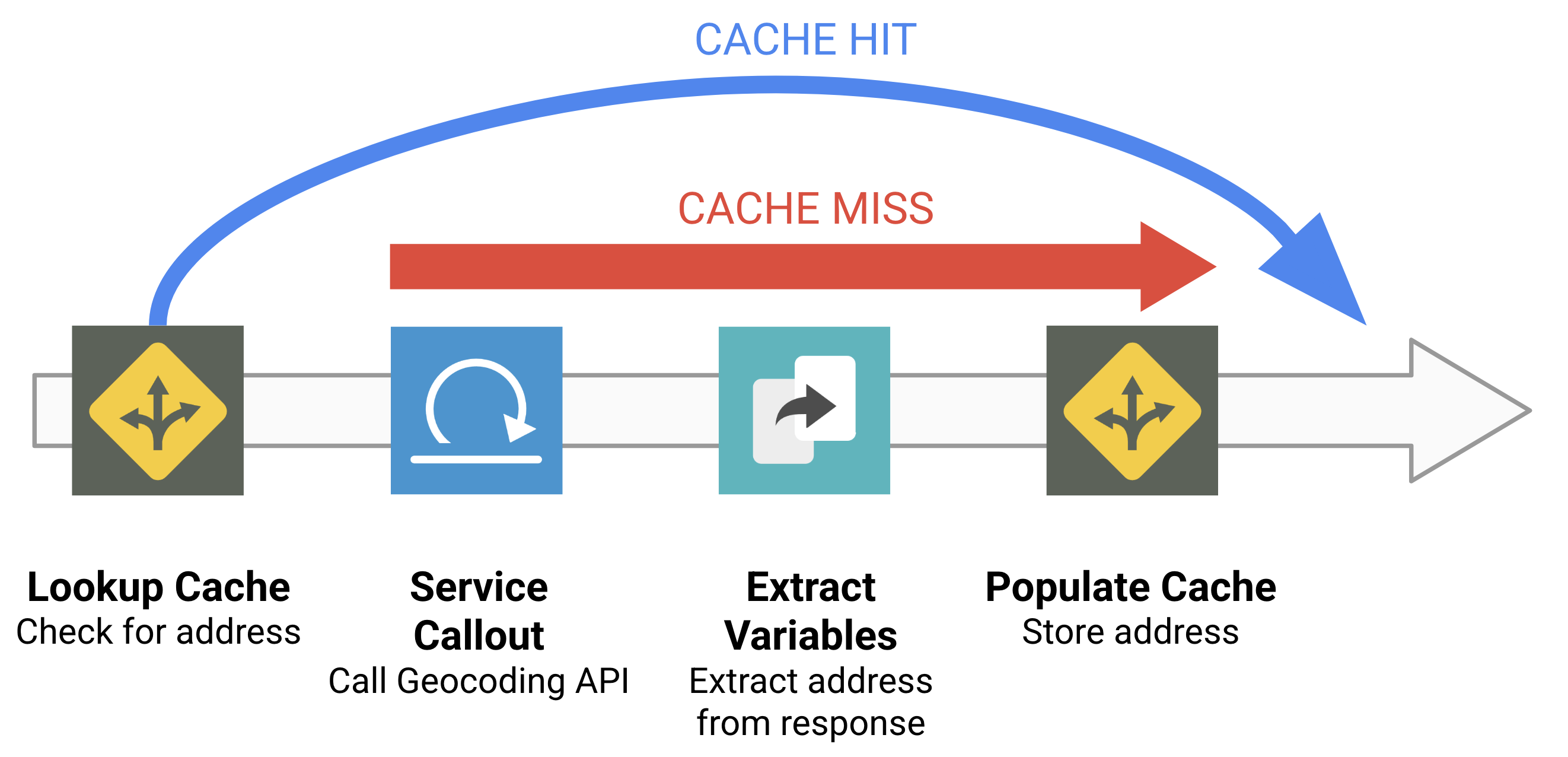Puntos de control
Enables the Cloud Run API and creates the App Engine app
/ 10
Deploy the backend service
/ 10
Create a service account for the Apigee API proxy
/ 10
Create the Apigee proxy
/ 10
Enable use of the Google Cloud Geocoding API
/ 20
Create a shared flow to call the Geocoding API
/ 20
Add the ATM's address when retrieving a single ATM
/ 20
Modernizing Applications with Apigee X
- GSP842
- Overview
- Setup
- Task 1. Deploy a backend service on Cloud Run
- Task 2. Proxy the backend service with an Apigee API proxy
- Task 3. Enable use of the Google Cloud Geocoding API
- Task 4. Create a shared flow to call the Geocoding API
- Task 5. Add the ATM's address when retrieving a single ATM
- Congratulations!
GSP842
Overview
Google Cloud's Apigee API Platform can be used to modernize existing applications by adding new functionality to your existing APIs.
In this lab, you deploy a backend service on Cloud Run. The backend service implements a REST API that stores and retrieves bank data (customers, accounts, ATMs, and transactions) in a Firestore database. You create an Apigee API proxy that proxies the backend service. You also create a shared flow that retrieves and caches content from an external service. You then call that shared flow from your API proxy and use JavaScript code to modify an API response.
Objectives
In this lab, you learn how to perform the following tasks:
- Deploy a backend service on Cloud Run
- Proxy a backend service using an Apigee X proxy
- Create a shared flow for functionality that can be used by multiple proxies
- Store configuration data in a property set
- Use a service callout policy to retrieve content from a service
- Use cache policies to cache reusable information
- Use JavaScript code to modify a response payload
Setup
Before you click the Start Lab button
Read these instructions. Labs are timed and you cannot pause them. The timer, which starts when you click Start Lab, shows how long Google Cloud resources will be made available to you.
This hands-on lab lets you do the lab activities yourself in a real cloud environment, not in a simulation or demo environment. It does so by giving you new, temporary credentials that you use to sign in and access Google Cloud for the duration of the lab.
To complete this lab, you need:
- Access to a standard internet browser (Chrome browser recommended).
- Time to complete the lab---remember, once you start, you cannot pause a lab.
How to start your lab and sign in to the Google Cloud console
-
Click the Start Lab button. If you need to pay for the lab, a pop-up opens for you to select your payment method. On the left is the Lab Details panel with the following:
- The Open Google Cloud console button
- Time remaining
- The temporary credentials that you must use for this lab
- Other information, if needed, to step through this lab
-
Click Open Google Cloud console (or right-click and select Open Link in Incognito Window if you are running the Chrome browser).
The lab spins up resources, and then opens another tab that shows the Sign in page.
Tip: Arrange the tabs in separate windows, side-by-side.
Note: If you see the Choose an account dialog, click Use Another Account. -
If necessary, copy the Username below and paste it into the Sign in dialog.
{{{user_0.username | "Username"}}} You can also find the Username in the Lab Details panel.
-
Click Next.
-
Copy the Password below and paste it into the Welcome dialog.
{{{user_0.password | "Password"}}} You can also find the Password in the Lab Details panel.
-
Click Next.
Important: You must use the credentials the lab provides you. Do not use your Google Cloud account credentials. Note: Using your own Google Cloud account for this lab may incur extra charges. -
Click through the subsequent pages:
- Accept the terms and conditions.
- Do not add recovery options or two-factor authentication (because this is a temporary account).
- Do not sign up for free trials.
After a few moments, the Google Cloud console opens in this tab.

Activate Cloud Shell
Cloud Shell is a virtual machine that is loaded with development tools. It offers a persistent 5GB home directory and runs on the Google Cloud. Cloud Shell provides command-line access to your Google Cloud resources.
- Click Activate Cloud Shell
at the top of the Google Cloud console.
When you are connected, you are already authenticated, and the project is set to your Project_ID,
gcloud is the command-line tool for Google Cloud. It comes pre-installed on Cloud Shell and supports tab-completion.
- (Optional) You can list the active account name with this command:
- Click Authorize.
Output:
- (Optional) You can list the project ID with this command:
Output:
gcloud, in Google Cloud, refer to the gcloud CLI overview guide.
Open the Apigee UI
The Apigee UI is accessed on a page separate from the Google Cloud Console. This lab has automatically created an Apigee organization that has the same name as the Google Cloud project.
-
Click to open the Apigee UI.
You may also open the Apigee UI from the Google Cloud Console by opening the Navigation menu (
) and selecting Apigee API Management > Apigee.
If you see an error indicating that the project does not have an organization provisioned, the tab might be trying to load the organization for a previous lab.
If you get this error:
-
Click on the organization dropdown.
The organization dropdown should show an organization that has the same name as the Google Cloud project.
The organizations listed are those that are accessible by the logged-in user. For this lab, you should be logged in with the lab credentials provided in the Lab Details panel when you started the lab.
You can navigate the Apigee UI using its left navigation menu. The landing page also shows quick links for navigating to commonly used locations.
Task 1. Deploy a backend service on Cloud Run
In this task, you deploy a backend service on Cloud Run.
The service implements an API for SimpleBank. This API provides a simple representation of a bank, with customers, accounts, transactions, and ATMs. The SimpleBank service is built using Node.js with data stored in Firestore. The code is packaged in a Docker container, and this container is deployed to Cloud Run.
Clone the code repository
-
To clone the repository containing the code for the SimpleBank service, in Cloud Shell, run the following command:
git clone --depth 1 https://github.com/GoogleCloudPlatform/training-data-analyst -
Create a soft link to the working directory:
ln -s ~/training-data-analyst/quests/develop-apis-apigee ~/develop-apis-apigee -
To change to the directory containing the REST backend, run the following command:
cd ~/develop-apis-apigee/rest-backend -
To update the region in the configuration file, run the following command:
sed -i "s/us-west1/{{{ project_0.default_region | "REGION" }}}/g" config.sh
Initialize the project
The project initialization script, init-project.sh, enables the Cloud Run API within the project. These APIs will be required to deploy Cloud Run services.
The database for the service will be Firestore in Native mode. A project can host a single Firestore database in either Native mode or Datastore mode. This script will create the Firestore in Native mode database.
-
To see the commands run by the init-project.sh script, enter this command:
cat init-project.sh The script enables the Cloud Run API and creates the Firestore in Native mode database.
-
To run the script, enter this command:
./init-project.sh
Click check my progress to verify the objective.
Initialize the service
The service initialization script, init-service.sh, creates a service account named simplebank-rest. This service account is used as the identity for the Cloud Run service. The service account is given the role roles/datastore.user, which allows the service to read and update data in Firestore.
It is a best practice to create a service account for a service you create, and give permissions to the account using the principle of least privilege. This principle says that an account should have only those privileges essential to perform its unique function.
-
To see the commands run by the init-service.sh script, enter this command:
cat init-service.sh The script creates the service account used by the service and adds the roles/datastore.user role to the service account.
-
To run the script, enter this command:
./init-service.sh
Deploy the backend service
The deploy script, deploy.sh, builds the simplebank service application using the code in the current directory. It then deploys the service to Cloud Run, using the simplebank-rest service account. The deploy script would be run each time you updated your application code.
The service is deployed to require authenticated access, so you cannot call the service without a valid OpenID Connect identity token.
-
In Cloud Shell, to see the commands run by the deploy.sh script, enter this command:
cat deploy.sh The script builds the service using Cloud Build, and then deploys the simplebank-grpc service to Cloud Run.
-
To deploy the script to Cloud Run, enter this command:
./deploy.sh
Click check my progress to verify the objective.
Test the service
-
To verify that the service is running, make a curl request that calls the service:
export RESTHOST=$(gcloud run services describe simplebank-rest --platform managed --region {{{project_0.default_region |REGION}}} --format 'value(status.url)') echo "export RESTHOST=${RESTHOST}" >> ~/.bashrc curl -H "Authorization: Bearer $(gcloud auth print-identity-token)" -X GET "${RESTHOST}/_status" The command that sets the RESTHOST variable uses gcloud to retrieve the hostname for the simplebank-rest Cloud Run service. The variable is then added to the .bashrc file, which will cause the RESTHOST variable to be reloaded if Cloud Shell restarts.
The GET /_status command simply returns a JSON response indicating that the API is up and running. In this call you used gcloud auth print-identity-token to get an Open ID Connect identity token for the user logged in to Cloud Shell. You are logged in with the project owner role, and the project owner is given very broad permissions.
-
To verify that the service can write to Firestore, make a curl request that creates a customer:
curl -H "Authorization: Bearer $(gcloud auth print-identity-token)" -H "Content-Type: application/json" -X POST "${RESTHOST}/customers" -d '{"lastName": "Diallo", "firstName": "Temeka", "email": "temeka@example.com"}' The POST /customers command creates a customer. The lastName, firstName, and email parameters are all required. The email address must be unique and is used as the identifier for the customer. The customer record is stored in Firestore.
Note: If you receive an "AlreadyExist" error, it may indicate that you have not successfully created the Firestore database. The database is created by running the init-project.sh script. -
To verify that the service can read from Firestore, make a curl request to retrieve the customer that you just created:
curl -H "Authorization: Bearer $(gcloud auth print-identity-token)" -X GET "${RESTHOST}/customers/temeka@example.com" The GET /customers/ command retrieves a customer record from Firestore.
-
To load some additional sample data into Firestore, enter this command:
gcloud firestore import gs://cloud-training/api-dev-quest/firestore/example-data This gcloud command will use the Firestore import/export feature to import customers, accounts, and ATMs into the database.
-
To retrieve the list of ATMs, run this curl command:
curl -H "Authorization: Bearer $(gcloud auth print-identity-token)" -X GET "${RESTHOST}/atms" -
To retrieve a single ATM, run this curl command:
curl -H "Authorization: Bearer $(gcloud auth print-identity-token)" -X GET "${RESTHOST}/atms/spruce-goose" The request retrieves an ATM by name, and the response contains the latitude and longitude for the ATM, but it does not contain an address:
{"name":"spruce-goose","longitude":-118.408207,"description":"","latitude":33.977601} In a later task, you will use Apigee and the Geocoding API to add an address to the response returned when retrieving a specific ATM.
Task 2. Proxy the backend service with an Apigee API proxy
In this task, you create an Apigee API proxy that acts as a facade for the backend service. The API proxy will use a service account to allow it to present OpenID Connect identity tokens to the Cloud Run service.
Create a service account for the Apigee API proxy
-
To create a service account that can be used by the Apigee API proxy, enter this command:
gcloud iam service-accounts create apigee-internal-access \ --display-name="Service account for internal access by Apigee proxies" \ --project=${GOOGLE_CLOUD_PROJECT} The gcloud command creates a service account named apigee-internal-access, which will be used by your Apigee proxy when calling the backend service.
-
To grant the role that allows access to the service, enter this command:
gcloud run services add-iam-policy-binding simplebank-rest \ --member="serviceAccount:apigee-internal-access@${GOOGLE_CLOUD_PROJECT}.iam.gserviceaccount.com" \ --role=roles/run.invoker --region={{{project_0.default_region |REGION}}} \ --project=${GOOGLE_CLOUD_PROJECT} This gcloud command grants the service account the roles/run.invoker role for the simplebank-rest Cloud Run service, allowing the service account to invoke the service.
-
To retrieve the URL for the backend service, use the following command:
gcloud run services describe simplebank-rest --platform managed --region {{{project_0.default_region |REGION}}} --format 'value(status.url)' Save this URL. It will be used when creating the API proxy.
Click check my progress to verify the objective. There may be a short delay before the granted role is detected.
Create the Apigee proxy
-
Select the Apigee UI tab in your browser window.
-
On the left navigation menu, select Develop > API Proxies.
-
To create a new proxy using the proxy wizard, click Create New.
You will create a reverse proxy for your backend service.
-
Click the Reverse proxy box.
Note: Do not click the "Use OpenAPI Spec" link within the reverse proxy box. -
Specify the following for the Proxy details:
Property Value Name bank-v1 Base path /bank/v1 Target (Existing API) backend URL Note: Confirm that you are using "/bank/v1" for the base path, not "/bank-v1". The target should be the backend URL you retrieved earlier in the task, which should look something like this:
https://simplebank-rest-mtdtzt7yzq-ue.a.run.app -
Click Next.
-
Leave the Common Policies settings at their defaults, and click Next.
-
On the summary page, leave the settings at their defaults, and click Create.
-
Click Edit proxy.
-
If a Switch to Classic link is in the upper right corner, click that link.
Confirm that the runtime instance is available
-
In Cloud Shell, paste and run the following set of commands:
export INSTANCE_NAME=eval-instance; export ENV_NAME=eval; export PREV_INSTANCE_STATE=; echo "waiting for runtime instance ${INSTANCE_NAME} to be active"; while : ; do export INSTANCE_STATE=$(curl -s -H "Authorization: Bearer $(gcloud auth print-access-token)" -X GET "https://apigee.googleapis.com/v1/organizations/${GOOGLE_CLOUD_PROJECT}/instances/${INSTANCE_NAME}" | jq "select(.state != null) | .state" --raw-output); [[ "${INSTANCE_STATE}" == "${PREV_INSTANCE_STATE}" ]] || (echo; echo "INSTANCE_STATE=${INSTANCE_STATE}"); export PREV_INSTANCE_STATE=${INSTANCE_STATE}; [[ "${INSTANCE_STATE}" != "ACTIVE" ]] || break; echo -n "."; sleep 5; done; echo; echo "instance created, waiting for environment ${ENV_NAME} to be attached to instance"; while : ; do export ATTACHMENT_DONE=$(curl -s -H "Authorization: Bearer $(gcloud auth print-access-token)" -X GET "https://apigee.googleapis.com/v1/organizations/${GOOGLE_CLOUD_PROJECT}/instances/${INSTANCE_NAME}/attachments" | jq "select(.attachments != null) | .attachments[] | select(.environment == \"${ENV_NAME}\") | .environment" --join-output); [[ "${ATTACHMENT_DONE}" != "${ENV_NAME}" ]] || break; echo -n "."; sleep 5; done; echo "***ORG IS READY TO USE***"; This series of commands uses the Apigee API to determine when the Apigee runtime instance has been created and the eval environment has been attached.
-
Wait until the instance is ready.
When the text
***ORG IS READY TO USE***is displayed, the instance is ready. The Apigee organization (org) may have been created before you started the lab, so you might not have to wait for the instance to be created.If you are waiting for the org to be ready, you can learn more about Apigee, explore the Apigee X architecture, or learn about APIs and API proxies.
Deploy the API proxy
-
Select the Apigee UI tab in your browser window.
-
On the left navigation menu, select Develop > API Proxies, and then click bank-v1.
-
Click the Develop tab.
-
Click Deploy to eval.
A dialog asks you to confirm the deployment.
-
For Service Account, specify the service account's email address:
apigee-internal-access@{{{ project_0.project_id | PROJECT }}}.iam.gserviceaccount.com -
Click Deploy.
-
Click the Overview tab, and wait for the eval deployment status to show that the proxy has been deployed.
Test the API proxy
The eval environment in the Apigee organization can be called using the hostname eval.example.com. The DNS entry for this hostname has been created within your project, and it resolves to the IP address of the Apigee runtime instance. This DNS entry has been created in a private zone, which means it is only visible on the internal network.
Cloud Shell does not reside on the internal network, so Cloud Shell commands cannot resolve this DNS entry. A virtual machine (VM) within your project can access the private zone DNS. A virtual machine named apigeex-test-vm was automatically created. You can use this machine to call the API proxy.
-
In Cloud Shell, open an SSH connection to your test VM:
TEST_VM_ZONE=$(gcloud compute instances list --filter="name=('apigeex-test-vm')" --format "value(zone)") gcloud compute ssh apigeex-test-vm --zone=${TEST_VM_ZONE} --force-key-file-overwrite The first gcloud command retrieves the zone of the test VM, and the second opens the SSH connection to the VM.
-
If asked to authorize, click Authorize.
For each question asked in the Cloud Shell, click Enter or Return to specify the default input.
Your logged in identity is the owner of the project, so SSH to this machine is allowed.
Your Cloud Shell session is now running inside the VM.
-
Call the deployed bank-v1 API proxy in the eval environment:
curl -i -k "https://eval.example.com/bank/v1/_status" The
-koption tellscurlto skip verification of the TLS certificate. The Apigee runtime is using a self-signed certificate instead of a certificate that has been created by a trusted certificate authority (CA).Note: You should not use the -koption to bypass certificate verification for production use cases.A 403 Forbidden status code is returned, with an error message indicating that your client does not have permission to get the URL. The request to the backend service was rejected because the client did not provide the required token with the request. The API proxy is running with the correct identity, but you still need to force the OpenId Connect identity token to be sent with the request.
-
Return to the bank-v1 proxy in the Apigee UI, and click the Develop tab.
-
In the Navigator menu for the proxy, in the Target Endpoints section, click PreFlow.
-
Find the following code (your URL will be different):
<HTTPTargetConnection> <URL>https://simplebank-rest-zce6j3rjwq-uw.a.run.app</URL> </HTTPTargetConnection> Note: If you do not see the HTTPTargetConnection section, make sure you have clicked on the PreFlow in the Target Endpoints section, not in the Proxy Endpoints section. -
Below the URL, add an Authentication section that looks like this:
<Authentication> <GoogleIDToken> <Audience>AUDIENCE</Audience> </GoogleIDToken> </Authentication> -
Replace AUDIENCE with the URL value already in the HTTPTargetConnection section. Your code should now look similar to this, except with your specific URL in the URL and Audience elements:
<TargetEndpoint name="default"> <PreFlow name="PreFlow"> <Request/> <Response/> </PreFlow> <Flows/> <PostFlow name="PostFlow"> <Request/> <Response/> </PostFlow> <HTTPTargetConnection> <URL>https://simplebank-rest-zce6j3rjwq-uw.a.run.app</URL> <Authentication> <GoogleIDToken> <Audience>https://simplebank-rest-zce6j3rjwq-uw.a.run.app</Audience> </GoogleIDToken> </Authentication> </HTTPTargetConnection> </TargetEndpoint> -
Click Save, and then click OK.
-
Click Deploy to eval, and then click Deploy.
Note: Do not change the service account. It should remain unchanged from the previous deployment. -
Click the Overview tab, and wait for the eval deployment status to show that the new revision has been deployed.
Click check my progress to verify the objective.
-
If your SSH login has timed out, run this command in Cloud Shell to reestablish a connection:
TEST_VM_ZONE=$(gcloud compute instances list --filter="name=('apigeex-test-vm')" --format "value(zone)") gcloud compute ssh apigeex-test-vm --zone=${TEST_VM_ZONE} --force-key-file-overwrite -
Rerun the status command inside the VM:
curl -i -k "https://eval.example.com/bank/v1/_status" You should now see a successful (200) response similar to this:
HTTP/2 200 x-powered-by: Express content-type: application/json; charset=utf-8 etag: W/"41-x4uozCo6q/yN+kzizriXxryNZvc" x-cloud-trace-context: 5c810a7faa3353bcc085473fd58805b7 date: Thu, 11 Nov 2021 22:54:35 GMT server: Google Frontend content-length: 65 x-request-id: cf109193-6d6f-49a1-b323-7f66f63c5e28 via: 1.1 google {"serviceName":"simplebank-rest","status":"API up","ver":"1.0.0"} This response indicates that the API proxy is successfully calling the backend service.
-
Enter the command
exitto leave the SSH session and return to Cloud Shell.
Task 3. Enable use of the Google Cloud Geocoding API
In this task, you enable the Geocoding API, which will be used in your API proxy to add address information to the response when retrieving an ATM from the SimpleBank service.
-
In Cloud Shell, to enable the Geocoding API, run the following command:
gcloud services enable geocoding-backend.googleapis.com Next, you will create an API key that can access the Geocoding API.
-
To create the API key, run the following command:
API_KEY=$(gcloud alpha services api-keys create --project=${GOOGLE_CLOUD_PROJECT} --display-name="Geocoding API key for Apigee" --api-target=service=geocoding_backend --format "value(response.keyString)") echo "export API_KEY=${API_KEY}" >> ~/.bashrc echo "API_KEY=${API_KEY}" Note: If you receive an error indicating that the project property is set to the empty string, make sure you have exited the VM SSH session and returned to Cloud Shell. The gcloud command creates the API key with the ability to send requests to the Geocoding API. By supplying the --format parameter, you select the keyString field in the response and store it in the API_KEY shell variable. The API_KEY variable is then stored in the .bashrc file in Cloud Shell.
Click check my progress to verify the objective.
-
To retrieve the geocoding information for a given latitude and longitude, run the following curl command:
curl "https://maps.googleapis.com/maps/api/geocode/json?key=${API_KEY}&latlng=37.404934,-122.021411" This command calls the Geocoding API, providing the API key and the desired latitude and longitude. The response contains an array of results, each of which has a formatted address. In your API proxy, you will use the formatted address of the first result to add an address to the API response when retrieving the details for a single ATM.
Task 4. Create a shared flow to call the Geocoding API
In this task, you will create a shared flow for calling the Google Geocoding API. Shared flows allow you to combine policies and resources in a single flow so that it can be consumed from multiple API proxies or other shared flows.
The shared flow will use this pattern:
The number of ATMs in our database is limited, and ATMs latitudes and longitudes do not change. To avoid excessive calls to the Geocoding API, the retrieved address will be cached, using the latitude and longitude for the cache key. If the address is not in the cache for the given latitude and longitude, the Geocoding API will be called, and the returned address will be stored in the cache.
Create the shared flow
- Return to the Apigee UI.
- On the left navigation menu, select Develop > Shared Flows.
- Click Create New.
- Set the Name to
get-address-for-location, and then click Create. - If a Switch to Classic link is in the upper right corner, click that link.
- Click the Develop tab.
- In the Navigator menu for the shared flow, in the Shared Flows section, click default.
Add a LookupCache policy
The LookupCache policy will retrieve an address if it has previously been cached.
-
Above the flow arrow, click + Step.
-
In the Traffic Management section, select the Lookup Cache policy type. Specify the following:
Property Value Display Name LC-LookupAddress Name LC-LookupAddress -
Click Add.
The policy is added to the flow, and the policy's configuration XML is shown in the pane below the flow.
-
Replace the LookupCache XML configuration with:
<LookupCache continueOnError="false" enabled="true" name="LC-LookupAddress"> <CacheResource>AddressesCache</CacheResource> <Scope>Exclusive</Scope> <CacheKey> <KeyFragment ref="geocoding.latitude"/> <KeyFragment ref="geocoding.longitude"/> </CacheKey> <AssignTo>geocoding.address</AssignTo> </LookupCache> The policy looks in the AddressesCache for an entry matching the specified latitude and longitude and, if found, assigns the value to the variable address.
Add a Service Callout policy
The Service Callout policy will call the Google Geocoding API.
-
In the Navigator menu for the shared flow, in the Shared Flows section, click default.
-
To add another policy, click + Step.
-
In the Extension section, select the Service Callout policy type. Specify the following:
Property Value Display Name SC-GoogleGeocode Name SC-GoogleGeocode -
Leave the HTTP Target field empty, and click Add.
-
Replace the ServiceCallout XML configuration with:
<ServiceCallout continueOnError="false" enabled="true" name="SC-GoogleGeocode"> <Request> <Set> <QueryParams> <QueryParam name="latlng">{geocoding.latitude},{geocoding.longitude}</QueryParam> <QueryParam name="key">{geocoding.apikey}</QueryParam> </QueryParams> <Verb>GET</Verb> </Set> </Request> <Response>calloutResponse</Response> <HTTPTargetConnection> <URL>https://maps.googleapis.com/maps/api/geocode/json</URL> </HTTPTargetConnection> </ServiceCallout> This policy calls the Geocoding API, using the geocoding.latitude, geocoding.longitude, and geocoding.apikey variables. The API call response is stored in the calloutResponse variable.
Add an ExtractVariables policy
The ExtractVariables policy will extract the formatted address from the Google Geocoding API response.
-
In the Navigator menu for the shared flow, in the Shared Flows section, click default.
-
To add another policy, click + Step.
-
In the Mediation section, select the Extract Variables policy type. Specify the following:
Property Value Display Name EV-ExtractAddress Name EV-ExtractAddress -
Click Add.
-
Replace the ExtractVariables XML configuration with:
<ExtractVariables continueOnError="false" enabled="true" name="EV-ExtractAddress"> <IgnoreUnresolvedVariables>true</IgnoreUnresolvedVariables> <JSONPayload> <Variable name="address"> <JSONPath>$.results[0].formatted_address</JSONPath> </Variable> </JSONPayload> <Source clearPayload="false">calloutResponse.content</Source> <VariablePrefix>geocoding</VariablePrefix> </ExtractVariables> This policy uses JSONPath to extract the formatted_address from the first result in the calloutResponse message JSON payload. The address is stored in the geocoding.address variable.
Add a PopulateCache policy
The PopulateCache policy will store the address into the cache.
-
In the Navigator menu for the shared flow, in the Shared Flows section, click default.
-
To add another policy, click + Step.
-
In the Traffic Management section, select the Populate Cache policy type. Specify the following:
Property Value Display Name PC-StoreAddress Name PC-StoreAddress -
Click Add.
The policy is added to the flow, and the policy's configuration XML is shown in the pane below the flow.
-
Replace the PopulateCache XML configuration with:
<PopulateCache continueOnError="false" enabled="true" name="PC-StoreAddress"> <CacheResource>AddressesCache</CacheResource> <Scope>Exclusive</Scope> <Source>geocoding.address</Source> <CacheKey> <KeyFragment ref="geocoding.latitude"/> <KeyFragment ref="geocoding.longitude"/> </CacheKey> <ExpirySettings> <TimeoutInSec>3600</TimeoutInSec> </ExpirySettings> </PopulateCache> The policy stores the value in the address variable into the AddressesCache using the same latitude and longitude key fragments used by the LookupCache policy, in the same order. The ExpirySettings/TimeoutInSec setting specifies that stored data will be cached for 3600 seconds, or 1 hour.
Conditionally skip policies
When the address is found in the cache for a specific latitude and longitude (a cache hit), the ServiceCallout, ExtractVariables, and PopulateCache policies are not necessary and should be skipped.
-
In the Navigator menu for the shared flow, in the Shared Flows section, click default.
The Code pane contains the default flow, which lists the four policies that have been attached:
<SharedFlow name="default"> <Step> <Name>LC-LookupAddress</Name> </Step> <Step> <Name>SC-GoogleGeocode</Name> </Step> <Step> <Name>EV-ExtractAddress</Name> </Step> <Step> <Name>PC-StoreAddress</Name> </Step> </SharedFlow> Each Step specifies a policy that has been attached. The Name specifies the name of the attached policy. A Condition element can also be added, specifying a boolean condition that determines whether the policy should execute.
Look back at the shared flow pattern at the beginning of the task. When the address lookup succeeds, there is no need to call the service or store the data back in the cache. In this case, the second through fourth policy steps should be skipped.
The LookupCache policy sets a variable that indicates whether the item was found in the cache. If the variable
lookupcache.{policyName}.cachehitis false, then the item was not found. The policies on the second to fourth steps should execute only when there was not a cache hit. -
For each of the second through fourth steps, add the following condition inside the Step element:
<Condition>lookupcache.LC-LookupAddress.cachehit == false</Condition> After you have added them all, the shared flow should resemble this:
<SharedFlow name="default"> <Step> <Name>LC-LookupAddress</Name> </Step> <Step> <Condition>lookupcache.LC-LookupAddress.cachehit == false</Condition> <Name>SC-GoogleGeocode</Name> </Step> <Step> <Condition>lookupcache.LC-LookupAddress.cachehit == false</Condition> <Name>EV-ExtractAddress</Name> </Step> <Step> <Condition>lookupcache.LC-LookupAddress.cachehit == false</Condition> <Name>PC-StoreAddress</Name> </Step> </SharedFlow> -
Click Save, and then click Deploy to eval.
-
Leave the Service Account blank, and then click Deploy.
The shared flow uses an API key to call the Geocoding API, so a service account is not required.
A shared flow can only be tested by calling it from an API proxy.
Click check my progress to verify the objective.
Task 5. Add the ATM's address when retrieving a single ATM
In this task, you add a FlowCallout policy to the API proxy to call the shared flow that was just created. When you retrieve a specific ATM, your API proxy must extract the latitude and longitude from the Cloud Run service response and call the shared flow to retrieve the corresponding address. Then, a JavaScript policy will add the address to the API response.
Add a property set for the API key
A property set can be used to store non-expiring data that is easily accessed from within the API proxy. A property set value will hold the API key.
-
On the left navigation menu, select Develop > API Proxies.
-
Click bank-v1, and then select the Develop tab.
-
In the Navigator menu for the proxy, in the Resources section, click +.
-
In the File Type dropdown, select Property Set.
-
Specify
geocoding.propertiesfor the File Name, and then click Add. -
In the geocoding.properties pane, add the following property:
apikey=<APIKEY> -
Replace
<APIKEY>with the API_KEY you created in Task 3. -
You can retrieve the API_KEY using this command in Cloud Shell:
echo ${API_KEY} Your geocoding.properties file should look similar to this:
apikey=AIzaSyC8-B6nt7M240wwZtsxR2O5sb0xznuhQWc
Create a conditional flow
-
In the Navigator menu for the API proxy, inside the Proxy Endpoints section, on the line with default, click +.
-
In the New Conditional Flow dialog, specify the following values:
Property Value Flow Name GetATM Description retrieve a single ATM Condition Type select Path and Verb Path /atms/{name} Verb select GET Leave Optional Target URL blank.
-
Click Add.
An API proxy is made up of many flows. Each flow provides a location for attaching policies as steps. Here is a diagram of an API proxy:
A conditional flow configuration will only be run when the condition is true. For this conditional flow, the proxy.pathsuffix variable must match the format
/atms/{name}, and the request.verb variable must beGET.You will attach some policies to the GetATM conditional flow so that they only execute for a
GET /atms/{name}request. The policies must execute after the backend service is called, so they must be attached in a Proxy Endpoint Response conditional flow.
Extract the latitude and longitude
-
Click the GetATM flow if it is not highlighted, and then click the + Step button in the lower left below the Response flow.
-
In the Mediation section, select the Extract Variables policy type. Specify the following:
Property Value Display Name EV-ExtractLatLng Name EV-ExtractLatLng -
Click Add.
-
Replace the ExtractVariables XML configuration with:
<ExtractVariables name="EV-ExtractLatLng"> <Source>response</Source> <JSONPayload> <Variable name="latitude"> <JSONPath>$.latitude</JSONPath> </Variable> <Variable name="longitude"> <JSONPath>$.longitude</JSONPath> </Variable> </JSONPayload> <IgnoreUnresolvedVariables>true</IgnoreUnresolvedVariables> </ExtractVariables> This policy extracts the latitude and longitude from the
GET /atms/{name}JSON response from the backend service. The IgnoreUnresolvedVariables element is set to true, which causes processing to continue even if the latitude and longitude are not found in the response.
Call the shared flow
-
Click the GetATM flow if it is not highlighted, and then click the + Step button in the lower left below the Response flow.
-
In the Extension section, select the Flow Callout policy type. Specify the following:
Property Value Display Name FC-GetAddress Name FC-GetAddress Shared Flow select get-address-for-location -
Click Add.
-
In the Navigator menu for the API proxy, click on the FC-GetAddress policy.
You should now see the FC-GetAddress configuration in the Code pane.
-
Replace the FC-GetAddress XML configuration with:
<FlowCallout continueOnError="false" enabled="true" name="FC-GetAddress"> <Parameters> <Parameter name="geocoding.latitude">{latitude}</Parameter> <Parameter name="geocoding.longitude">{longitude}</Parameter> <Parameter name="geocoding.apikey">{propertyset.geocoding.apikey}</Parameter> </Parameters> <SharedFlowBundle>get-address-for-location</SharedFlowBundle> </FlowCallout> This policy sets the latitude, longitude, and apikey variables as shared flow parameters and calls the shared flow. The shared flow sets the geocoding.address variable.
Add the address
-
Click the GetATM flow, and then click the + Step button in the lower left below the Response flow.
-
In the Extension section, select the JavaScript policy type. Specify the following:
Property Value Display Name JS-AddAddress Name JS-AddAddress Script File select Create new script Script Name addAddress.js -
Click Add.
-
In the Navigator menu for the API proxy, inside the Resources section, click addAddress.js.
The code pane for the addAddress.js code is empty.
-
Add this JavaScript code to add the address to the response:
// get the flow variable 'geocoding.address' var address = context.getVariable('geocoding.address'); // parse the response payload into the responsePayload object var responsePayload = JSON.parse(context.getVariable('response.content')); try { // add address to the response responsePayload.address = address; // convert the response object back into JSON context.setVariable('response.content', JSON.stringify(responsePayload)); } catch(e) { // catch any exception print('Error occurred when trying to add the address to the response.'); } This code parses the JSON response payload into an object, adds an address field to the object, converts the object back into a JSON string, and then stores it in the response.
A try/catch block is used so that an exception isn't thrown out of the JavaScript policy. A fault is raised if an exception isn't caught, which would cause the API proxy processing to abort.
Conditionally skip policies
-
In the Navigator menu for the proxy, in the Proxy Endpoints section, click GetATM.
The Code pane contains the Get ATM flow, which lists the three policies that have been attached:
<Flows> <Flow name="GetATM"> <Description>retrieve a single ATM</Description> <Request/> <Response> <Step> <Name>EV-ExtractLatLng</Name> </Step> <Step> <Name>FC-GetAddress</Name> </Step> <Step> <Name>JS-AddAddress</Name> </Step> </Response> <Condition>(proxy.pathsuffix MatchesPath "/atms/{name}") and (request.verb = "GET")</Condition> </Flow> </Flows> If the
GET /atms/{name}response does not contain both a latitude and a longitude, as happens when an invalid ATM name is supplied, the FC-GetAddress and JS-AddAddress policies should be skipped. -
For the second and third steps, add the following condition inside the Step element:
<Condition>latitude != null AND longitude != null</Condition> After you have added the conditions, the conditional flow should look like this:
<Flow name="GetATM"> <Description>retrieve a single ATM</Description> <Request/> <Response> <Step> <Name>EV-ExtractLatLng</Name> </Step> <Step> <Condition>latitude != null AND longitude != null</Condition> <Name>FC-GetAddress</Name> </Step> <Step> <Condition>latitude != null AND longitude != null</Condition> <Name>JS-AddAddress</Name> </Step> </Response> <Condition>(proxy.pathsuffix MatchesPath "/atms/{name}") and (request.verb = "GET")</Condition> </Flow> -
Click Save. If you are notified that the proxy was saved as a new revision, click OK.
-
Click Deploy to eval, and to confirm that you want the new revision deployed to the eval environment, click Deploy.
-
Click the Overview tab, and wait for the eval deployment status to show that the new revision has been deployed.
Click check my progress to verify the objective.
Test the updated API proxy
-
In Cloud Shell, open an SSH connection to your test VM:
TEST_VM_ZONE=$(gcloud compute instances list --filter="name=('apigeex-test-vm')" --format "value(zone)") gcloud compute ssh apigeex-test-vm --zone=${TEST_VM_ZONE} --force-key-file-overwrite -
Use the following command to call the bank-v1 proxy and retrieve all ATMs:
curl -i -k "https://eval.example.com/bank/v1/atms" The response does not contain addresses, because the request does not use the
GET /atms/{name}flow. -
Retrieve a single ATM:
curl -i -k "https://eval.example.com/bank/v1/atms/spruce-goose" This response now contains the address that was added in the API proxy:
{"longitude":-118.408207,"latitude":33.977601,"description":"","name":"spruce-goose","address":"5865 S Campus Center Dr, Los Angeles, CA 90094, USA"}
Congratulations!
In this lab, you deployed a backend service on Cloud Run. You created an Apigee API proxy that proxied the backend service. You created a shared flow that retrieved and cached content from an external service. You called that shared flow from your API proxy and used JavaScript code to modify an API response.
Next steps / Learn more
Manual Last Updated: July 16, 2024
Lab Last Tested: July 16, 2024
Copyright 2024 Google LLC All rights reserved. Google and the Google logo are trademarks of Google LLC. All other company and product names may be trademarks of the respective companies with which they are associated.