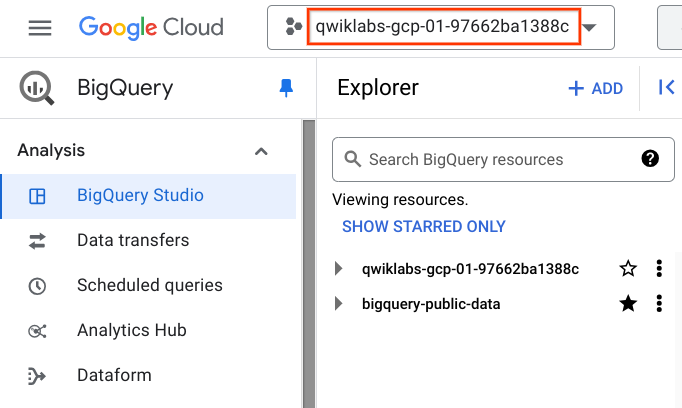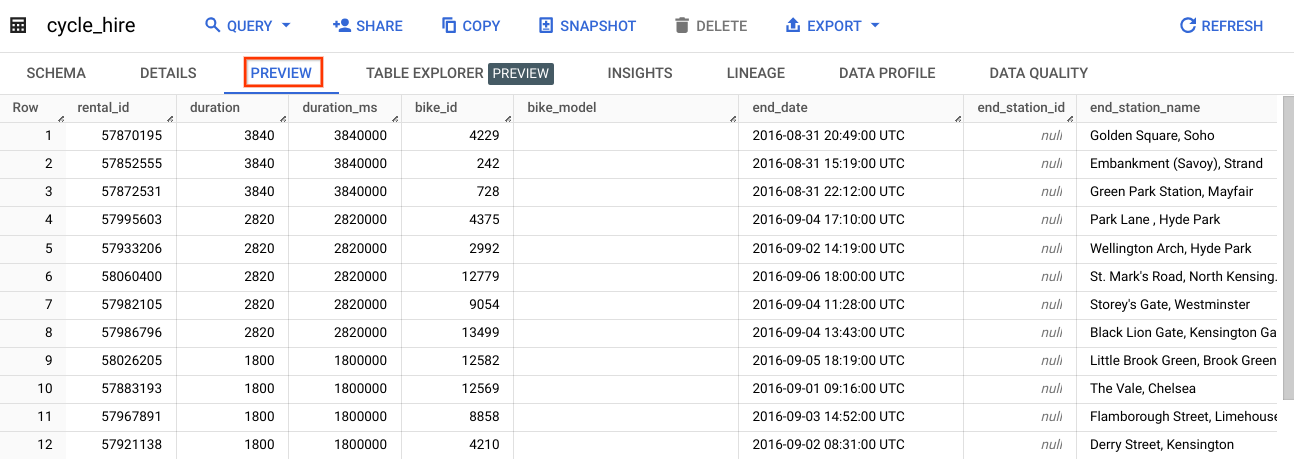Checkpoint
Create a cloud storage bucket
/ 25
Upload CSV files to Cloud Storage
/ 25
Create a Cloud SQL instance
/ 25
Create a database
/ 25
Pengantar SQL untuk BigQuery dan Cloud SQL
GSP281
Ringkasan
SQL (Structured Query Language) adalah bahasa standar untuk operasi data yang memungkinkan Anda mengajukan pertanyaan dan mendapatkan insight dari set data terstruktur. Bahasa ini biasanya digunakan dalam pengelolaan database dan memungkinkan Anda melakukan berbagai tugas, seperti menulis catatan transaksi ke dalam database relasional dan menganalisis data berskala petabyte.
Lab ini dibagi menjadi dua bagian: di bagian pertama, Anda akan mempelajari kata kunci kueri SQL dasar. Anda akan menjalankan kata kunci ini di BigQuery dengan set data publik yang berisi informasi tentang bikeshare (fasilitas berbagi sepeda) di London.
Di bagian kedua, Anda akan mempelajari cara mengekspor subset dari set data bikeshare London ke file CSV. Kemudian, Anda akan menguploadnya ke Cloud SQL. Setelah itu, Anda akan mempelajari cara menggunakan Cloud SQL untuk membuat serta mengelola database dan tabel. Di bagian akhir, Anda akan berlatih langsung menggunakan kata kunci SQL tambahan untuk memanipulasi dan mengedit data.
Yang akan Anda pelajari
Di lab ini, Anda akan mempelajari cara:
- Membaca data di BigQuery.
- Menjalankan kueri sederhana di BigQuery untuk mengeksplorasi data.
- Mengekspor subset data ke file CSV dan menyimpan file tersebut dalam bucket Cloud Storage baru.
- Membuat instance Cloud SQL baru dan memuat file CSV yang diekspor sebagai tabel baru.
Prasyarat
Sangat penting: Sebelum memulai lab ini, logout dari akun Gmail pribadi atau perusahaan Anda.
Ini adalah lab tingkat pemula. Anda dianggap tidak memiliki atau hanya memiliki sedikit pengalaman dengan SQL. Pemahaman terkait Cloud Storage dan Cloud Shell direkomendasikan, tetapi tidak diwajibkan. Lab ini akan mengajarkan dasar-dasar membaca dan menulis kueri di SQL, lalu Anda akan menerapkannya menggunakan BigQuery dan Cloud SQL.
Sebelum mengikuti lab ini, pertimbangkan kemahiran Anda dalam SQL. Berikut ini adalah lab dengan level lebih tinggi yang memungkinkan Anda menerapkan pengetahuan pada kasus penggunaan yang lebih kompleks:
Setelah Anda siap, scroll ke bawah dan ikuti langkah berikut ini untuk menyiapkan lingkungan lab Anda.
Penyiapan dan persyaratan
Sebelum mengklik tombol Mulai Lab
Baca petunjuk ini. Lab memiliki timer dan Anda tidak dapat menjedanya. Timer, yang dimulai saat Anda mengklik Start Lab, akan menampilkan durasi ketersediaan resource Google Cloud untuk Anda.
Lab praktik ini dapat Anda gunakan untuk melakukan sendiri aktivitas lab di lingkungan cloud sungguhan, bukan di lingkungan demo atau simulasi. Untuk mengakses lab ini, Anda akan diberi kredensial baru yang bersifat sementara dan dapat digunakan untuk login serta mengakses Google Cloud selama durasi lab.
Untuk menyelesaikan lab ini, Anda memerlukan:
- Akses ke browser internet standar (disarankan browser Chrome).
- Waktu untuk menyelesaikan lab. Ingat, setelah dimulai, lab tidak dapat dijeda.
Cara memulai lab dan login ke Google Cloud Console
-
Klik tombol Start Lab. Jika Anda perlu membayar lab, jendela pop-up akan terbuka untuk memilih metode pembayaran. Di sebelah kiri adalah panel Lab Details dengan info berikut:
- Tombol Open Google Cloud console
- Waktu tersisa
- Kredensial sementara yang harus Anda gunakan untuk lab ini
- Informasi lain, jika diperlukan, untuk menyelesaikan lab ini
-
Klik Open Google Cloud console (atau klik kanan dan pilih Open Link in Incognito Window jika Anda menjalankan browser Chrome).
Lab akan menjalankan resource, lalu membuka tab lain yang menampilkan halaman Sign in.
Tips: Atur tab di jendela terpisah secara berdampingan.
Catatan: Jika Anda melihat dialog Choose an account, klik Use Another Account. -
Jika perlu, salin Username di bawah dan tempel ke dialog Sign in.
{{{user_0.username | "Username"}}} Anda juga dapat menemukan Username di panel Lab Details.
-
Klik Next.
-
Salin Password di bawah dan tempel ke dialog Welcome.
{{{user_0.password | "Password"}}} Anda juga dapat menemukan Password di panel Lab Details.
-
Klik Next.
Penting: Anda harus menggunakan kredensial yang diberikan lab. Jangan menggunakan kredensial akun Google Cloud Anda. Catatan: Menggunakan akun Google Cloud sendiri untuk lab ini dapat dikenai biaya tambahan. -
Klik halaman berikutnya:
- Setujui persyaratan dan ketentuan.
- Jangan tambahkan opsi pemulihan atau autentikasi 2 langkah (karena ini akun sementara).
- Jangan mendaftar uji coba gratis.
Setelah beberapa saat, Konsol Google Cloud akan terbuka di tab ini.

Tugas 1. Dasar-dasar SQL
Database dan tabel
Seperti yang telah disebutkan sebelumnya, SQL memungkinkan Anda mendapatkan informasi dari "set data terstruktur". Set data terstruktur memiliki aturan dan pemformatan yang jelas, serta sering kali disusun dalam tabel, atau data yang diformat dalam baris dan kolom.
Contoh data tidak terstruktur adalah file gambar. Data tidak terstruktur tidak dapat dioperasikan dengan SQL dan tidak dapat disimpan dalam set data atau tabel BigQuery (setidaknya secara native). Misalnya, agar dapat memanfaatkan data gambar, Anda akan menggunakan layanan seperti Cloud Vision, mungkin melalui API-nya secara langsung.
Berikut ini adalah contoh set data terstruktur, yaitu tabel sederhana:
|
User |
Price |
Shipped |
|
Sean |
$35 |
Yes |
|
Rocky |
$50 |
No |
Jika Anda pernah menggunakan Google Spreadsheet sebelumnya, contoh di atas seharusnya tidak terlihat asing. Tabel ini memiliki kolom untuk User, Price, Shipped, serta dua baris yang terdiri atas nilai kolom yang sudah terisi.
Pada dasarnya, database adalah kumpulan dari satu atau beberapa tabel. SQL adalah fitur pengelolaan database terstruktur, tetapi sering kali (dan di lab ini) Anda akan menjalankan kueri pada satu atau beberapa tabel yang digabungkan, bukan pada keseluruhan database.
SELECT dan FROM
SQL pada dasarnya bersifat fonetik dan sebelum menjalankan kueri, sebaiknya ketahui pertanyaan yang ingin Anda tanyakan ke data (kecuali jika Anda hanya ingin bereksplorasi untuk mencoba-coba.)
SQL memiliki kata kunci standar yang Anda gunakan untuk menerjemahkan pertanyaan Anda ke dalam sintaksis SQL dalam bahasa pseudo-Inggris sehingga Anda bisa menginstruksikan mesin database untuk memberi jawaban yang Anda inginkan.
Kata kunci terpenting adalah SELECT dan FROM:
- Gunakan
SELECTuntuk menentukan kolom yang ingin diambil dari set data Anda. - Gunakan
FROMuntuk menentukan tabel yang ingin Anda ambil datanya.
Anda mungkin akan lebih paham jika menggunakan contoh. Anggaplah Anda memiliki tabel example_table berikut, yang memiliki kolom USER, PRICE, dan SHIPPED:
Dan misalnya, Anda hanya ingin mengambil data yang ditemukan di kolom USER. Anda dapat melakukannya dengan menjalankan kueri berikut yang menggunakan SELECT dan FROM:
Jika Anda telah menjalankan perintah di atas, pilih semua nama dari kolom USER yang ditemukan dalam example_table.
Anda juga dapat memilih beberapa kolom dengan kata kunci SELECT di SQL. Misalnya, Anda ingin mengambil data yang ditemukan di kolom USER dan SHIPPED. Untuk melakukannya, ubah kueri sebelumnya dengan menambahkan nilai kolom lain ke kueri SELECT (pastikan nilai kolom dipisahkan oleh koma):
Menjalankan kueri di atas akan mengambil data USER dan SHIPPED dari memori:
Seperti itulah pembahasan dua kata kunci SQL dasar. Pembahasan selanjutnya akan lebih menarik.
WHERE
Kata kunci WHERE adalah perintah SQL lain yang memfilter tabel untuk nilai kolom spesifik. Misalnya, Anda ingin mengambil nama dari example_table yang paketnya telah dikirim. Anda dapat melengkapi kueri dengan WHERE, seperti berikut ini:
Menjalankan kueri di atas akan menampilkan semua USER yang paketnya berstatus SHIPPED dari memori:
Setelah Anda mendapatkan pemahaman dasar tentang kata kunci inti SQL, terapkan hal yang telah Anda pelajari dengan menjalankan jenis kueri ini di konsol BigQuery.
Uji pemahaman Anda
Berikut ini beberapa pertanyaan pilihan ganda untuk memperkuat pemahaman Anda tentang konsep yang telah dibahas sejauh ini. Jawab pertanyaan tersebut sebaik mungkin.
Tugas 2. Menjelajahi konsol BigQuery
Paradigma BigQuery
BigQuery adalah data warehouse berskala petabyte terkelola sepenuhnya yang berjalan di Google Cloud. Analis data dan data scientist dapat dengan cepat membuat kueri dan memfilter set data besar, menggabungkan hasil, dan melakukan operasi kompleks tanpa harus khawatir tentang penyiapan dan pengelolaan server. BigQuery hadir dalam bentuk alat command line (sudah terinstal dalam Cloud Shell) atau konsol web. Keduanya siap digunakan untuk mengelola dan membuat kueri data yang disimpan dalam project Google Cloud.
Dalam lab ini, Anda akan menggunakan konsol web untuk menjalankan kueri SQL.
Membuka konsol BigQuery
- Di Google Cloud Console, pilih Navigation menu > BigQuery.
Kotak pesan Welcome to BigQuery in the Cloud Console akan terbuka. Kotak pesan ini menyediakan link ke panduan memulai dan catatan rilis.
- Klik Done.
Konsol BigQuery terbuka.
Luangkan waktu sejenak untuk mencatat beberapa fitur UI yang penting. "Editor" kueri berada di sisi kanan konsol. Di sini Anda akan menulis dan menjalankan perintah SQL seperti pada contoh yang dibahas sebelumnya. Di bawahnya adalah "Query history", yang merupakan daftar kueri yang Anda jalankan sebelumnya.
Panel konsol di sebelah kiri adalah Navigation menu. Selain histori kueri, kueri tersimpan, dan histori tugas yang mudah dipahami, ada tab Explorer.
Tingkat resource paling tinggi di tab Explorer berisi project Google Cloud, sama dengan project Google Cloud yang Anda masuki ketika login dan gunakan dalam tiap lab Google Cloud Skills Boost. Seperti yang Anda lihat di konsol dan screenshot terakhir, Anda hanya memiliki project di tab Explorer. Jika Anda mencoba mengklik panah di samping nama project, tidak ada yang akan ditampilkan.
Ini karena project Anda tidak berisi set data atau tabel, sehingga Anda tidak memiliki apa pun yang dapat dikueri. Sebelumnya Anda telah mempelajari bahwa set data berisi tabel. Saat Anda menambahkan data ke project, perhatikan bahwa di BigQuery, project berisi set data, dan set data berisi tabel. Sekarang, setelah lebih memahami paradigma project > set data > tabel dan seluk-beluk konsol, Anda dapat memuat beberapa data yang dapat dikueri.
Mengupload data yang dapat dikueri
Di bagian ini, Anda mengambil beberapa data publik ke project sehingga Anda bisa berlatih menjalankan perintah SQL di BigQuery.
-
Klik + ADD.
-
Pilih Star a project by name.
-
Masukkan bigquery-public-data sebagai nama project.
-
Klik STAR.
Penting untuk diperhatikan bahwa Anda masih bekerja di luar project lab Anda di tab baru ini. Yang Anda lakukan hanyalah mengambil project dengan akses publik yang berisi set data dan tabel ke BigQuery untuk dianalisis. Anda tidak beralih ke project tersebut. Semua pekerjaan dan layanan Anda masih terikat ke akun Google Cloud Skills Boost Anda. Anda dapat melihatnya sendiri dengan memeriksa kolom project di dekat bagian atas konsol:
- Anda kini memiliki akses ke data berikut:
- Project Google Cloud →
bigquery-public-data - Set data →
london_bicycles
- Klik set data london bicycles untuk melihat tabel terkait
- Tabel →
cycle_hire - Tabel →
cycle_stations
Di lab ini, Anda akan menggunakan data dari cycle_hire. Buka tabel cycle_hire, lalu klik tab Preview. Halaman Anda akan terlihat seperti berikut:
Periksa kolom dan nilai yang diisikan ke dalam baris. Anda telah siap menjalankan beberapa kueri SQL pada tabel cycle_hire.
Menjalankan SELECT, FROM, dan WHERE di BigQuery
Anda kini memiliki pemahaman dasar terkait kata kunci kueri SQL dan paradigma data BigQuery serta beberapa data untuk dikerjakan. Jalankan beberapa perintah SQL menggunakan layanan ini.
Di sudut kanan bawah konsol, Anda akan melihat ada 83.434.866 baris data, yaitu perjalanan sepeda bikeshare perorangan yang dilakukan di London antara tahun 2015 hingga tahun 2017 (cukup jelas bahwa angka ini tidaklah kecil!)
Sekarang perhatikan kunci kolom ketujuh: end_station_name, yang menunjukkan tujuan akhir dari perjalanan sepeda bikeshare. Sebelum berlanjut ke tahap berikutnya, jalankan kueri sederhana untuk mengisolasi kolom end_station_name.
- Salin dan tempel perintah berikut ke Editor kueri:
- Kemudian klik Run.
Setelah ~20 detik, Anda akan memperoleh 83.434.866 baris berisi satu-satunya kolom yang Anda kueri, yaitu end_station_name.
Sekarang, cari tahu jumlah perjalanan sepeda yang berdurasi 20 menit atau lebih.
- Hapus kueri dari editor, lalu jalankan kueri berikut ini yang menggunakan kata kunci
WHERE:
Proses kueri ini mungkin memerlukan waktu beberapa menit.
SELECT * menampilkan semua nilai kolom dari tabel. Durasi diukur dalam detik, itulah sebabnya Anda menggunakan nilai 1.200 (60*20).
Di sudut kanan bawah, Anda akan mengetahui bahwa 26.441.016 baris telah ditampilkan. Jika dibandingkan dengan nilai total (26.441.016/83.434.866), berarti ~30% perjalanan sepeda bikeshare London berlangsung selama 20 menit atau lebih (banyak juga yang bersepeda lumayan lama!)
Uji pemahaman Anda
Berikut ini beberapa pertanyaan pilihan ganda untuk memperkuat pemahaman Anda tentang konsep yang telah kita bahas sejauh ini. Jawab pertanyaan tersebut sebaik mungkin.
Tugas 3. Kata Kunci SQL Lainnya: GROUP BY, COUNT, AS, dan ORDER BY
GROUP BY
Kata kunci GROUP BY akan mengagregasi baris set hasil yang memiliki kriteria umum yang sama (misalnya nilai kolom) dan akan menampilkan semua entri unik yang ditemukan untuk kriteria tersebut.
Ini adalah kata kunci yang berguna untuk mencari tahu informasi kategori pada tabel.
- Untuk mendapatkan gambaran yang lebih baik tentang fungsi kata kunci ini, hapus kueri dari editor, lalu salin dan tempel perintah berikut:
- Klik Run.
Hasilnya adalah daftar nilai kolom yang unik (tidak memiliki duplikat).
Tanpa GROUP BY, kueri akan menampilkan semua baris, berjumlah 83.434.866. GROUP BY akan menampilkan nilai kolom unik yang ditemukan dalam tabel. Anda dapat memeriksanya sendiri dengan melihat di sudut kanan bawah. Anda akan melihat 954 baris, yang berarti ada 954 titik awal bikeshare London.
COUNT
Fungsi COUNT() akan menampilkan jumlah baris yang memiliki kriteria sama (misalnya nilai kolom). Fungsi ini bisa sangat berguna jika dipakai bersama dengan GROUP BY.
Tambahkan fungsi COUNT ke kueri sebelumnya untuk mengetahui jumlah perjalanan yang dimulai di setiap titik awal.
- Hapus kueri dari editor, salin dan tempel perintah berikut, lalu klik Run:
Output Anda menunjukkan jumlah perjalanan bikeshare yang dimulai di setiap lokasi awal.
AS
SQL juga memiliki kata kunci AS yang membuat alias dari tabel atau kolom. Alias adalah nama baru yang diberikan pada kolom atau tabel yang ditampilkan, sesuai yang ditentukan pada perintah AS.
- Tambahkan kata kunci
ASke kueri terakhir yang Anda jalankan untuk melihat cara kerjanya. Hapus kueri dari editor, lalu salin dan tempel perintah berikut:
- Klik Run.
Untuk Results, nama kolom sebelah kanan berubah dari COUNT(*) menjadi num_starts.
Seperti yang Anda lihat, kolom COUNT(*) pada tabel yang ditampilkan kini diberi nama alias num_starts. Kata kunci ini berguna terutama jika Anda menangani set data yang besar. Perlu diingat bahwa nama tabel atau kolom yang ambigu lebih sering terjadi daripada yang Anda kira.
ORDER BY
Kata kunci ORDER BY mengurutkan data yang dihasilkan dari kueri dalam urutan naik atau turun berdasarkan kriteria atau nilai kolom yang ditentukan. Tambahkan kata kunci ini ke kueri sebelumnya untuk melakukan hal berikut:
- Menampilkan tabel berisi jumlah perjalanan bikeshare yang dimulai di tiap stasiun awal, yang disusun secara alfabetis berdasarkan stasiun awal.
- Menampilkan tabel berisi jumlah perjalanan bikeshare yang dimulai di setiap stasiun awal, yang disusun secara numerik dari terendah ke tertinggi.
- Menampilkan tabel berisi jumlah perjalanan bikeshare yang dimulai di setiap stasiun awal, yang disusun secara numerik dari tertinggi ke terendah.
Setiap perintah di bawah ini adalah kueri terpisah. Untuk setiap perintah:
- Kosongkan Editor kueri.
- Salin dan tempel perintah ke Editor kueri.
- Klik Run. Periksa hasilnya.
Hasil kueri terakhir menampilkan lokasi awal berdasarkan jumlah perjalanan yang dimulai dari lokasi tersebut (jumlah start).
Anda akan melihat bahwa "Belgrove Street, King's Cross" merupakan lokasi awal dengan jumlah start tertinggi. Namun, jika dibandingkan dengan nilai total (234.458/83.434.866), Anda akan mendapatkan hasil bahwa <1% perjalanan sepeda dimulai dari stasiun ini.
Uji pemahaman Anda
Berikut ini beberapa pertanyaan pilihan ganda untuk memperkuat pemahaman Anda tentang konsep yang telah dibahas sejauh ini. Jawab pertanyaan tersebut sebaik mungkin.
Tugas 4. Bekerja dengan Cloud SQL
Mengekspor kueri sebagai file CSV
Cloud SQL adalah layanan database terkelola sepenuhnya yang memudahkan penyiapan, pemeliharaan, pengelolaan, dan pengaturan database PostgreSQL dan MySQL relasional di cloud. Ada dua format data yang diterima oleh Cloud SQL: file dump (.sql) atau file CSV (.csv). Anda akan mempelajari cara mengekspor subset tabel cycle_hire ke file CSV, lalu menguploadnya ke Cloud Storage sebagai lokasi perantara.
Kembali ke BigQuery Console, seharusnya ini adalah perintah terakhir yang Anda jalankan:
-
Di bagian Query Results, klik SAVE RESULTS > CSV(local file). Tindakan ini akan memulai download, yang akan menyimpan kueri sebagai file CSV. Catat lokasi dan nama file yang didownload, karena Anda akan membutuhkannya nanti.
-
Kosongkan Editor kueri, lalu salin dan jalankan perintah berikut di editor kueri:
Kueri tersebut akan menampilkan tabel berisi jumlah perjalanan bikeshare yang berakhir di setiap stasiun akhir, yang disusun secara numerik dari jumlah perjalanan tertinggi ke terendah.
- Di bagian Query Results, klik SAVE RESULTS > CSV(local file). Tindakan ini akan memulai download, yang akan menyimpan kueri sebagai file CSV. Catat lokasi dan nama file yang didownload, karena Anda akan membutuhkannya di bagian selanjutnya.
Mengupload file CSV ke Cloud Storage
-
Buka Konsol Cloud. Di sini, Anda akan membuat bucket penyimpanan yang akan menjadi lokasi upload file yang baru dibuat.
-
Pilih Navigation menu > Cloud Storage > Buckets, lalu klik CREATE BUCKET.
-
Masukkan nama unik untuk bucket Anda, biarkan setelan lainnya dalam mode default, lalu klik Create.
-
Jika diminta, klik Confirm untuk dialog
Public access will be prevented.
Menguji tugas yang sudah selesai
Klik Check my progress di bawah untuk memeriksa progres lab Anda. Jika berhasil membuat bucket, Anda akan melihat skor penilaian.
Sekarang, buka Konsol Cloud, dan Bucket Cloud Storage yang baru dibuat akan ditampilkan.
-
Klik UPLOAD FILES, lalu pilih CSV yang berisi data
start_station_name. -
Lalu klik Open. Ulangi untuk data
end_station_name. -
Ganti nama file
start_station_namedengan mengklik tiga titik di sisi file paling kanan, lalu klik rename. Ganti nama file menjadistart_station_data.csv. -
Ganti nama file
end_station_namedengan mengklik tiga titik di sisi file paling kanan, lalu klik rename. Ganti nama file menjadiend_station_data.csv.
Setelah itu, Anda seharusnya dapat melihat start_station_data.csv dan end_station_data.csv dalam daftar Objects di halaman Bucket details.
Menguji tugas yang sudah selesai
Klik Check my progress untuk memverifikasi tugas yang telah dijalankan. Jika berhasil mengupload objek CSV ke bucket, Anda akan melihat skor penilaian.
Tugas 5. Membuat instance Cloud SQL
Di konsol, pilih Navigation menu > SQL.
-
Klik CREATE INSTANCE > Choose MySQL .
-
Masukkan my-demo sebagai ID instance.
-
Masukkan sandi yang aman di kolom Password (ingat sandi ini).
-
Pilih versi database sebagai MySQL 8.
-
Untuk Choose a Cloud SQL edition, pilih Enterprise.
-
Untuk Preset, pilih Development (vCPU 4, 16 GB RAM, 100 GB Storage, Single zone).
-
Tetapkan kolom Multi zones (Highly available) sebagai
-
Klik CREATE INSTANCE.
- Klik instance Cloud SQL. Halaman SQL Overview akan terbuka.
Menguji tugas yang sudah selesai
Untuk memeriksa progres lab Anda, klik Check my progress di bawah. Jika berhasil menyiapkan instance Cloud SQL, Anda akan melihat skor penilaian.
Tugas 6. Kueri baru di Cloud SQL
Kata kunci CREATE (database dan tabel)
Setelah instance Cloud SQL dapat berjalan, buat database di dalamnya menggunakan Command Line Cloud Shell.
-
Buka Cloud Shell dengan mengklik ikon di pojok kanan atas konsol.
-
Jalankan perintah berikut untuk menetapkan project ID Anda sebagai variabel lingkungan:
Membuat database di Cloud Shell
- Jalankan perintah berikut di Cloud Shell untuk menyiapkan autentikasi tanpa membuka browser.
Tindakan ini akan memberi Anda link untuk dibuka di browser Anda. Buka link di browser yang sama tempat Anda masuk ke akun qwiklabs. Setelah login, Anda akan mendapatkan kode verifikasi untuk disalin. Tempel kode tersebut di Cloud Shell.
- Jalankan perintah berikut di Cloud Shell agar terhubung ke instance SQL, ganti
my-demojika Anda menggunakan nama instance yang berbeda:
- Saat diminta, masukkan sandi root yang Anda setel untuk instance.
Anda akan melihat output seperti ini:
Instance Cloud SQL dilengkapi dengan database yang sudah dikonfigurasi, tetapi Anda akan membuat database sendiri untuk menyimpan data bikeshare London.
- Jalankan perintah berikut di prompt server MySQL untuk membuat database bernama
bike:
Anda akan menerima output berikut:
Menguji tugas yang sudah selesai
Periksa progres Anda dengan mengklik Check my progress untuk memverifikasi tugas yang dilakukan. Skor penilaian akan ditampilkan setelah database berhasil dibuat di instance Cloud SQL.
Membuat tabel di Cloud Shell
- Buat tabel di dalam database bike dengan menjalankan perintah berikut:
Pernyataan ini menggunakan kata kunci CREATE, tetapi kali ini klausa TABLE digunakan untuk menentukan bahwa kueri tersebut ingin membuat tabel, bukan database. Kata kunci USE menentukan database yang ingin Anda hubungkan. Anda sekarang memiliki tabel bernama "london1" yang berisi dua kolom, "start_station_name" dan "num". VARCHAR(255) menentukan kolom string dengan panjang bervariasi yang dapat menampung hingga 255 karakter, sedangkan INT adalah kolom jenis bilangan bulat.
- Buat tabel lain bernama "london2" dengan menjalankan perintah berikut:
- Sekarang pastikan bahwa tabel kosong Anda telah dibuat. Jalankan perintah berikut di prompt server MySQL:
Anda akan menerima output berikut untuk kedua perintah di atas:
Anda akan melihat "empty set" karena Anda belum memuat data.
Mengupload file CSV ke tabel
Kembali ke konsol Cloud SQL. Anda sekarang akan mengupload file CSV start_station_name dan end_station_name ke tabel london1 dan london2 yang baru dibuat.
- Di halaman instance Cloud SQL, klik IMPORT.
- Di kolom file Cloud Storage, klik Browse, klik panah di sebelah nama bucket, lalu klik
start_station_data.csv. Klik Select. - Untuk File format, pilih CSV.
- Pilih database
bikelalu ketiklondon1sebagai tabel Anda. - Klik Import.
Lakukan hal yang sama untuk file CSV lainnya.
- Di halaman instance Cloud SQL, klik IMPORT.
- Di kolom file Cloud Storage, klik Browse, klik panah di sebelah nama bucket, lalu klik
end_station_data.csv. Klik Select. - Untuk File format, pilih CSV.
- Pilih database
bike, lalu ketiklondon2sebagai tabel Anda. - Klik Import.
Kedua file CSV sudah diupload ke tabel di database bike.
- Kembalilah ke sesi Cloud Shell Anda dan jalankan perintah berikut di prompt server MySQL untuk memeriksa konten london1:
Anda akan menerima 955 baris output, satu untuk tiap nama stasiun.
- Jalankan perintah berikut untuk memastikan london2 telah diisi:
Anda akan menerima 959 baris output, satu untuk tiap nama stasiun.
Kata kunci DELETE
Berikut adalah beberapa kata kunci SQL lainnya yang membantu kita dalam mengelola data. Pertama adalah kata kunci DELETE.
- Jalankan perintah berikut di sesi MySQL Anda untuk menghapus baris pertama london1 dan london2:
Anda akan menerima output berikut setelah menjalankan kedua perintah di atas:
Baris yang dihapus adalah header kolom file CSV. Kata kunci DELETE tidak akan menghapus baris pertama file tersebut, tetapi semua baris dalam tabel tempat nama kolom (dalam hal ini "num") berisi nilai yang ditentukan (dalam hal ini "0"). Jika Anda menjalankan kueri SELECT * FROM london1; dan SELECT * FROM london2; dan men-scroll ke bagian atas tabel, Anda akan melihat bahwa baris tersebut sudah tidak ada lagi.
Kata kunci INSERT INTO
Anda juga dapat memasukkan nilai ke dalam tabel dengan kata kunci INSERT INTO.
- Jalankan perintah berikut untuk memasukkan baris baru ke london1, yang menetapkan
start_station_nameke "test destination", dannumke "1":
Kata kunci INSERT INTO memerlukan tabel (london1) dan akan membuat baris baru dengan kolom yang sesuai dengan istilah dalam tanda kurung pertama (dalam hal ini "start_station_name" dan "num"). Apa pun istilah setelah klausa "VALUES" akan dimasukkan sebagai nilai di baris baru.
Anda akan menerima output berikut:
Jika kueri SELECT * FROM london1; dijalankan, Anda akan melihat baris tambahan di bagian bawah tabel "london1".
Kata kunci UNION
Kata kunci SQL terakhir yang akan Anda pelajari adalah UNION. Kata kunci ini menggabungkan output dari dua atau beberapa kueri SELECT ke dalam set hasil. Anda menggunakan UNION untuk menggabungkan subset tabel "london1" dan "london2".
Rangkaian kueri berikut mengambil data tertentu dari kedua tabel dan menggabungkannya dengan operator UNION.
- Jalankan perintah berikut di prompt server MySQL:
Kueri SELECT pertama memilih kedua kolom tersebut dari tabel "london1" dan membuat alias untuk "start_station_name", yang ditetapkan ke "top_stations". Kueri tersebut menggunakan kata kunci WHERE untuk hanya mengambil nama stasiun bikeshare yang menjadi titik awal perjalanan lebih dari 100.000 sepeda.
Kueri SELECT kedua memilih dua kolom dari tabel "london2" dan menggunakan kata kunci WHERE untuk hanya mengambil nama stasiun bikeshare yang menjadi titik akhir perjalanan lebih dari 100.000 sepeda.
Kata kunci UNION yang berada di antaranya menggabungkan output kedua kueri ini dengan memadukan data "london2" dengan "london1". Karena "london1" digabungkan dengan "london2", nilai kolom yang diutamakan adalah "top_stations" dan "num".
ORDER BY akan mengurutkan tabel final gabungan berdasarkan nilai kolom "top_stations" secara alfabetis dalam urutan menurun.
Anda akan menerima output berikut:
Seperti yang Anda lihat, 13/14 stasiun berbagi tempat teratas untuk titik awal dan akhir transportasi online. Dengan beberapa kata kunci SQL dasar, Anda dapat membuat kueri untuk set data yang cukup besar, yang menampilkan titik data dan jawaban atas pertanyaan spesifik.
Selamat!
Dalam lab ini, Anda telah mempelajari dasar-dasar SQL dan cara menerapkan kata kunci serta menjalankan kueri di BigQuery dan CloudSQL. Anda telah mempelajari konsep inti di balik project, database, dan tabel. Anda telah berlatih dengan kata kunci yang memanipulasi dan mengedit data. Anda telah mempelajari cara membaca data dalam BigQuery dan telah berlatih menjalankan kueri pada tabel. Anda belajar cara membuat instance di Cloud SQL dan berlatih mentransfer subset data ke dalam tabel yang ada di dalam database. Anda merangkai dan menjalankan kueri di Cloud SQL untuk mendapatkan beberapa kesimpulan menarik tentang stasiun awal dan akhir bikesharing di London.
Langkah berikutnya/Pelajari lebih lanjut
Teruslah mempelajari dan berlatih dengan Cloud SQL dan BigQuery melalui lab Google Cloud Skill Boost ini:
- Data Cuaca di BigQuery
- Menjelajahi Data NCAA dengan BigQuery
- Memuat Data ke Google Cloud SQL
- Cloud SQL dengan Terraform
Pelajari Data Science lebih lanjut dengan Data Science on the Google Cloud Platform, 2nd Edition: O'Reilly Media, Inc..
Sertifikasi dan pelatihan Google Cloud
...membantu Anda mengoptimalkan teknologi Google Cloud. Kelas kami mencakup keterampilan teknis dan praktik terbaik untuk membantu Anda memahami dengan cepat dan melanjutkan proses pembelajaran. Kami menawarkan pelatihan tingkat dasar hingga lanjutan dengan opsi on demand, live, dan virtual untuk menyesuaikan dengan jadwal Anda yang sibuk. Sertifikasi membantu Anda memvalidasi dan membuktikan keterampilan serta keahlian Anda dalam teknologi Google Cloud.
Manual Terakhir Diperbarui pada 02 Februari 2024
Lab Terakhir Diuji pada 02 Februari 2024
Hak cipta 2025 Google LLC Semua hak dilindungi undang-undang. Google dan logo Google adalah merek dagang dari Google LLC. Semua nama perusahaan dan produk lain mungkin adalah merek dagang masing-masing perusahaan yang bersangkutan.