
Before you begin
- Labs create a Google Cloud project and resources for a fixed time
- Labs have a time limit and no pause feature. If you end the lab, you'll have to restart from the beginning.
- On the top left of your screen, click Start lab to begin
Create the app
/ 50
Deploy and test the app
/ 50
In this lab, you use AppSheet to deploy and publish your app so end users can access and use your app.
In this lab, you learn how to perform the following tasks:
Read these instructions. Labs are timed and you cannot pause them. The timer, which starts when you click Start Lab, shows how long lab resources will be made available to you.
This hands-on lab lets you do the lab activities yourself in a real cloud environment, not in a simulation or demo environment. It does so by giving you new, temporary credentials that you use to sign in and access AppSheet for the duration of the lab.
To complete this lab, you need:
Make sure you are signed into Google Cloud Skills Boost using an incognito window.
When ready, click 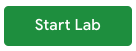
A new panel will appear with the temporary credentials that you must use for this lab.
If you need to pay for the lab, a pop-up will open for you to select your payment method.
Note your lab credentials. You will use them to sign in to AppSheet for this lab.
Click Open AppSheet.
Click to sign in with Google.
In the Sign in with Google dialog, enter the Username provided for the lab and click Next.
Enter the password provided for this lab and click Next.
Click I Understand to accept the terms.
On the AppSheet consent page, click Allow. This allows AppSheet to access the Google Drive folders associated with your Google Cloud Skills Boost account.
You are now signed in to AppSheet.
Click on the X in the top right corner of the Tell us about you so we can make better recommendations dialog to view the AppSheet MyApps page.
The MyApps page is empty since you do not yet have any apps.
When working on your own or your company's app, you normally would incrementally build the app over a continuous project timeline.
Apps that you build are saved and accessible in the Prototype Apps section on the My Apps page until they are deployed and published.
In this task, you create the app that was built in a previous lab, using a template.
In the lab environment on some occasions it's possible that the app built in a previous lab is still listed in the Prototype Apps section. You cannot use this app to continue working on this lab since the underlying data is not available for use by the app.
The app must first be deleted before continuing with this lab.
If the Customer Contacts app is listed, click the 3-dots menu (
Click Ok to confirm the deletion.
Click the link to copy the Customer contacts app to your AppSheet account.
In the left menu, click the Copy app icon.
On the Copy App form, specify the following, and leave the remaining settings as their defaults:
Property |
Value |
App name |
Customer Contacts |
Click Copy app.
Your app is set up with the original contacts and companies data sources, and you can now continue to build out the app's functionality.
Click Check my progress to verify the objective.
In this task, you check your app for any errors or warnings by running a deployment check.
To run a deployment check on your app, navigate to the Manage > Deploy tab in the AppSheet UI.
Click Deployment Check.
Click Run Deployment Check.
The output of the deployment check lists any errors or warnings that you should fix, before deploying the app.
View the report to look for any errors or warnings from the deployment check. Scroll to see the full list of issues.
The report contains a few errors or warnings. You fix these issues in the next task.
In this task, you review the details of each error or warning as reported in the output of the deployment check and fix them.
Click the Data matches expected structure error.
The section expands to provide more details on the error.
Click More info to view more details about this error.
From the description of the error, you can see that there is a mismatch between the name of the Company ID column in the app definition and the name of the column Company in the contacts Google sheet.
To fix this error, navigate to the Data section in the AppSheet editor, and click contacts to open the table definition.
Edit the name of the Company ID column and update it to Company.
The Company column is also used in the app formula expression for the Related contacts reverse reference column in the Companies table, which must be updated.
In Data, click companies to open the table definition.
Click into the Formula field of the Related contacts column definition to bring up the Expression Assistant.
Edit the App Formula expression to update the column name to Company.
Click Save in the Expression Assistant.
Click Save to save your app changes.
It is a good practice to include a short description of your app.
Click the App description warning.
The section expands to provide more details on the warning.
Click More info to get more details on the issues reported that include the likely cause and resolution steps.
To fix the App description warning, navigate to the Settings, and then click on Information under settings in the AppSheet UI.
Click App Properties.
In the App Properties form, specify the following, and leave the remaining settings as their defaults:
Property |
Value |
Short Description |
An app to manage all of your customers and contacts in one place. |
Industry |
Business Services |
Click Save to save your changes.
Your app is already configured to use one of the logo icons provided by AppSheet. This warning is to remind you to change the logo to your own custom icon.
Click the Use custom app launch icon warning.
The section expands to provide more details on the warning.
Optionally, click More info to get more details on the issues reported that include the likely cause and resolution steps.
To provide a custom app launch icon for your app, navigate to the Settings > Theme & Brand pane in the AppSheet UI.
For App logo, select Custom from the dropdown list.
Copy and paste the url below in the edit box to the right of the logo:
Click Save to save your changes.
This warning indicates that your app could benefit from offline device caching of images and documents.
Click the Content caching on the mobile device warning.
The section expands to provide more details on the warning.
Optionally, click More info to get more details on the issues reported that include the likely cause and resolution steps.
To enable this option, navigate to the Settings > Offline mode pane in the AppSheet UI.
In the Offline Use section.
Enable the Store content for offline use option.
Learn more about offline content caching at the AppSheet documentation site.
Click Save to save your changes.
Once you have fixed all errors and fixed or reviewed any warnings, you should run the deployment check again.
Navigate to the Manage > Deploy tab in the AppSheet UI.
If the deployment check report from the previous run is open, click Continue editing, otherwise click on the Deployment Check panel to expand it.
Click Run Deployment Check.
The output of the deployment check should contain no errors or warnings. We can now go ahead and deploy the app in the next task.
In this task, you deploy the app and test it outside of the AppSheet UI directly within a browser.
In the Deployment Check panel, click Move app to deployed state.
AppSheet now deploys your app and changes the app's state to Deployed.
In the AppSheet UI, click the Share icon.
In the Share app dialog, click Copy sharing links.
Copy the Browser Link by clicking on the copy icon.
To open the app, paste the link in a separate browser window.
Alternatively, click on the Open in tab 
The app should load in the new browser window.
Test out the features of the app from the desktop browser to make sure all the functionality works as expected.
From the desktop browser that is running the app, click the ShipTo icon to open the shipping form.
In the form specify the following, and leave the remaining settings as their defaults:
Property |
Value |
Product Name |
Test Product |
Quantity |
4 |
Status |
New |
Company |
Any company from the list |
Verify that the app automatically displays the Shipping Info based on the selected company.
Click Save to submit the form and save the new shipping entry to the shipTo table.
Click Check my progress to verify the objective.
Once you have fully tested your app, you can share the app with yourself or any user so that they can download and start using the app.
The first step in sharing your app with users is to add them as users of your app.
To add a user to your app, click 
In the Share app dialog, type a valid email address.
Optionally, you can add any additional user email addresses.
Check the reCaptcha box to verify that you are not a robot.
Optionally, update the invite message.
Click Send.
You have successfully deployed and published your app using AppSheet.
In this lab, you learned how to:
...helps you make the most of Google Cloud technologies. Our classes include technical skills and best practices to help you get up to speed quickly and continue your learning journey. We offer fundamental to advanced level training, with on-demand, live, and virtual options to suit your busy schedule. Certifications help you validate and prove your skill and expertise in Google Cloud technologies.
Manual Last Updated November 08, 2024
Lab Last Tested November 08, 2024
Copyright 2024 Google LLC All rights reserved. Google and the Google logo are trademarks of Google LLC. All other company and product names may be trademarks of the respective companies with which they are associated.




Este contenido no está disponible en este momento
Te enviaremos una notificación por correo electrónico cuando esté disponible

¡Genial!
Nos comunicaremos contigo por correo electrónico si está disponible


One lab at a time
Confirm to end all existing labs and start this one
