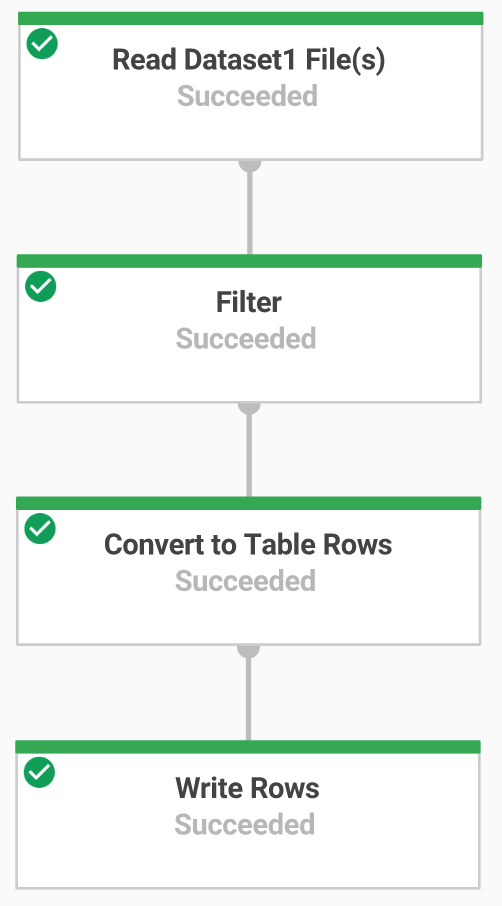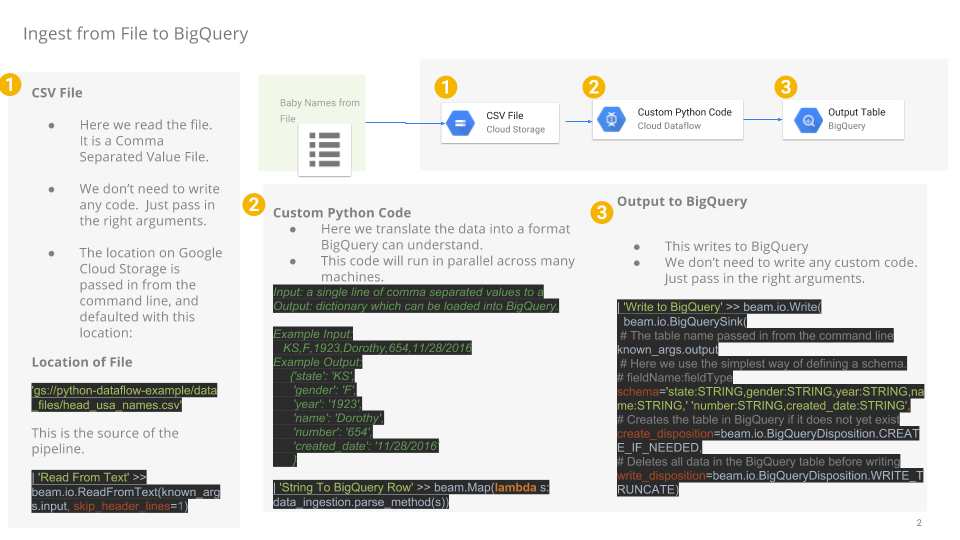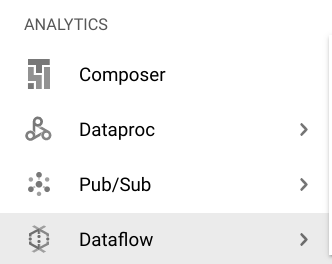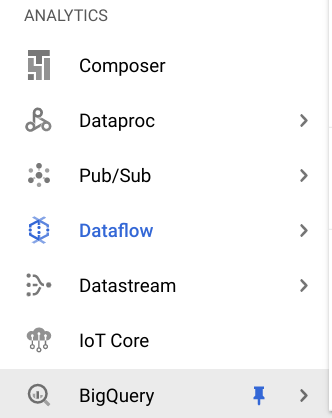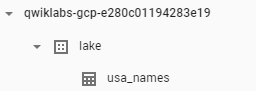체크포인트
Disable and re-enable the Dataflow API
/ 10
Create a Cloud Storage Bucket
/ 10
Copy Files to Your Bucket
/ 10
Create the BigQuery Dataset (name: lake)
/ 20
Build a Data Ingestion Dataflow Pipeline
/ 10
Build a Data Transformation Dataflow Pipeline
/ 10
Build a Data Enrichment Dataflow Pipeline
/ 10
Build a Data lake to Mart Dataflow Pipeline
/ 20
Dataflow와 BigQuery를 사용하여 Google Cloud에서 ETL 처리하기(Python)
- GSP290
- 개요
- 설정 및 요구사항
- 작업 1. Dataflow API가 사용 설정되어 있는지 확인
- 작업 2. 시작 코드 다운로드
- 작업 3. Cloud Storage 버킷 만들기
- 작업 4. 버킷에 파일 복사
- 작업 5. BigQuery 데이터 세트 만들기
- 작업 6. Dataflow 파이프라인 빌드
- 작업 7. Dataflow 파이프라인을 사용한 데이터 수집
- 작업 8. 파이프라인 Python 코드 검토
- 작업 9. Apache Beam 파이프라인 실행
- 작업 10. 데이터 변환
- 작업 11. Dataflow 변환 파이프라인 실행
- 작업 12. 데이터 보강
- 작업 13. 데이터 보강 파이프라인 Python 코드 검토
- 작업 14. 데이터 보강 Dataflow 파이프라인 빌드
- 작업 15. Mart 데이터 레이크 및 파이프라인 Python 코드 검토
- 작업 16. Apache Beam 파이프라인을 실행하여 데이터 조인을 수행하고 BigQuery에 결과 테이블 생성
- 배운 내용 테스트하기
- 수고하셨습니다
GSP290
개요
Google Cloud에서는 Python 코드를 실행하는 데이터 파이프라인을 빌드하여, 공개적으로 사용 가능한 데이터 세트에서 데이터를 수집하고 BigQuery로 변환할 수 있습니다. 이 과정에 다음과 같은 Google Cloud 서비스를 사용합니다.
- Cloud Storage
- Dataflow
- BigQuery
이 실습에서는 이러한 서비스를 사용하여 설계 고려사항 및 구현 세부정보를 포함한 자체 데이터 파이프라인을 생성하여 프로토타입이 요구사항을 충족하는지 확인합니다. 안내에 따라 Python 파일을 열고 설명을 읽어야 합니다.
실습할 내용
이 실습에서는 다음을 수행하는 방법에 대해 알아봅니다.
- 데이터 수집을 위해 Dataflow 파이프라인(Python) 빌드 및 실행하기
- 데이터 변환 및 보강을 위해 Dataflow 파이프라인(Python) 빌드 및 실행하기
설정 및 요구사항
실습 시작 버튼을 클릭하기 전에
다음 안내를 확인하세요. 실습에는 시간 제한이 있으며 일시중지할 수 없습니다. 실습 시작을 클릭하면 타이머가 시작됩니다. 이 타이머에는 Google Cloud 리소스를 사용할 수 있는 시간이 얼마나 남았는지 표시됩니다.
실무형 실습을 통해 시뮬레이션이나 데모 환경이 아닌 실제 클라우드 환경에서 직접 실습 활동을 진행할 수 있습니다. 실습 시간 동안 Google Cloud에 로그인하고 액세스하는 데 사용할 수 있는 새로운 임시 사용자 인증 정보가 제공됩니다.
이 실습을 완료하려면 다음을 준비해야 합니다.
- 표준 인터넷 브라우저 액세스 권한(Chrome 브라우저 권장)
- 실습을 완료하기에 충분한 시간---실습을 시작하고 나면 일시중지할 수 없습니다.
실습을 시작하고 Google Cloud 콘솔에 로그인하는 방법
-
실습 시작 버튼을 클릭합니다. 실습 비용을 결제해야 하는 경우 결제 수단을 선택할 수 있는 팝업이 열립니다. 왼쪽에는 다음과 같은 항목이 포함된 실습 세부정보 패널이 있습니다.
- Google 콘솔 열기 버튼
- 남은 시간
- 이 실습에 사용해야 하는 임시 사용자 인증 정보
- 필요한 경우 실습 진행을 위한 기타 정보
-
Google 콘솔 열기를 클릭합니다. 실습에서 리소스가 가동된 후 로그인 페이지가 표시된 다른 탭이 열립니다.
팁: 두 개의 탭을 각각 별도의 창으로 나란히 정렬하세요.
참고: 계정 선택 대화상자가 표시되면 다른 계정 사용을 클릭합니다. -
필요한 경우 실습 세부정보 패널에서 사용자 이름을 복사하여 로그인 대화상자에 붙여넣습니다. 다음을 클릭합니다.
-
실습 세부정보 패널에서 비밀번호를 복사하여 시작 대화상자에 붙여넣습니다. 다음을 클릭합니다.
중요: 왼쪽 패널에 표시된 사용자 인증 정보를 사용해야 합니다. Google Cloud Skills Boost 사용자 인증 정보를 사용하지 마세요. 참고: 이 실습에 자신의 Google Cloud 계정을 사용하면 추가 요금이 발생할 수 있습니다. -
이후에 표시되는 페이지를 클릭하여 넘깁니다.
- 이용약관에 동의합니다.
- 임시 계정이므로 복구 옵션이나 2단계 인증을 추가하지 않습니다.
- 무료 평가판을 신청하지 않습니다.
잠시 후 Cloud 콘솔이 이 탭에서 열립니다.

Cloud Shell 활성화
Cloud Shell은 다양한 개발 도구가 탑재된 가상 머신으로, 5GB의 영구 홈 디렉터리를 제공하며 Google Cloud에서 실행됩니다. Cloud Shell을 사용하면 명령줄을 통해 Google Cloud 리소스에 액세스할 수 있습니다.
- Google Cloud 콘솔 상단에서 Cloud Shell 활성화
를 클릭합니다.
연결되면 사용자 인증이 이미 처리된 것이며 프로젝트가 PROJECT_ID로 설정됩니다. 출력에 이 세션의 PROJECT_ID를 선언하는 줄이 포함됩니다.
gcloud는 Google Cloud의 명령줄 도구입니다. Cloud Shell에 사전 설치되어 있으며 명령줄 자동 완성을 지원합니다.
- (선택사항) 다음 명령어를 사용하여 활성 계정 이름 목록을 표시할 수 있습니다.
-
승인을 클릭합니다.
-
다음과 비슷한 결과가 출력됩니다.
출력:
- (선택사항) 다음 명령어를 사용하여 프로젝트 ID 목록을 표시할 수 있습니다.
출력:
출력 예시:
gcloud 전체 문서는 Google Cloud에서 gcloud CLI 개요 가이드를 참조하세요.
작업 1. Dataflow API가 사용 설정되어 있는지 확인
필요한 API에 액세스할 수 있도록 Dataflow API에 대한 연결을 다시 시작합니다.
-
Cloud 콘솔의 상단 검색창에 'Dataflow API'를 입력합니다. Dataflow API에 대한 검색 결과를 클릭합니다.
-
관리를 클릭합니다.
-
API 사용 중지를 클릭합니다.
확인을 요청하는 메시지가 표시되면 사용 중지를 클릭합니다.
- 사용 설정을 클릭합니다.
API가 다시 사용 설정되면 페이지에 사용 중지 옵션이 표시됩니다.
완료된 작업 테스트하기
내 진행 상황 확인하기를 클릭하여 수행한 작업을 확인합니다.
작업 2. 시작 코드 다운로드
- Cloud Shell에서 다음 명령어를 실행하여 Google Cloud의 전문 서비스 GitHub에서 Dataflow Python의 예를 가져옵니다.
- 이제 Cloud Shell에서 프로젝트 ID와 동일한 변수를 설정합니다.
작업 3. Cloud Storage 버킷 만들기
- Cloud Shell에서 버킷 만들기 명령어를 사용하여 프로젝트 내
리전에 새로운 리전 버킷을 생성합니다.
완료된 작업 테스트하기
내 진행 상황 확인하기를 클릭하여 수행한 작업을 확인합니다.
작업 4. 버킷에 파일 복사
- Cloud Shell에서
gsutil명령어를 사용하여 방금 생성한 Cloud Storage 버킷에 파일을 복사합니다.
완료된 작업 테스트하기
내 진행 상황 확인하기를 클릭하여 수행한 작업을 확인합니다.
작업 5. BigQuery 데이터 세트 만들기
- Cloud Shell에서
lake라고 하는 BigQuery 데이터 세트 안에 데이터 세트를 생성합니다. BigQuery에 모든 테이블이 로드되는 위치는 다음과 같습니다.
완료된 작업 테스트하기
내 진행 상황 확인하기를 클릭하여 수행한 작업을 확인합니다.
작업 6. Dataflow 파이프라인 빌드
이 섹션에서는 BigQuery 테이블에 데이터를 수집하는 추가 전용 Dataflow를 생성합니다. Google Cloud 콘솔에서 코드를 보고 편집할 수 있도록 기본으로 제공되는 코드 편집기를 사용할 수 있습니다.
Cloud Shell 코드 편집기 열기
- Cloud Shell에서 편집기 열기 아이콘을 클릭하여 소스 코드로 이동합니다.
- 메시지가 표시되면 새 창에서 열기를 클릭합니다. 이렇게 하면 새 창에서 코드 편집기가 열립니다. Cloud Shell 편집기를 사용하면 Cloud Shell 환경에서 파일을 편집할 수 있습니다. 편집기에서 터미널 열기를 클릭하면 Cloud Shell로 돌아갈 수 있습니다.
작업 7. Dataflow 파이프라인을 사용한 데이터 수집
이제 TextIO 소스 및 BigQueryIO 대상이 포함된 Dataflow 파이프라인을 빌드하여 BigQuery로 데이터를 수집합니다. 구체적인 내용은 다음과 같습니다.
- Cloud Storage에서 파일을 수집합니다.
- 파일에서 헤더 행을 필터링합니다.
- 읽은 줄을 사전 객체로 변환합니다.
- BigQuery에 행을 출력합니다
작업 8. 파이프라인 Python 코드 검토
코드 편집기에서 dataflow-python-examples > dataflow_python_examples로 이동한 다음 data_ingestion.py 파일을 엽니다. 코드가 수행하는 작업을 설명하는 파일의 설명을 읽어보세요. 이 코드는 BigQuery의 테이블로 lake 데이터 세트를 채웁니다.
작업 9. Apache Beam 파이프라인 실행
- 이 단계를 위해 Cloud Shell 세션으로 돌아갑니다. 이제 필수 Python 라이브러리에 대한 약간의 설정을 수행합니다.
이 실습의 Dataflow 작업을 수행하려면 Python3.8이 필요합니다. 올바른 버전을 사용하고 있는지 확인할 수 있도록 Python 3.8 Docker 컨테이너에서 Dataflow 프로세스를 실행합니다.
- Cloud Shell에서 다음을 실행하여 Python 컨테이너를 시작합니다.
이 명령어는 최신 Python 3.8의 안정화 버전으로 Docker 컨테이너를 가져온 다음 컨테이너 내부에서 다음 명령어를 실행할 수 있도록 명령어 셸을 실행합니다. -v 플래그는 소스 코드를 컨테이너의 volume으로 제공하므로 Cloud Shell 편집기에서 편집하고 실행 중인 컨테이너 내부에서 계속 편집기에 액세스할 수 있습니다.
- 컨테이너가 가져오기를 완료하고 Cloud Shell에서 실행을 시작하면 다음을 실행하여 실행 중인 컨테이너에
apache-beam을 설치합니다.
- 그런 다음 Cloud Shell의 실행 중인 컨테이너에서 소스 코드와 연결한 위치로 디렉터리를 변경합니다.
클라우드에서 수집 Dataflow 파이프라인 실행하기
- 다음 코드는 필요한 작업자를 가동하고 완료되면 종료합니다.
- Cloud 콘솔로 돌아가 탐색 메뉴 > Dataflow를 열어 작업 상태를 확인합니다.
-
작업 이름을 클릭하여 진행 상황을 확인해 보세요. 작업 상태가 성공이면 다음 단계로 이동할 수 있습니다. 이 Dataflow 파이프라인은 시작하여 작업을 완료한 후 종료하는 데 약 5분이 걸립니다.
-
BigQuery로 이동하여(탐색 메뉴 > BigQuery) 데이터가 채워졌는지 확인합니다.
- 프로젝트 이름을 클릭하면
lake데이터 세트에서 usa_names 테이블을 볼 수 있습니다.
- 테이블을 클릭한 다음 미리보기 탭으로 이동하여
usa_names데이터의 예를 확인하세요.
usa_names 테이블이 표시되지 않으면 페이지를 새로고침하거나 기존 BigQuery UI를 사용하여 테이블을 확인합니다.
완료된 작업 테스트하기
내 진행 상황 확인하기를 클릭하여 수행한 작업을 확인합니다.
작업 10. 데이터 변환
이제 TextIO 소스 및 BigQueryIO 대상이 포함된 Dataflow 파이프라인을 빌드하여 BigQuery로 데이터를 수집합니다. 구체적인 내용은 다음과 같습니다.
- Cloud Storage에서 파일을 수집합니다.
- 읽은 줄을 사전 객체로 변환합니다.
- 연도가 포함된 데이터를 BigQuery가 날짜로 인식하는 형식으로 변환합니다.
- BigQuery에 행을 출력합니다
변환 파이프라인 Python 코드 검토하기
코드 편집기에서 data_transformation.py 파일을 엽니다. 코드가 수행하는 작업을 설명하는 파일의 설명을 읽어보세요.
작업 11. Dataflow 변환 파이프라인 실행
클라우드에서 Dataflow 파이프라인을 실행합니다. 다음 코드는 필요한 작업자를 가동하고 완료되면 종료합니다.
- 다음 명령어를 실행하여 수행합니다.
-
탐색 메뉴 > Dataflow로 이동하고 이 작업의 이름을 클릭하여 작업 상태를 확인합니다. 이 Dataflow 파이프라인은 시작하여 작업을 완료한 후 종료하는 데 약 5분이 걸립니다.
-
Dataflow 작업 상태 화면에서 작업 상태가 성공이면 BigQuery로 이동하여 데이터가 채워졌는지 확인합니다.
-
lake데이터 세트의 usa_names_transformed 테이블이 표시될 것입니다. -
테이블을 클릭한 다음 미리보기 탭으로 이동하여
usa_names_transformed데이터의 예를 확인하세요.
usa_names_transformed 테이블이 표시되지 않으면 페이지를 새로고침하거나 기존 BigQuery UI를 사용하여 테이블을 확인합니다.
완료된 작업 테스트하기
내 진행 상황 확인하기를 클릭하여 수행한 작업을 확인합니다.
작업 12. 데이터 보강
이제 TextIO 소스 및 BigQueryIO 대상이 포함된 Dataflow 파이프라인을 빌드하여 BigQuery로 데이터를 수집합니다. 구체적인 내용은 다음과 같습니다.
- Cloud Storage에서 파일을 수집합니다.
- 파일에서 헤더 행을 필터링합니다.
- 읽은 줄을 사전 객체로 변환합니다.
- BigQuery에 행을 출력합니다
작업 13. 데이터 보강 파이프라인 Python 코드 검토
-
코드 편집기에서
data_enrichment.py파일을 엽니다. -
코드가 수행하는 작업에 대한 설명을 확인합니다. 이 코드는 BigQuery의 데이터를 채웁니다.
현재 83번 줄은 다음과 같습니다.
- 이를 다음과 같이 편집합니다.
- 이 줄 편집을 마쳤으면 편집기에서 파일 풀다운을 선택하고 저장을 클릭하여 이 업데이트된 파일을 저장해야 합니다.
작업 14. 데이터 보강 Dataflow 파이프라인 빌드
클라우드에서 Dataflow 파이프라인을 실행합니다.
- Cloud Shell에서 다음을 실행하여 필요한 작업자를 가동하고 완료되면 종료합니다.
-
탐색 메뉴 > Dataflow로 이동하여 작업 상태를 확인합니다. 이 Dataflow 파이프라인은 시작하여 작업을 완료한 후 종료하는 데 약 5분이 걸립니다.
-
Dataflow 작업 상태 화면에서 작업 상태가 성공이면BigQuery로 이동하여 데이터가 채워졌는지 확인합니다.
lake 데이터 세트의 usa_names_enriched 테이블이 표시될 것입니다.
- 테이블을 클릭한 다음 미리보기 탭으로 이동하여
usa_names_enriched데이터의 예를 확인하세요.
usa_names_enriched 테이블이 표시되지 않으면 페이지를 새로고침하거나 기존 BigQuery UI를 사용하여 테이블을 확인합니다.
완료된 데이터 보강 작업 테스트하기
내 진행 상황 확인하기를 클릭하여 수행한 작업을 확인합니다.
작업 15. Mart 데이터 레이크 및 파이프라인 Python 코드 검토
이제 두 개의 BigQuery 데이터 소스에서 데이터를 읽는 Dataflow 파이프라인을 빌드하고 데이터 소스를 조인합니다. 구체적으로는 다음과 같습니다.
- 두 개의 BigQuery 소스에서 파일을 수집합니다.
- 두 개의 데이터 소스를 조인합니다.
- 파일에서 헤더 행을 필터링합니다.
- 읽은 줄을 사전 객체로 변환합니다.
- BigQuery에 행을 출력합니다
코드 편집기에서 data_lake_to_mart.py 파일을 엽니다. 코드가 수행하는 작업을 설명하는 파일의 설명을 읽어보세요. 이 코드는 두 테이블을 조인하고 BigQuery의 결과 데이터를 채웁니다.
작업 16. Apache Beam 파이프라인을 실행하여 데이터 조인을 수행하고 BigQuery에 결과 테이블 생성
이제 클라우드에서 Dataflow 파이프라인을 실행합니다.
- Cloud Shell에서 다음 코드 블록을 실행하여 필요한 작업자를 가동하고 완료되면 종료합니다.
-
탐색 메뉴 > Dataflow로 이동하고 이 새 작업의 이름을 클릭하여 상태를 확인합니다. 이 Dataflow 파이프라인은 시작하여 작업을 완료한 후 종료하는 데 약 5분이 걸립니다.
-
Dataflow 작업 상태 화면에서 작업 상태가 성공이면BigQuery로 이동하여 데이터가 채워졌는지 확인합니다.
lake 데이터 세트의 orders_denormalized_sideinput 테이블이 표시될 것입니다.
- 테이블을 클릭한 다음 미리보기 섹션으로 이동하여
orders_denormalized_sideinput데이터의 예를 확인하세요.
orders_denormalized_sideinput 테이블이 표시되지 않으면 페이지를 새로고침하거나 기존 BigQuery UI를 사용하여 테이블을 확인합니다.
완료된 조인 작업 테스트하기
내 진행 상황 확인하기를 클릭하여 수행한 작업을 확인합니다.
배운 내용 테스트하기
아래에는 이 실습에서 배운 내용을 복습하기 위한 객관식 테스트가 나와 있습니다. 최선을 다해 풀어보세요.
수고하셨습니다
Dataflow를 사용하여 Python 코드를 실행하고 데이터를 BigQuery로 수집하고 변환했습니다.
다음 단계/더 학습하기
더 많은 정보를 찾고 싶으신가요? 다음 공식 문서를 확인해 보세요.
- Dataflow
- BigQuery
- 고급 개념에 대해 알아보려면 Apache Beam 프로그래밍 가이드를 확인해 보세요.
- 다음 실습을 확인하세요.
Google Cloud 교육 및 자격증
Google Cloud 기술을 최대한 활용하는 데 도움이 됩니다. Google 강의에는 빠른 습득과 지속적인 학습을 지원하는 기술적인 지식과 권장사항이 포함되어 있습니다. 기초에서 고급까지 수준별 학습을 제공하며 바쁜 일정에 알맞은 주문형, 실시간, 가상 옵션이 포함되어 있습니다. 인증은 Google Cloud 기술에 대한 역량과 전문성을 검증하고 입증하는 데 도움이 됩니다.
설명서 최종 업데이트: 2024년 2월 11일
실습 최종 테스트: 2023년 10월 12일
Copyright 2024 Google LLC All rights reserved. Google 및 Google 로고는 Google LLC의 상표입니다. 기타 모든 회사명 및 제품명은 해당 업체의 상표일 수 있습니다.