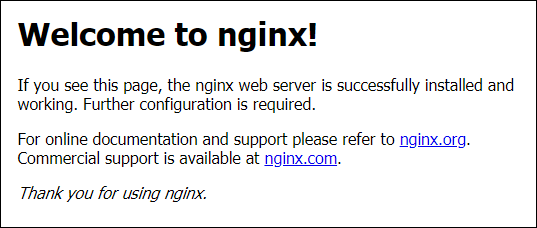Prüfpunkte
Create a Compute Engine instance and add Nginx Server to your instance with necessary firewall rules.
/ 50
Create a new instance with gcloud.
/ 50
Virtuelle Maschinen erstellen
GSP001
Übersicht
Mit der Compute Engine können Sie virtuelle Maschinen (VMs) in der Google-Infrastruktur erstellen, auf denen verschiedene Betriebssysteme laufen, darunter unterschiedliche Varianten von Linux (Debian, Ubuntu, Suse, Red Hat, CoreOS) sowie Windows Server. Sie können Tausende virtuelle CPUs auf einem System betreiben, das ganz auf Schnelligkeit und hohe Leistungskonsistenz ausgerichtet ist.
In diesem praxisorientierten Lab erstellen Sie VM-Instanzen mit verschiedenen Maschinentypen über die Google Cloud Console und die gcloud-Befehlszeile in Cloud Shell. Außerdem lernen Sie, wie Sie einen NGINX-Webserver mit einer VM verbinden.
Es ist zwar möglich, Befehle einfach aus dem Lab zu kopieren und an der entsprechenden Stelle einzufügen. Sie sollten die Befehle jedoch selbst eingeben, damit Sie die wichtigsten Konzepte schneller erlernen.
Aufgaben
- VM mit der Cloud Console erstellen
- VM mit der
gcloud-Befehlszeile erstellen - Webserver bereitstellen und mit einer VM verbinden
Voraussetzungen
- Erfahrung mit standardmäßigen Linux-Texteditoren wie
Vim,EmacsoderNano
Einrichtung und Anforderungen
Vor dem Klick auf „Start Lab“ (Lab starten)
Lesen Sie diese Anleitung. Labs sind zeitlich begrenzt und können nicht pausiert werden. Der Timer beginnt zu laufen, wenn Sie auf Lab starten klicken, und zeigt Ihnen, wie lange die Ressourcen für das Lab verfügbar sind.
In diesem praxisorientierten Lab können Sie die Lab-Aktivitäten in einer echten Cloud-Umgebung selbst durchführen – nicht in einer Simulations- oder Demo-Umgebung. Dazu erhalten Sie neue, temporäre Anmeldedaten, mit denen Sie für die Dauer des Labs auf Google Cloud zugreifen können.
Für dieses Lab benötigen Sie Folgendes:
- Einen Standardbrowser (empfohlen wird Chrome)
- Zeit für die Durchführung des Labs – denken Sie daran, dass Sie ein begonnenes Lab nicht unterbrechen können.
Lab starten und bei der Google Cloud Console anmelden
-
Klicken Sie auf Lab starten. Wenn Sie für das Lab bezahlen müssen, wird ein Pop-up-Fenster geöffnet, in dem Sie Ihre Zahlungsmethode auswählen können. Auf der linken Seite befindet sich der Bereich Details zum Lab mit diesen Informationen:
- Schaltfläche Google Cloud Console öffnen
- Restzeit
- Temporäre Anmeldedaten für das Lab
- Ggf. weitere Informationen für dieses Lab
-
Klicken Sie auf Google Cloud Console öffnen (oder klicken Sie mit der rechten Maustaste und wählen Sie Link in Inkognitofenster öffnen aus, wenn Sie Chrome verwenden).
Im Lab werden Ressourcen aktiviert. Anschließend wird ein weiterer Tab mit der Seite Anmelden geöffnet.
Tipp: Ordnen Sie die Tabs nebeneinander in separaten Fenstern an.
Hinweis: Wird das Dialogfeld Konto auswählen angezeigt, klicken Sie auf Anderes Konto verwenden. -
Kopieren Sie bei Bedarf den folgenden Nutzernamen und fügen Sie ihn in das Dialogfeld Anmelden ein.
{{{user_0.username | "Username"}}} Sie finden den Nutzernamen auch im Bereich Details zum Lab.
-
Klicken Sie auf Weiter.
-
Kopieren Sie das folgende Passwort und fügen Sie es in das Dialogfeld Willkommen ein.
{{{user_0.password | "Password"}}} Sie finden das Passwort auch im Bereich Details zum Lab.
-
Klicken Sie auf Weiter.
Wichtig: Sie müssen die für das Lab bereitgestellten Anmeldedaten verwenden. Nutzen Sie nicht die Anmeldedaten Ihres Google Cloud-Kontos. Hinweis: Wenn Sie Ihr eigenes Google Cloud-Konto für dieses Lab nutzen, können zusätzliche Kosten anfallen. -
Klicken Sie sich durch die nachfolgenden Seiten:
- Akzeptieren Sie die Nutzungsbedingungen.
- Fügen Sie keine Wiederherstellungsoptionen oder Zwei-Faktor-Authentifizierung hinzu (da dies nur ein temporäres Konto ist).
- Melden Sie sich nicht für kostenlose Testversionen an.
Nach wenigen Augenblicken wird die Google Cloud Console in diesem Tab geöffnet.

Cloud Shell aktivieren
Cloud Shell ist eine virtuelle Maschine, auf der Entwicklertools installiert sind. Sie bietet ein Basisverzeichnis mit 5 GB nichtflüchtigem Speicher und läuft auf Google Cloud. Mit Cloud Shell erhalten Sie Befehlszeilenzugriff auf Ihre Google Cloud-Ressourcen.
- Klicken Sie oben in der Google Cloud Console auf Cloud Shell aktivieren
.
Wenn Sie verbunden sind, sind Sie bereits authentifiziert und das Projekt ist auf Ihre Project_ID,
gcloud ist das Befehlszeilentool für Google Cloud. Das Tool ist in Cloud Shell vorinstalliert und unterstützt die Tab-Vervollständigung.
- (Optional) Sie können den aktiven Kontonamen mit diesem Befehl auflisten:
- Klicken Sie auf Autorisieren.
Ausgabe:
- (Optional) Sie können die Projekt-ID mit diesem Befehl auflisten:
Ausgabe:
gcloud finden Sie in Google Cloud in der Übersicht zur gcloud CLI.
Regionen und Zonen
Bestimmte Compute Engine-Ressourcen befinden sich in Regionen oder Zonen. Eine Region ist ein bestimmter Ort, an dem Sie Ihre Ressourcen ausführen können. Jede Region hat eine oder mehrere Zonen. „us-central1“ bezeichnet zum Beispiel eine Region in der Mitte der USA und umfasst die Zonen us-central1-a, us-central1-b, us-central1-c und us-central1-f.
| Regionen | Zonen |
|---|---|
| Westen der USA | us-west1-a, us-west1-b |
| Mitte der USA | us-central1-a, us-central1-b, us-central1-d, us-central1-f |
| Osten der USA | us-east1-b, us-east1-c, us-east1-d |
| Westeuropa | europe-west1-b, europe-west1-c, europe-west1-d |
| Ostasien | asia-east1-a, asia-east1-b, asia-east1-c |
Ressourcen, die sich in einer Zone befinden, werden als zonale Ressourcen bezeichnet. VM-Instanzen und nichtflüchtige Speicher befinden sich in einer Zone. Möchten Sie einen nichtflüchtigen Speicher an eine VM-Instanz anbinden, müssen sich beide Ressourcen in derselben Zone befinden. Ebenso verhält es sich, wenn Sie einer Instanz eine statische IP-Adresse zuweisen möchten: Die Instanz muss sich auch hier in derselben Region wie die statische IP-Adresse befinden.
Region und Zone einrichten
- Richten Sie die Projektregion für dieses Lab ein:
- Erstellen Sie eine Variable für die Region:
- Erstellen Sie eine Variable für die Zone:
Informationen dazu finden Sie unter Regionen und Zonen.
gcloud auf Ihrem eigenen Computer ausführen, werden die Konfigurationseinstellungen sitzungsübergreifend beibehalten. In Cloud Shell müssen Sie sie für jede neue Sitzung oder Verbindung festlegen.
Aufgabe 1: Neue Instanz über die Cloud Console erstellen
In diesem Abschnitt erstellen Sie neue vordefinierte Maschinentypen mit der Compute Engine über die Cloud Console.
-
Klicken Sie in der Cloud Console im Navigationsmenü (
) auf Compute Engine > VM-Instanzen.
Das erstmalige Initialisieren kann einige Minuten dauern.
-
Klicken Sie auf INSTANZ ERSTELLEN, um eine neue Instanz zu erstellen.
-
Beim Erstellen einer neuen Instanz können Sie viele Parameter konfigurieren. Verwenden Sie für dieses Lab folgende:
| Feld | Wert | Zusätzliche Informationen |
|---|---|---|
| Name | gcelab | Name der VM-Instanz |
| Region | Informationen zu Regionen finden Sie in der Compute Engine-Dokumentation unter Regionen und Zonen. | |
| Zone | Hinweis: Merken Sie sich die ausgewählte Zone, da Sie diese später benötigen. Informationen zu Zonen finden Sie in der Compute Engine-Dokumentation unter Regionen und Zonen. | |
| Reihe | E2 | Name der Reihe |
| Maschinentyp | 2 vCPU | Dies ist eine Instanz mit 2 CPUs und 4 GB RAM (e2-medium). Es stehen verschiedene Maschinentypen zur Verfügung – von Mikroinstanzen bis zu Instanzen mit 32 Kernen / 208 GB RAM. Weitere Informationen finden Sie in der Compute Engine-Dokumentation unter Leitfaden zu Ressourcen und Vergleichen für Maschinenfamilien. Hinweis: Für neue Projekte gilt standardmäßig ein Ressourcenkontingent, durch das die Anzahl der CPU-Kerne möglicherweise begrenzt wird. Sie können mehr beantragen, wenn Sie an Projekten außerhalb dieses Labs arbeiten. |
| Bootlaufwerk | Neuer abgestimmter nichtflüchtiger Speicher mit 10 GB Betriebssystem-Image: Debian GNU / Linux 11 (Bullseye) | Es stehen verschiedene Images wie Debian, Ubuntu und CoreOS sowie Premium-Images wie Red Hat Enterprise Linux und Windows Server zur Verfügung. Weitere Informationen finden Sie in der Betriebssystemdokumentation. |
| Firewall | HTTP-Traffic zulassen | Wählen Sie diese Option aus, um auf einen Webserver zugreifen zu können, den Sie später installieren. Hinweis: Dadurch wird automatisch eine Firewallregel erstellt, die HTTP-Traffic über Port 80 zulässt. |
-
Klicken Sie auf Erstellen.
Das Erstellen der VM
gcelabsollte etwa eine Minute dauern. Nachdemgcelaberstellt wurde, wird die VM auf der Seite VM-Instanzen aufgelistet. -
Wenn Sie über SSH eine Verbindung zur VM herstellen möchten, klicken Sie rechts neben dem Instanznamen
gcelabauf SSH.Dadurch starten Sie direkt im Browser einen SSH-Client.
Hinweis: Informationen zum Herstellen einer Verbindung mit einer Instanz über SSH finden Sie in der Compute Engine-Dokumentation unter Mit Google-Tools eine Verbindung zu Linux-VMs herstellen.
Aufgabe 2: NGINX-Webserver installieren
Als Nächstes installieren Sie einen NGINX-Webserver, einen der weltweit beliebtesten Webserver, um von Ihrer VM aus eine Verbindung herzustellen.
-
Aktualisieren Sie das Betriebssystem:
sudo apt-get update Erwartete Ausgabe:
Get:1 http://security.debian.org stretch/updates InRelease [94.3 kB] Ign http://deb.debian.org strech InRelease Get:2 http://deb.debian.org strech-updates InRelease [91.0 kB] ... -
Installieren Sie NGINX:
sudo apt-get install -y nginx Erwartete Ausgabe:
Reading package lists... Done Building dependency tree Reading state information... Done The following additional packages will be installed: ... -
Überprüfen Sie, ob NGINX ausgeführt wird:
ps auwx | grep nginx Erwartete Ausgabe:
root 2330 0.0 0.0 159532 1628 ? Ss 14:06 0:00 nginx: master process /usr/sbin/nginx -g daemon on; master_process on; www-data 2331 0.0 0.0 159864 3204 ? S 14:06 0:00 nginx: worker process www-data 2332 0.0 0.0 159864 3204 ? S 14:06 0:00 nginx: worker process root 2342 0.0 0.0 12780 988 pts/0 S+ 14:07 0:00 grep nginx -
Wenn Sie sich die Webseite ansehen möchten, kehren Sie zur Cloud Console zurück und klicken Sie auf den Link Externe IP-Adresse in der Zeile Ihrer Maschine oder fügen Sie in einem neuen Browserfenster oder Tab den Wert der externen IP-Adresse zu
http://EXTERNAL_IP/hinzu.Diese Standardwebseite sollte angezeigt werden:
Überprüfen Sie Ihren Fortschritt in diesem Lab, indem Sie unten auf Fortschritt prüfen klicken. Ein Häkchen bedeutet, dass Sie alles richtig gemacht haben.
Compute Engine-Instanz erstellen und dieser einen NGINX-Server mit den erforderlichen Firewallregeln hinzufügen
Aufgabe 3: Neue Instanz mit gcloud erstellen
Anstatt die VM-Instanz mit der Cloud Console zu erstellen, können Sie auch das gcloud-Befehlszeilentool verwenden, das in Google Cloud Shell vorinstalliert ist. Cloud Shell ist eine interaktive Shell-Umgebung für Google Cloud mit allen Entwicklungstools, die Sie brauchen (gcloud, git usw.). Sie bietet ein Basisverzeichnis mit 5 GB nichtflüchtigem Speicher.
-
Erstellen Sie in Cloud Shell mit
gcloudeine neue VM-Instanz über die Befehlszeile:gcloud compute instances create gcelab2 --machine-type e2-medium --zone=$ZONE Erwartete Ausgabe:
Created [...gcelab2]. NAME: gcelab2 ZONE: {{{project_0.default_zone | Zone}}} MACHINE_TYPE: e2-medium PREEMPTIBLE: INTERNAL_IP: 10.128.0.3 EXTERNAL_IP: 34.136.51.150 STATUS: RUNNING Überprüfen Sie Ihren Fortschritt in diesem Lab, indem Sie unten auf Fortschritt prüfen klicken. Ein Häkchen bedeutet, dass Sie alles richtig gemacht haben.
Neue Instanz mit gcloud erstellen Die neue Instanz hat diese Standardwerte:
- Das neueste Debian 11 (Bullseye)-Image.
- Den Maschinentyp
e2-medium. - Einen nichtflüchtigen Root-Speicher mit dem gleichen Namen wie die Instanz. Der Speicher wird automatisch an die Instanz angehängt.
Wenn Sie in Ihrem eigenen Projekt arbeiten, können Sie einen benutzerdefinierten Maschinentyp festlegen.
-
Führen Sie den folgenden Befehl aus, um alle Standardwerte zu sehen:
gcloud compute instances create --help Hinweis: Sie können die Standardregion und ‑zonen festlegen, die gcloudverwendet, wenn Sie nur in einer Region/Zone arbeiten und nicht jedes Mal das Flag--zoneanhängen möchten.Führen Sie dazu diese Befehle aus:
gcloud config set compute/zone ...gcloud config set compute/region ... -
Drücken Sie Strg + C, um
helpzu beenden. -
Klicken Sie in der Cloud Console im Navigationsmenü auf Compute Engine > VM-Instanzen.
Die zwei neuen Instanzen sollten aufgeführt werden. -
Sie können außerdem SSH verwenden, um über
gcloudeine Verbindung zu Ihrer Instanz herzustellen. Geben Sie dafür Ihre Zone an oder lassen Sie das Flag--zoneweg, wenn Sie die Option global festgelegt haben:gcloud compute ssh gcelab2 --zone=$ZONE __Expected output__: WARNING: The public SSH key file for gcloud does not exist. WARNING: The private SSH key file for gcloud does not exist. WARNING: You do not have an SSH key for gcloud. WARNING: [/usr/bin/ssh-keygen] will be executed to generate a key. This tool needs to create the directory [/home/gcpstaging306_student/.ssh] before being able to generate SSH Keys. -
Geben Sie Y ein, um fortzufahren.
Do you want to continue? (Y/N) -
Drücken Sie im Abschnitt „Passphrase“ die Eingabetaste, um die Passphrase leer zu lassen.
Generating public/private rsa key pair. Enter passphrase (empty for no passphrase) -
Trennen Sie nach dem Verbinden die SSH-Verbindung, indem Sie die Remote-Shell beenden:
exit
Aufgabe 4: Wissen testen
In unserem Quiz können Sie Ihr Wissen über Google Cloud testen. Bitte wählen Sie alle richtigen Antworten aus.
Glückwunsch!
Die Compute Engine ist die Grundlage für IaaS (Infrastructure as a Service) von Google Cloud. Sie haben mit der Compute Engine eine VM erstellt und können jetzt die vorhandene Serverinfrastruktur, die Load Balancer und die Netzwerktopologie Google Cloud zuordnen.
Aufgabenreihe beenden
Dieses Lab zum selbstbestimmten Lernen ist Teil der Aufgabenreihe Google Cloud Essentials. Eine Aufgabenreihe besteht aus mehreren zusammengehörigen Labs, die gemeinsam einen Lernpfad bilden. Wenn Sie sich für diese Aufgabenreihe registrieren, erhalten Sie nach dem Absolvieren dieses Labs umgehend den entsprechenden Nachweis. Weitere Aufgabenreihen
Nächstes Lab absolvieren
Fahren Sie mit dem Lab Einführung in Cloud Shell und „gcloud“ fort oder sehen Sie sich das folgende Lab an:
Weitere Informationen
- VM-Instanzen
- Dokumentation zum Google Cloud-Migrationscenter
- Subnetzwerke und Netzwerktopologie
- VM-Maschinentyp auswählen
Google Cloud-Schulungen und -Zertifizierungen
In unseren Schulungen erfahren Sie alles zum optimalen Einsatz unserer Google Cloud-Technologien und können sich entsprechend zertifizieren lassen. Unsere Kurse vermitteln technische Fähigkeiten und Best Practices, damit Sie möglichst schnell mit Google Cloud loslegen und Ihr Wissen fortlaufend erweitern können. Wir bieten On-Demand-, Präsenz- und virtuelle Schulungen für Anfänger wie Fortgeschrittene an, die Sie individuell in Ihrem eigenen Zeitplan absolvieren können. Mit unseren Zertifizierungen weisen Sie nach, dass Sie Experte im Bereich Google Cloud-Technologien sind.
Anleitung zuletzt am 13. September 2023 aktualisiert
Lab zuletzt am 13. September 2023 getestet
© 2024 Google LLC. Alle Rechte vorbehalten. Google und das Google-Logo sind Marken von Google LLC. Alle anderen Unternehmens- und Produktnamen können Marken der jeweils mit ihnen verbundenen Unternehmen sein.