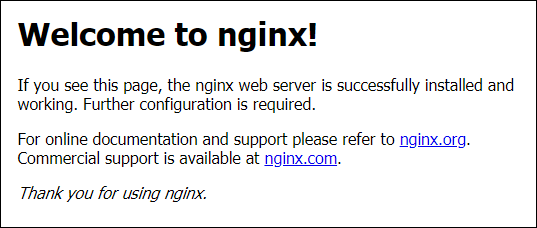Checkpoint
Create a Compute Engine instance and add Nginx Server to your instance with necessary firewall rules.
/ 50
Create a new instance with gcloud.
/ 50
Membuat Mesin Virtual
GSP001
Ringkasan
Compute Engine memungkinkan Anda membuat virtual machine (VM) yang menjalankan berbagai sistem operasi, termasuk beberapa varian Linux (Debian, Ubuntu, Suse, Red Hat, CoreOS) dan Windows Server, di infrastruktur Google. Anda dapat menjalankan ribuan CPU virtual pada sistem yang dirancang untuk bekerja cepat dan menawarkan performa dengan konsistensi kuat.
Dalam lab praktik ini, Anda akan membuat beberapa instance VM di berbagai jenis mesin menggunakan Konsol Google Cloud dan command line gcloud di Cloud Shell. Anda juga akan mempelajari cara menghubungkan server web NGINX ke VM.
Meskipun Anda dapat dengan mudah menyalin dan menempelkan perintah dari lab ke tempat yang sesuai, sebaiknya ketik sendiri perintah tersebut untuk memperkuat pemahaman konsep inti.
Yang akan Anda lakukan
- Membuat VM dengan Konsol Cloud.
- Membuat VM dengan command line
gcloud. - Men-deploy server web dan menghubungkannya ke VM.
Prasyarat
- Pemahaman tentang editor teks Linux standar, seperti
vim,emacs, ataunano.
Penyiapan dan persyaratan
Sebelum mengklik tombol Mulai Lab
Baca petunjuk ini. Lab memiliki timer dan Anda tidak dapat menjedanya. Timer, yang dimulai saat Anda mengklik Start Lab, akan menampilkan durasi ketersediaan resource Google Cloud untuk Anda.
Lab praktik ini dapat Anda gunakan untuk melakukan sendiri aktivitas lab di lingkungan cloud sungguhan, bukan di lingkungan demo atau simulasi. Untuk mengakses lab ini, Anda akan diberi kredensial baru yang bersifat sementara dan dapat digunakan untuk login serta mengakses Google Cloud selama durasi lab.
Untuk menyelesaikan lab ini, Anda memerlukan:
- Akses ke browser internet standar (disarankan browser Chrome).
- Waktu untuk menyelesaikan lab. Ingat, setelah dimulai, lab tidak dapat dijeda.
Cara memulai lab dan login ke Google Cloud Console
-
Klik tombol Start Lab. Jika Anda perlu membayar lab, jendela pop-up akan terbuka untuk memilih metode pembayaran. Di sebelah kiri adalah panel Lab Details dengan berikut ini:
- Tombol Open Google Console
- Waktu tersisa
- Kredensial sementara yang harus Anda gunakan untuk lab ini
- Informasi lain, jika diperlukan, untuk menyelesaikan lab ini
-
Klik Open Google Console. Lab akan menjalankan resource, lalu membuka tab lain yang menampilkan halaman Login.
Tips: Atur tab di jendela terpisah secara berdampingan.
Catatan: Jika Anda melihat dialog Choose an account, klik Use Another Account. -
Jika perlu, salin Username dari panel Lab Details dan tempel ke dialog Sign in. Klik Next.
-
Salin Password dari panel Lab Details dan tempel ke dialog Welcome. Klik Next.
Penting: Anda harus menggunakan kredensial dari panel sebelah kiri. Jangan menggunakan kredensial Google Cloud Skills Boost. Catatan: Menggunakan akun Google Cloud sendiri untuk lab ini dapat dikenai biaya tambahan. -
Klik halaman berikutnya:
- Setujui persyaratan dan ketentuan.
- Jangan tambahkan opsi pemulihan atau autentikasi 2 langkah (karena ini akun sementara).
- Jangan daftar uji coba gratis.
Setelah beberapa saat, Cloud Console akan terbuka di tab ini.

Mengaktifkan Cloud Shell
Cloud Shell adalah mesin virtual yang dilengkapi dengan berbagai alat pengembangan. Mesin virtual ini menawarkan direktori beranda persisten berkapasitas 5 GB dan berjalan di Google Cloud. Cloud Shell menyediakan akses command-line untuk resource Google Cloud Anda.
- Klik Activate Cloud Shell
di bagian atas konsol Google Cloud.
Setelah terhubung, Anda sudah diautentikasi, dan project ditetapkan ke PROJECT_ID Anda. Output berisi baris yang mendeklarasikan PROJECT_ID untuk sesi ini:
gcloud adalah alat command line untuk Google Cloud. Alat ini sudah terinstal di Cloud Shell dan mendukung pelengkapan command line.
- (Opsional) Anda dapat menampilkan daftar nama akun yang aktif dengan perintah ini:
-
Klik Authorize.
-
Output Anda sekarang akan terlihat seperti ini:
Output:
- (Opsional) Anda dapat menampilkan daftar project ID dengan perintah ini:
Output:
Contoh output:
gcloud yang lengkap di Google Cloud, baca panduan ringkasan gcloud CLI.
Memahami Region dan Zona
Resource Compute Engine tertentu berada di bawah zona atau region. Region adalah lokasi geografis spesifik tempat Anda dapat menjalankan resource. Setiap region memiliki satu atau beberapa zona. Misalnya, region us-central1 menunjukkan satu region di Amerika Serikat Bagian Tengah yang memiliki zona us-central1-a, us-central1-b, us-central1-c, dan us-central1-f.
| Region | Zona |
|---|---|
| Amerika Serikat Bagian Barat | us-west1-a, us-west1-b |
| Amerika Serikat Bagian Tengah | us-central1-a, us-central1-b, us-central1-d, us-central1-f |
| Amerika Serikat Bagian Timur | us-east1-b, us-east1-c, us-east1-d |
| Eropa Barat | europe-west1-b, europe-west1-c, europe-west1-d |
| Asia Timur | asia-east1-a, asia-east1-b, asia-east1-c |
Resource yang ada di suatu zona disebut sebagai resource zona. Instance dan persistent disk mesin virtual berada di bawah zona. Untuk memasang persistent disk ke instance mesin virtual, kedua resource harus berada di zona yang sama. Demikian pula, jika Anda ingin menetapkan alamat IP statis ke satu instance, instance tersebut harus berada di region yang sama dengan IP statis.
Menetapkan region dan zona
- Tetapkan region project untuk lab ini:
- Buat variabel untuk region:
- Buat variabel untuk zona:
Pelajari lebih lanjut dari dokumentasi Region & Zona.
gcloud di mesin Anda sendiri, setelan konfigurasi akan disimpan di seluruh sesi. Namun, di Cloud Shell, Anda perlu menetapkan ini untuk setiap sesi atau koneksi ulang baru.
Tugas 1. Membuat instance baru dari Konsol Cloud
Di bagian ini, Anda akan membuat jenis mesin yang telah ditetapkan dengan Compute Engine dari Konsol Cloud.
-
Di Cloud Console, pada Navigation menu (
), klik Compute Engine > VM Instances.
Mungkin perlu waktu satu menit untuk melakukan inisialisasi pertama kalinya.
-
Untuk membuat instance baru, klik CREATE INSTANCE.
-
Ada banyak parameter yang dapat Anda konfigurasi saat membuat instance baru. Gunakan yang berikut untuk lab ini:
| Kolom | Nilai | Informasi Tambahan |
|---|---|---|
| Name | gcelab | Nama untuk instance VM |
| Region | Untuk mengetahui informasi selengkapnya tentang region, lihat panduan Compute Engine, Region dan Zona. | |
| Zone | Catatan: Ingat zona yang Anda pilih untuk digunakan nanti. Untuk mengetahui informasi selengkapnya tentang zona, lihat panduan Compute Engine, Region dan Zona. | |
| Series | E2 | Nama seri |
| Machine Type | 2 vCPU | Ini adalah instance (e2-medium), 2-CPU, RAM 4GB. Tersedia berbagai jenis mesin, mulai dari jenis instance mikro hingga jenis instance 32 core/RAM 208 GB. Untuk mengetahui informasi selengkapnya, lihat panduan Compute Engine, Tentang kelompok mesin. Catatan: Project baru memiliki kuota resource default yang mungkin membatasi jumlah core CPU. Anda dapat meminta lebih banyak ketika mengerjakan project di luar lab ini. |
| Boot Disk | New 10 GB balanced persistent disk OS Image: Debian GNU/Linux 11 (bullseye) | Tersedia beberapa image, termasuk Debian, Ubuntu, CoreOS, dan image premium seperti Red Hat Enterprise Linux dan Windows Server. Untuk mengetahui informasi selengkapnya, lihat dokumentasi Sistem Operasi. |
| Firewall | Allow HTTP traffic | Pilih opsi ini untuk mengakses server web yang akan Anda instal nanti. Catatan: Tindakan ini akan otomatis membuat aturan firewall untuk mengizinkan traffic HTTP di port 80. |
-
Klik Create.
Pembuatan VM,
gcelab, memerlukan waktu sekitar satu menit. Setelahgcelabdibuat, halaman VM Instances mencantumkannya dalam daftar VM. -
Untuk menggunakan SSH agar terhubung ke VM, klik SSH di sebelah kanan nama instance,
gcelab.Tindakan ini akan meluncurkan klien SSH langsung dari browser.
Catatan: Pelajari lebih lanjut cara menggunakan SSH untuk terhubung ke instance dengan panduan Compute Engine, Terhubung ke VM Linux menggunakan alat Google.
Tugas 2. Menginstal server web NGINX
Sekarang Anda akan menginstal server web NGINX, salah satu server web terpopuler di dunia, untuk menghubungkan VM ke sesuatu.
-
Update OS:
sudo apt-get update Output yang diharapkan:
Get:1 http://security.debian.org stretch/updates InRelease [94.3 kB] Ign http://deb.debian.org strech InRelease Get:2 http://deb.debian.org strech-updates InRelease [91.0 kB] ... -
Instal NGINX:
sudo apt-get install -y nginx Output yang diharapkan:
Reading package lists... Done Building dependency tree Reading state information... Done The following additional packages will be installed: ... -
Pastikan NGINX berjalan:
ps auwx | grep nginx Output yang diharapkan:
root 2330 0.0 0.0 159532 1628 ? Ss 14:06 0:00 nginx: master process /usr/sbin/nginx -g daemon on; master_process on; www-data 2331 0.0 0.0 159864 3204 ? S 14:06 0:00 nginx: worker process www-data 2332 0.0 0.0 159864 3204 ? S 14:06 0:00 nginx: worker process root 2342 0.0 0.0 12780 988 pts/0 S+ 14:07 0:00 grep nginx -
Untuk melihat halaman web, kembali ke Cloud Console, lalu klik link External IP di baris mesin Anda, atau tambahkan nilai External lP ke
http://EXTERNAL_IP/di jendela atau tab browser baru.Halaman web default ini akan terbuka:
Untuk memeriksa progres di lab ini, klik Check my progress di bawah. Tanda centang artinya Anda berhasil.
Buat instance Compute Engine dan tambahkan Server NGINX ke instance dengan aturan firewall yang diperlukan.
Tugas 3. Membuat instance baru dengan gcloud
Selain menggunakan Konsol Cloud untuk membuat instance VM, gunakan alat command line gcloud, yang sudah terinstal dalam Google Cloud Shell. Cloud Shell adalah lingkungan shell interaktif untuk Google Cloud yang dimuat dengan semua alat pengembangan yang Anda perlukan (gcloud, git, dan lain-lain) serta menawarkan direktori beranda persisten berkapasitas 5 GB.
-
Di Cloud Shell, gunakan
gclouduntuk membuat instance VM baru dari command line:gcloud compute instances create gcelab2 --machine-type e2-medium --zone=$ZONE Output yang diharapkan:
Created [...gcelab2]. NAME: gcelab2 ZONE: {{{project_0.default_zone | Zone}}} MACHINE_TYPE: e2-medium PREEMPTIBLE: INTERNAL_IP: 10.128.0.3 EXTERNAL_IP: 34.136.51.150 STATUS: RUNNING Untuk memeriksa progres di lab ini, klik Check my progress di bawah. Tanda centang artinya Anda berhasil.
Membuat instance baru dengan gcloud. Instance baru memiliki nilai default berikut:
- Image Debian 11 (bullseye) terbaru.
-
e2-mediumuntuk jenis mesin. - Jika nama persistent disk root sama dengan nama instance, disk akan otomatis dipasangkan ke instance.
Saat mengerjakan project sendiri, Anda dapat menentukan jenis mesin kustom.
-
Untuk melihat semua nilai default, jalankan:
gcloud compute instances create --help Catatan: Anda dapat menetapkan region dan zona default yang digunakan gcloudjika Anda selalu bekerja dengan satu region/zona dan Anda tidak ingin berulang kali menambahkan flag--zone.Untuk melakukannya, jalankan perintah berikut:
gcloud config set compute/zone ...gcloud config set compute/region ... -
Untuk keluar dari
help, tekan CTRL + C. -
Di Konsol Cloud, pada Navigation menu, klik Compute Engine > VM instances.
Dua instance baru Anda akan tercantum di sana. -
Anda juga dapat menggunakan SSH untuk terhubung ke instance melalui
gcloud. Pastikan zona ditambahkan, atau hapus flag--zonejika Anda telah menetapkan opsi secara global:gcloud compute ssh gcelab2 --zone=$ZONE __Expected output__: WARNING: The public SSH key file for gcloud does not exist. WARNING: The private SSH key file for gcloud does not exist. WARNING: You do not have an SSH key for gcloud. WARNING: [/usr/bin/ssh-keygen] will be executed to generate a key. This tool needs to create the directory [/home/gcpstaging306_student/.ssh] before being able to generate SSH Keys. -
Ketik Y untuk melanjutkan.
Do you want to continue? (Y/n) -
Ketika diminta untuk memasukkan frasa sandi, tekan ENTER untuk mengosongkannya.
Generating public/private rsa key pair. Enter passphrase (empty for no passphrase) -
Setelah terhubung, putuskan koneksi dengan SSH dengan keluar dari remote shell:
exit
Tugas 4. Menguji pengetahuan Anda
Uji pengetahuan Anda tentang Google Cloud dengan mengikuti kuis. (Pilih beberapa opsi yang benar jika perlu.)
Selamat!
Compute Engine adalah landasan infrastructure as a service di Google Cloud. Anda telah membuat virtual machine dengan Compute Engine dan sekarang dapat memetakan infrastruktur server, load balancer, dan topologi jaringan yang ada ke Google Cloud.
Selesaikan Quest
Lab mandiri ini merupakan bagian dari quest Google Cloud Essentials. Quest adalah serangkaian lab terkait yang membentuk jalur pembelajaran. Daftar ke quest ini dan langsung dapatkan kredit penyelesaian setelah mengikuti lab ini. Lihat quest lain yang tersedia.
Mengikuti lab berikutnya
Lanjutkan Quest dengan Mulai Menggunakan Cloud Shell dan gcloud, atau lihat lab berikut:
Langkah berikutnya/Pelajari lebih lanjut
- Untuk ringkasan tentang VM, lihat Instance Virtual Machine.
- Lihat cara memigrasikan VM ke Google Cloud.
- Pelajari lebih lanjut topologi jaringan dan subnetwork.
- Lalu, pastikan untuk memilih jenis VM yang tepat dengan mempelajari Memilih Mesin VM.
Sertifikasi dan pelatihan Google Cloud
...membantu Anda mengoptimalkan teknologi Google Cloud. Kelas kami mencakup keterampilan teknis dan praktik terbaik untuk membantu Anda memahami dengan cepat dan melanjutkan proses pembelajaran. Kami menawarkan pelatihan tingkat dasar hingga lanjutan dengan opsi on demand, live, dan virtual untuk menyesuaikan dengan jadwal Anda yang sibuk. Sertifikasi membantu Anda memvalidasi dan membuktikan keterampilan serta keahlian Anda dalam teknologi Google Cloud.
Manual Terakhir Diperbarui pada 13 September 2023
Lab Terakhir Diuji pada 13 September 2023
Hak cipta 2024 Google LLC Semua hak dilindungi undang-undang. Google dan logo Google adalah merek dagang dari Google LLC. Semua nama perusahaan dan produk lain mungkin adalah merek dagang masing-masing perusahaan yang bersangkutan.