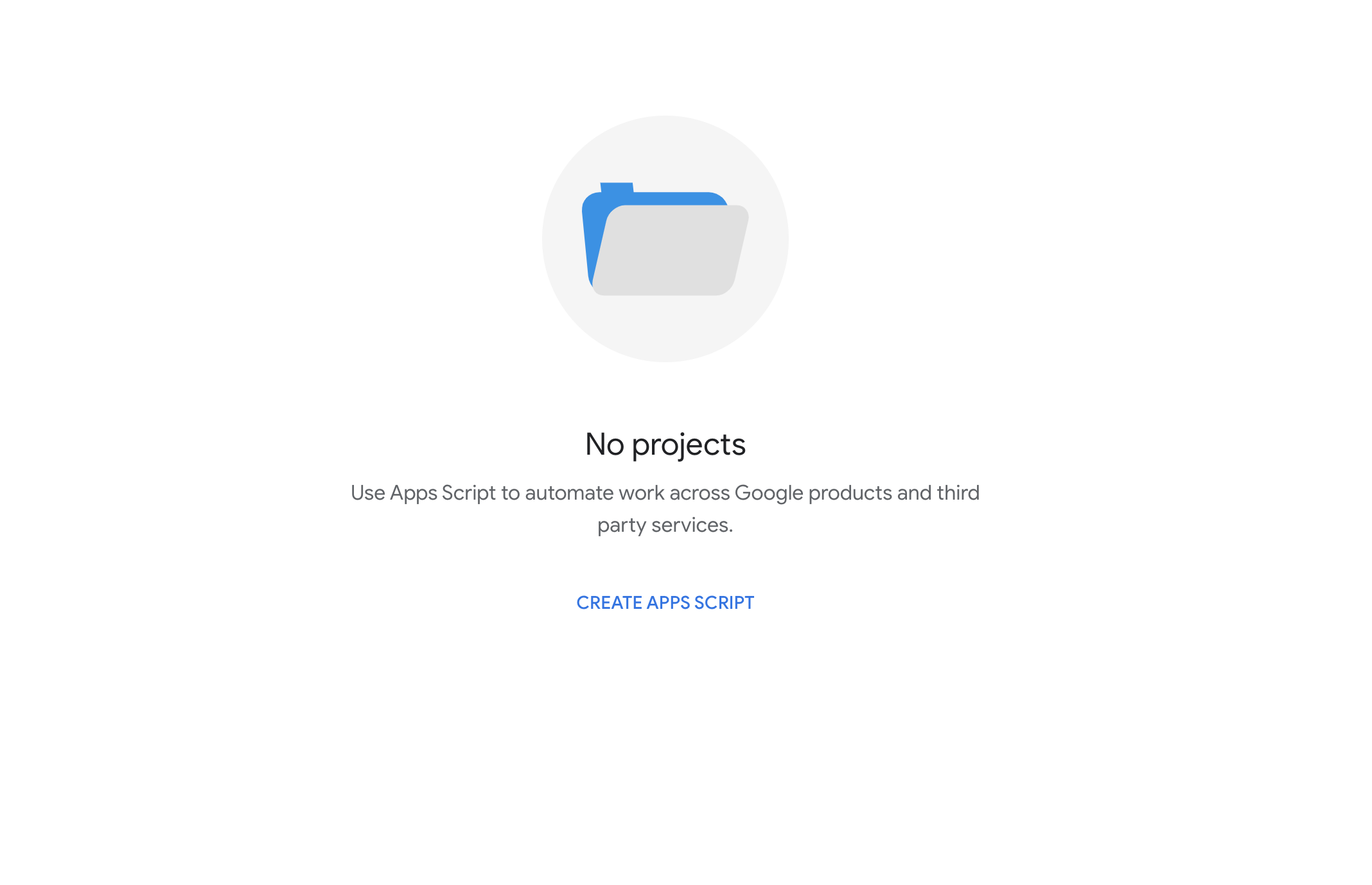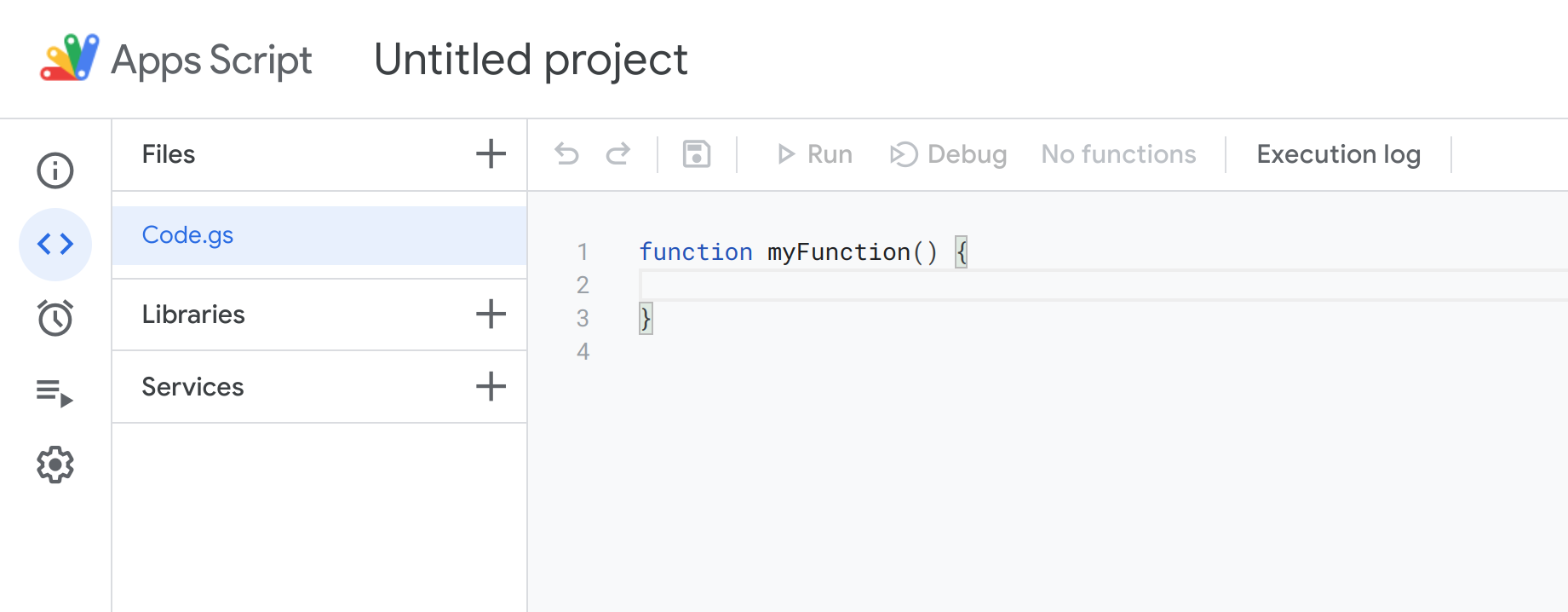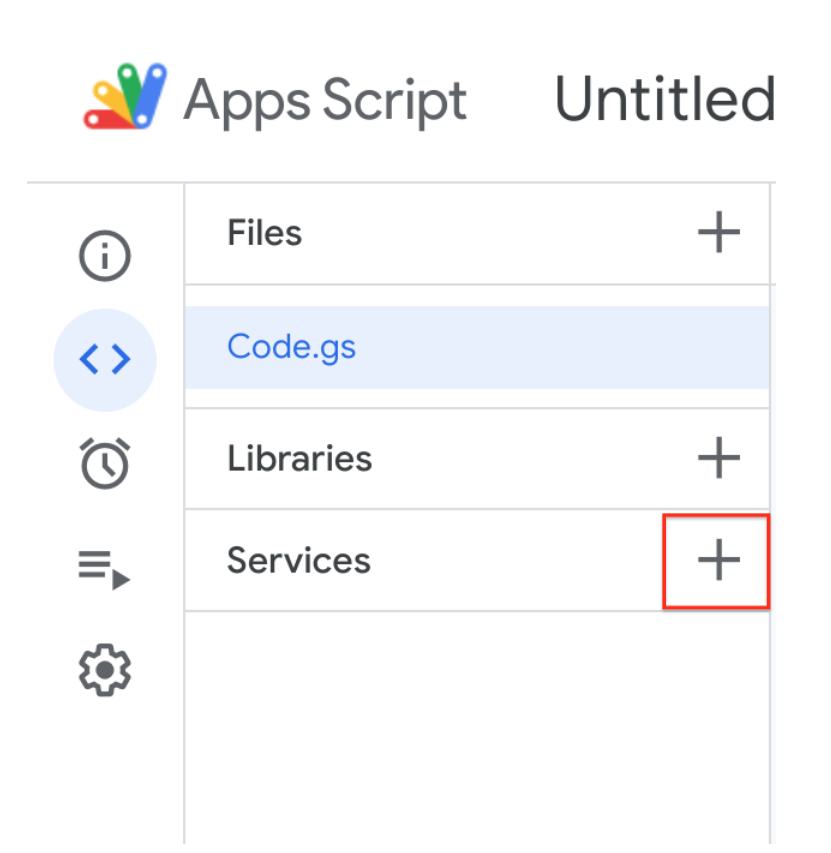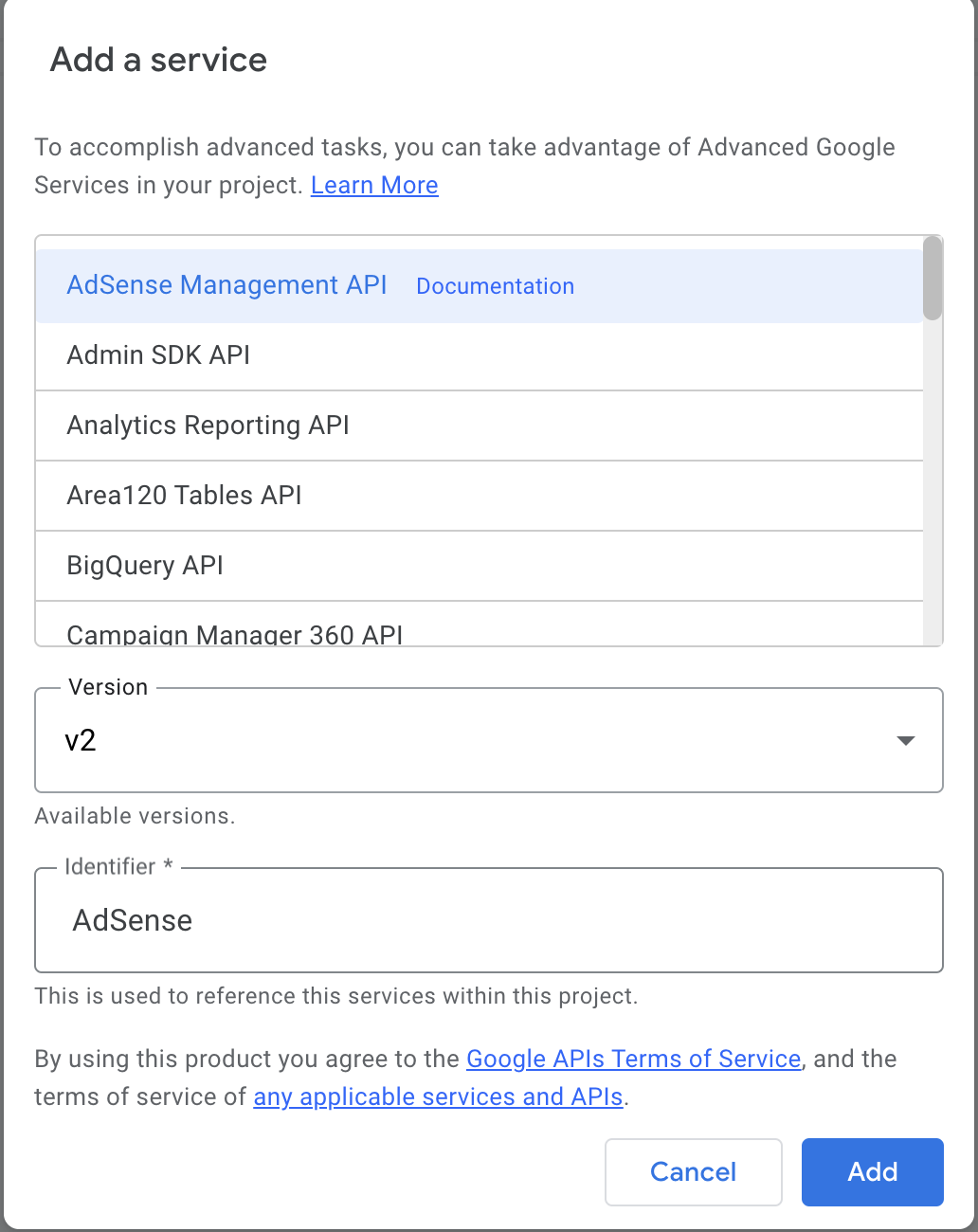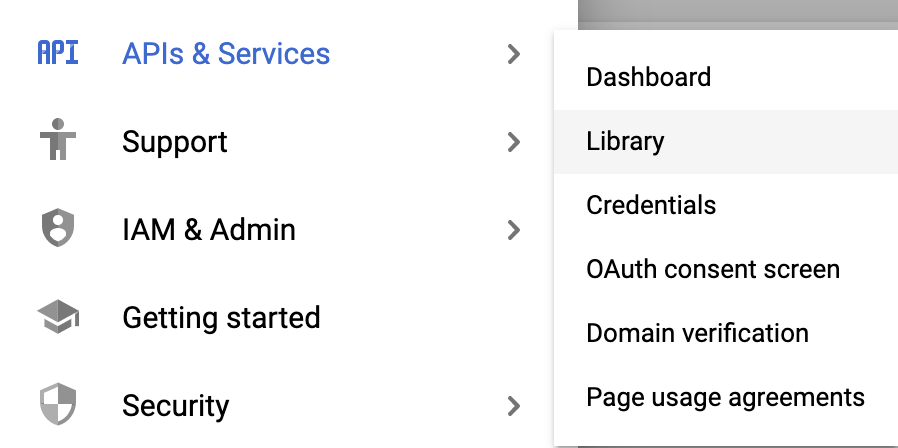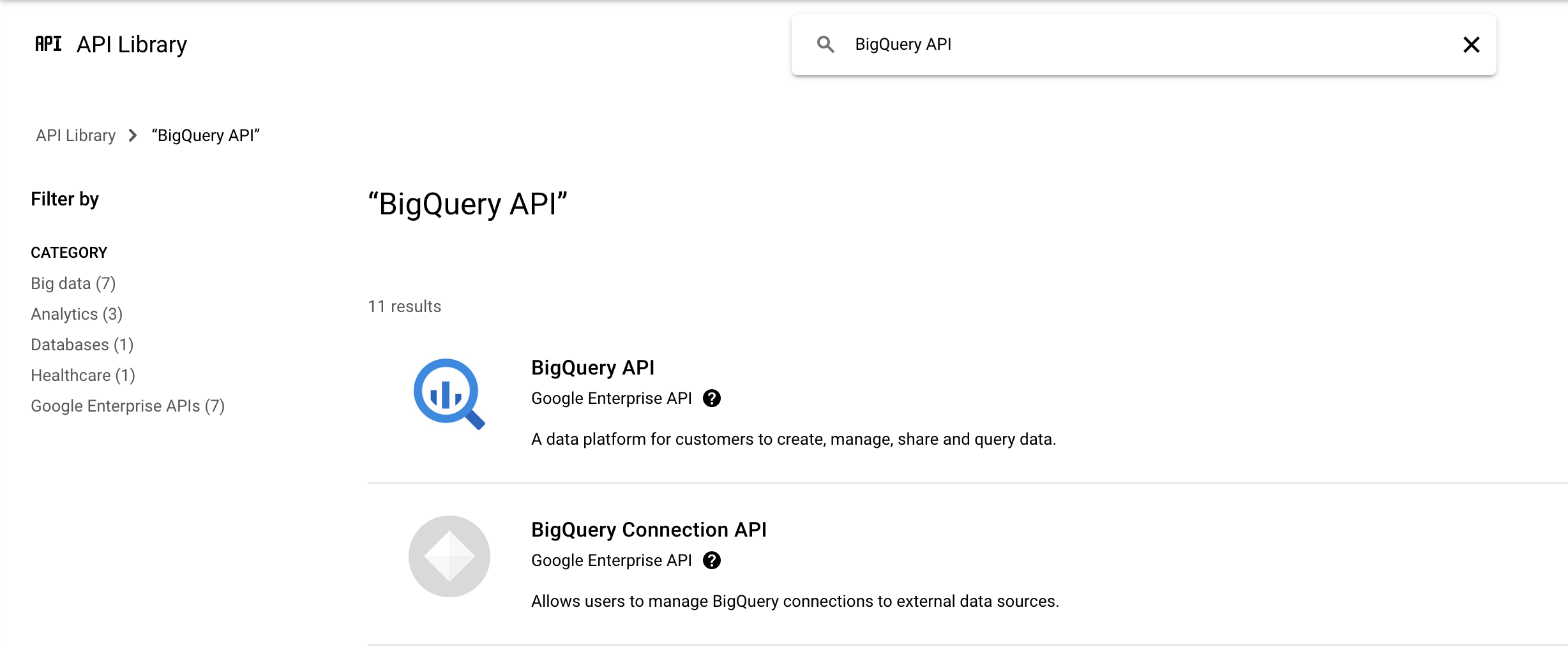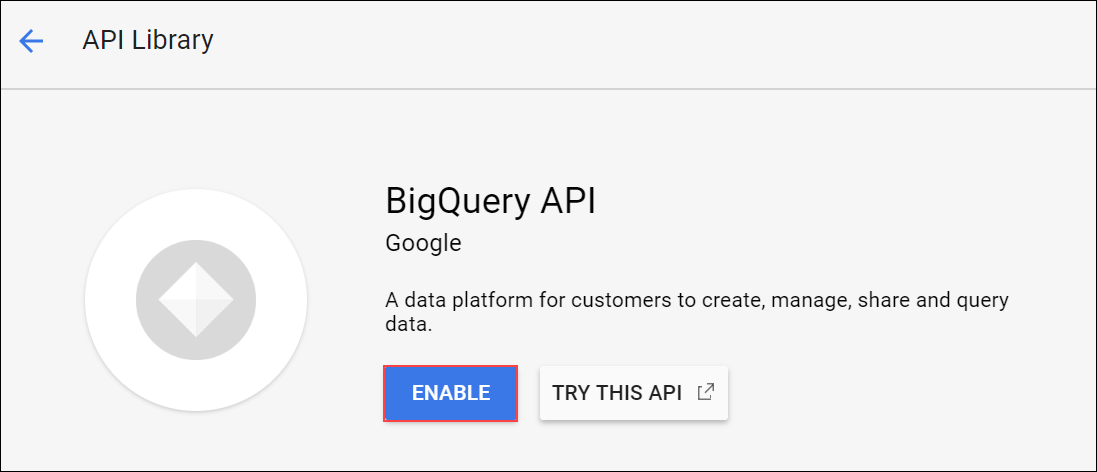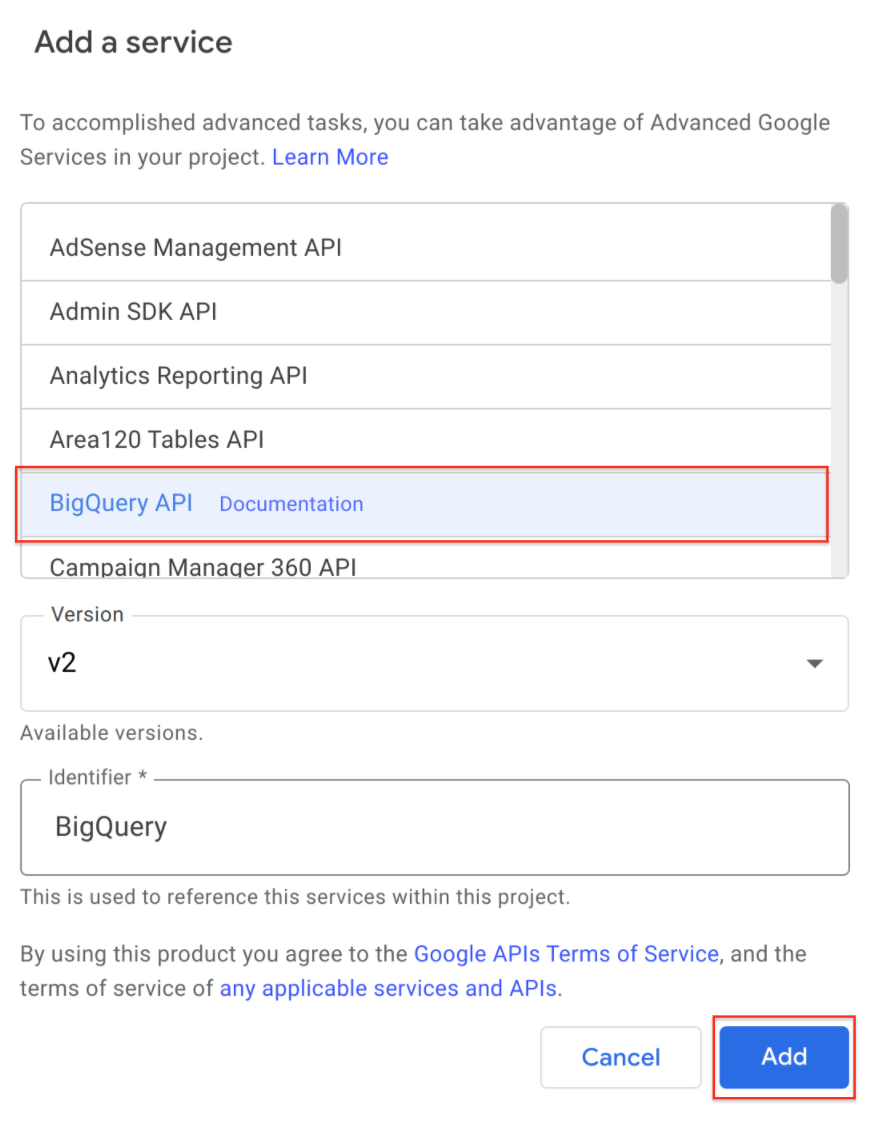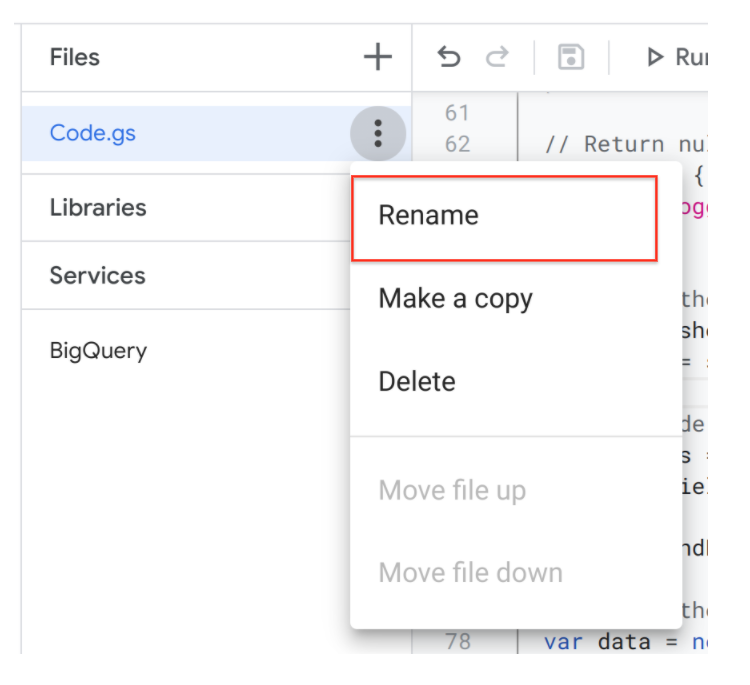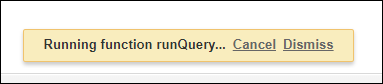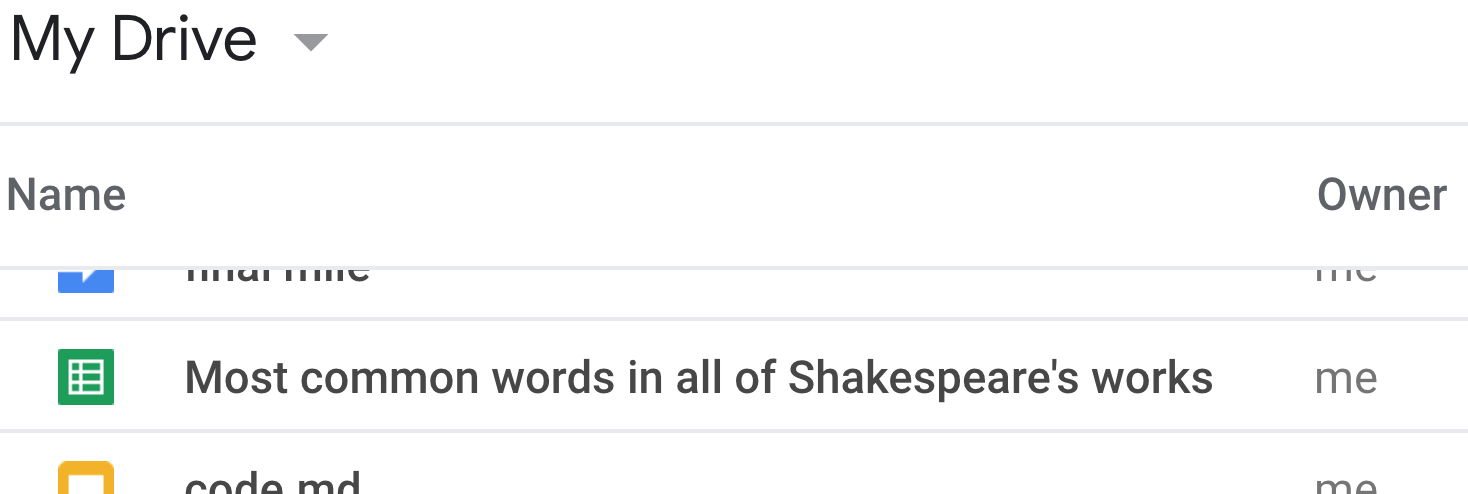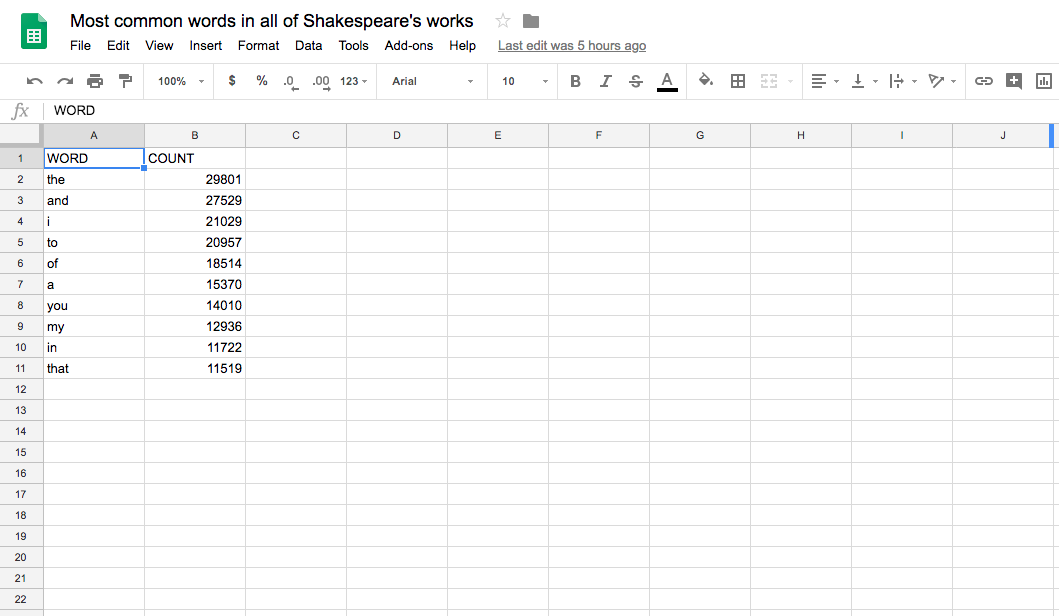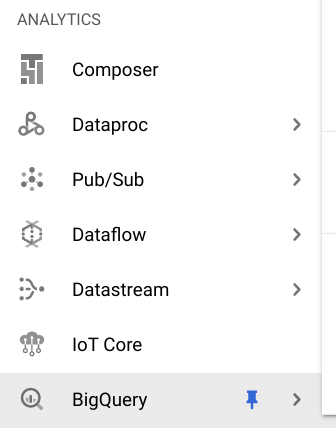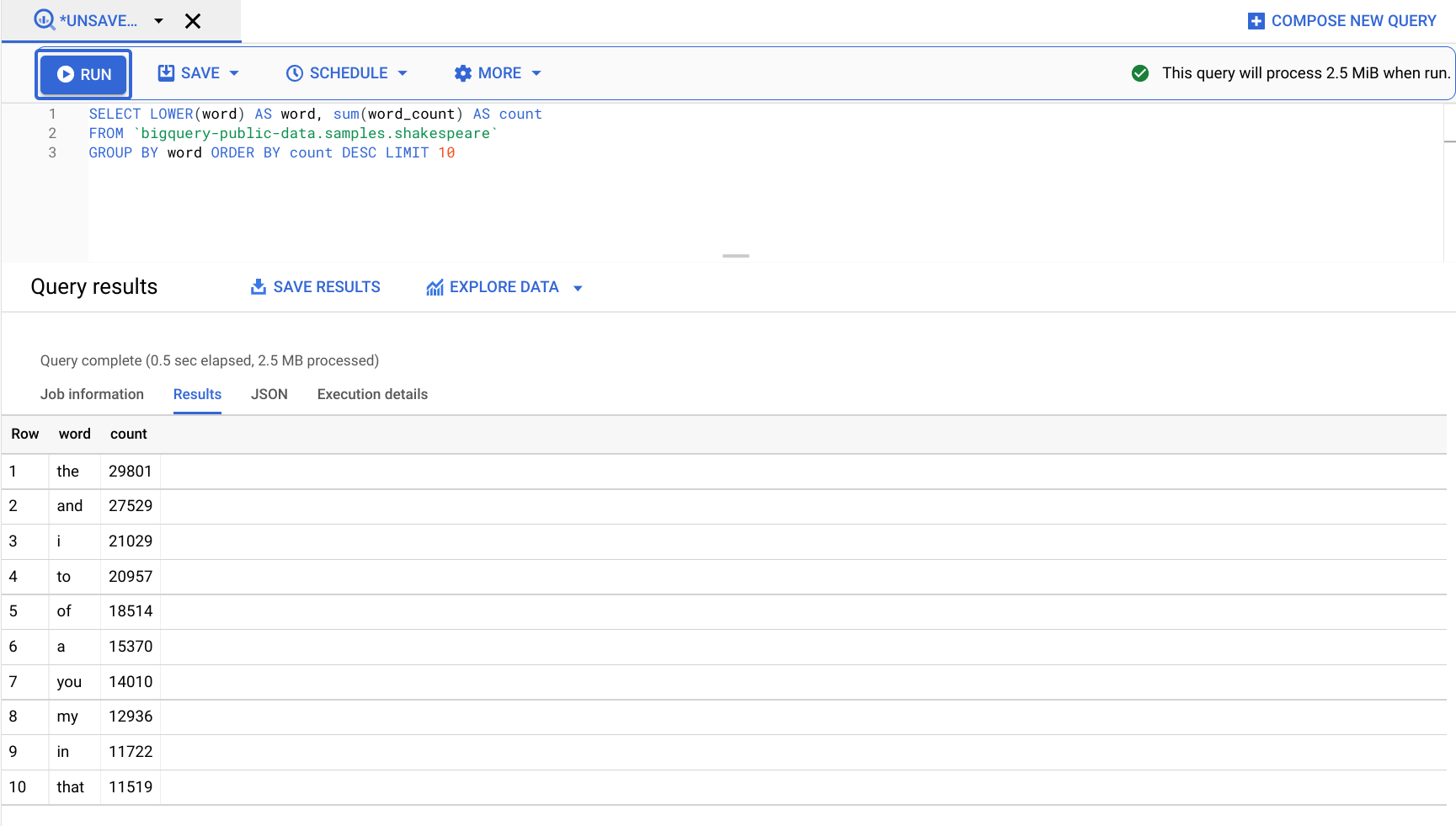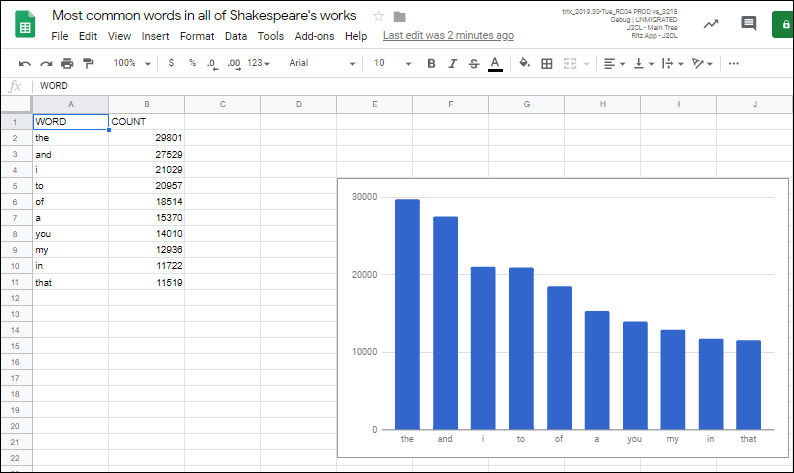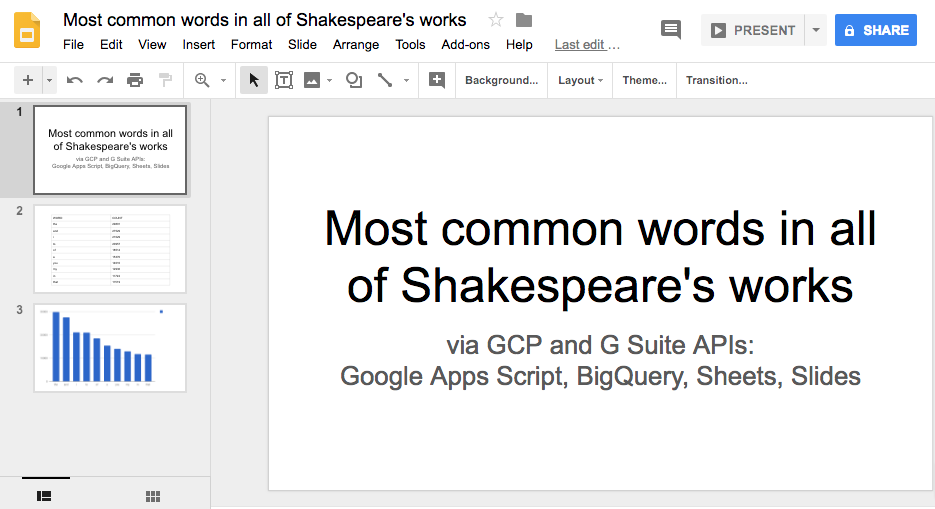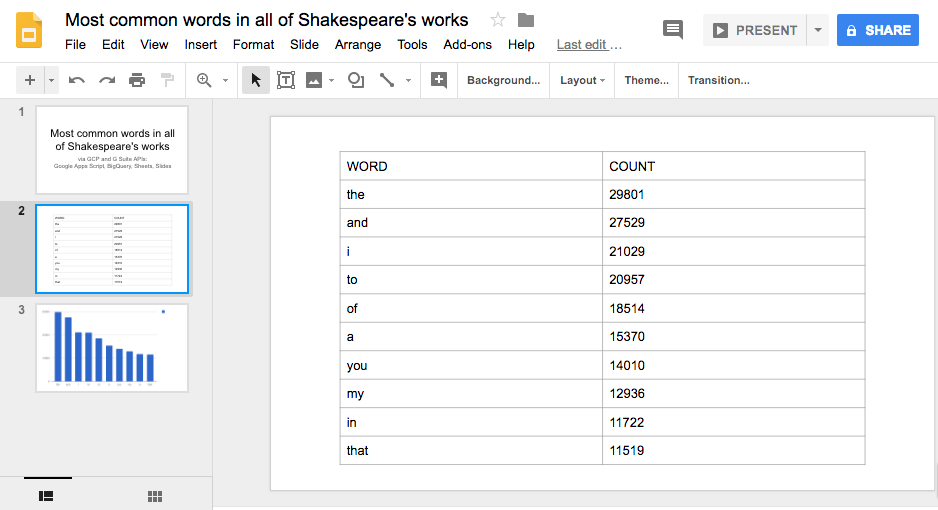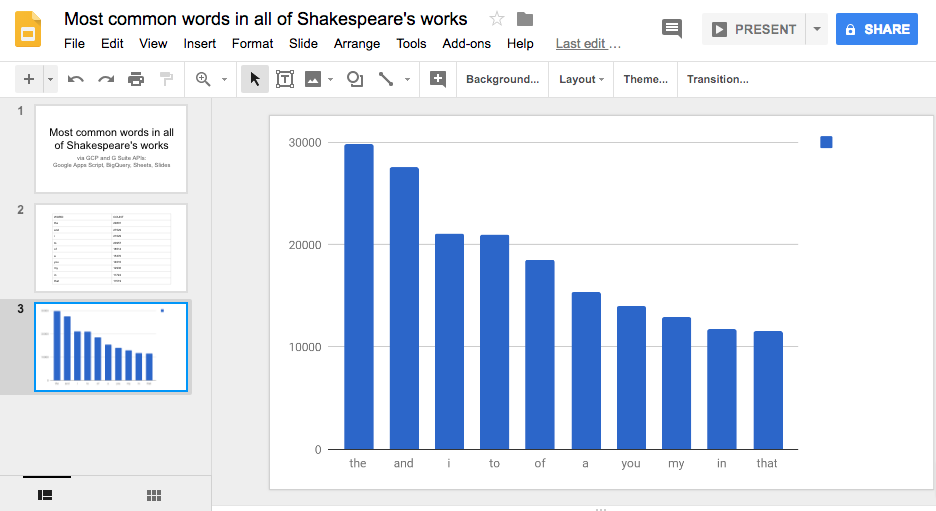Points de contrôle
Query BigQuery and log results to Sheet
/ 100
Intégrer une analyse de big data à une présentation Slides
GSP240
Présentation
Pour analyser le big data, les data scientists disposent aujourd'hui d'une multitude d'outils, mais lesquels sont à même de convaincre vos dirigeants et les autres parties prenantes lorsqu'il s'agit d'expliquer et de justifier vos analyses ? Des chiffres bruts sur le papier ou dans une base de données ne suffiront pas. Pour vous aider dans cette étape finale, cet atelier Google Apps Script s'appuie sur deux plates-formes de développement Google : Workspace et Google Cloud.
Grâce aux outils pour les développeurs de Google Cloud, vous pouvez collecter et traiter vos données. Vous pouvez ensuite créer une présentation contenant des diapositives et des feuilles de calcul pour fournir à vos dirigeants et aux autres personnes concernées des analyses pertinentes et des insights perspicaces qui les impressionneront à coup sûr.
Dans cet atelier, vous apprendrez à utiliser l'API BigQuery de Google Cloud (en tant que service avancé Apps Script), ainsi que les services Apps Script intégrés pour Google Sheets et Google Slides.
Ce sera aussi l'occasion de vous pencher sur un scénario très proche d'une situation de la vie réelle. L'application utilisée présente des fonctionnalités et des API de Google Cloud. L'objectif : vous apprendre à exploiter Google Cloud et Workspace pour résoudre les problèmes difficiles auxquels peuvent être confrontés votre organisation et vos clients.
Points abordés
- Utiliser Google Apps Script avec différents services Google
- Utiliser BigQuery pour effectuer une analyse de big data
- Créer une feuille de calcul Google Sheets, y insérer des données et créer un graphique à partir des données de la feuille de calcul
- Transférer le graphique et les données de feuille de calcul dans différentes diapositives d'une présentation Google Slides
Préparation
Avant de cliquer sur le bouton "Démarrer l'atelier"
Lisez ces instructions. Les ateliers sont minutés, et vous ne pouvez pas les mettre en pause. Le minuteur, qui démarre lorsque vous cliquez sur Démarrer l'atelier, indique combien de temps les ressources Google Cloud resteront accessibles.
Cet atelier pratique vous permet de suivre vous-même les activités dans un véritable environnement cloud, et non dans un environnement de simulation ou de démonstration. Nous vous fournissons des identifiants temporaires pour vous connecter à Google Cloud le temps de l'atelier.
Pour réaliser cet atelier :
- vous devez avoir accès à un navigateur Internet standard (nous vous recommandons d'utiliser Chrome) ;
- vous disposez d'un temps limité ; une fois l'atelier commencé, vous ne pouvez pas le mettre en pause.
Introduction
Google Apps Script et BigQuery
Google Apps Script est une plate-forme de développement Workspace fonctionnant à un niveau plus élevé que les API REST de Google. Ce service offre un environnement de développement et d'hébergement d'applications sans serveur accessible à des développeurs présentant différents niveaux de compétence. En bref, Apps Script est un environnement d'exécution JavaScript sans serveur, conçu pour l'automatisation, l'extension et l'intégration de Workspace.
Google Apps Script est une plate-forme JavaScript côté serveur semblable à Node.js. Toutefois, ce service repose sur une intégration étroite à Workspace et à d'autres services Google, plutôt que sur l'hébergement rapide d'applications basées sur des événements asynchrones. De plus, il propose un environnement de développement qui peut être très différent de ceux que vous connaissez. Avec Apps Script, vous pouvez :
- développer dans un éditeur de code basé sur un navigateur, ou bien localement à l'aide de clasp, l'outil de déploiement de ligne de commande pour Apps Script ;
- coder dans une version spécialisée de JavaScript, personnalisée pour accéder à Workspace ainsi qu'à d'autres services fournis par Google ou par des tiers (via les services Apps Script URLfetch et Jdbc) ;
- vous éviter l'étape du codage des autorisations, celle-ci étant assurée par Apps Script ;
- vous décharger de l'hébergement de votre application, celle-ci résidant et s'exécutant sur des serveurs Google dans le cloud.
Pour communiquer avec d'autres technologies Google, Apps Script propose deux méthodes :
- Le service intégré
- Le service avancé
Un service intégré fournit des méthodes de haut niveau que vous pouvez utiliser pour accéder à Workspace ou aux données sur les produits Google. Il peut aussi fournir d'autres méthodes utilitaires. Un service avancé est simplement un wrapper léger pour les API Workspace ou REST de Google. Les services avancés fournissent une couverture complète des API REST et offrent souvent plus de possibilités que les services intégrés. Ils requièrent cependant un codage plus complexe (tout en restant plus faciles à utiliser que l'API REST elle-même).
Avant d'utiliser les services avancés, vous devez aussi les activer pour un projet de script. Lorsque cela est possible, il est préférable d'opter pour un service intégré, car ce type de service est plus simple à utiliser et plus puissant que les services avancés. Toutefois, certaines API Google ne comportent pas de services intégrés, auquel cas le service avancé est la seule option. BigQuery, par exemple, ne propose pas de service intégré. Un service avancé est toutefois disponible, ce qui est toujours mieux que pas de service du tout.
Accéder à Google Sheets et Slides depuis Apps Script
BigQuery n'est disponible qu'en tant que service avancé Apps Script. Cependant, Google Sheets et Slides comportent des services Apps Script intégrés et des services avancés, qui permettent, par exemple, d'accéder à des fonctionnalités fournies uniquement dans l'API et non disponibles en tant que fonctionnalités intégrées. Dans la mesure du possible, choisissez un service intégré plutôt qu'un service avancé équivalent, car le service intégré fournit des constructions de haut niveau et des appels pratiques qui simplifient le développement.
Tâche 1 : Interroger BigQuery et consigner les résultats dans Sheets
Avec cette première tâche, vous allez remplir une grande partie des objectifs de cet atelier. À la fin de cette section, vous aurez quasiment réalisé la moitié de l'atelier.
Vous allez maintenant faire ce qui suit :
- Démarrer un nouveau projet Google Apps Script
- Activer l'accès au service avancé BigQuery
- Accéder à l'éditeur de développement et saisir le code source de l'application
- Réaliser l'ensemble du processus d'autorisation d'application (OAuth2)
- Exécuter l'application qui envoie une requête à BigQuery
- Afficher une nouvelle feuille de calcul Google Sheets créée à partir des résultats de BigQuery
Créer un projet Apps Script
- Accédez à script.google.com et créez un projet Apps Script. Pour cet atelier, cliquez sur le lien Créer un script Apps Script.
- L'éditeur de code Apps Script s'affiche :
-
Attribuez un nom au projet : cliquez sur le nom de projet en haut de la page ("Projet sans titre" dans la figure ci-dessus).
-
Dans la boîte de dialogue Renommer le projet, attribuez le nom de votre choix au projet ("BigQuery", "Sheets" ou "démonstration Slides", par exemple), puis cliquez sur Renommer.
Activer le service avancé BigQuery
Activez le service avancé BigQuery pour le nouveau projet et activez l'API BigQuery.
- Cliquez sur l'icône Ajouter un service à côté de Services.
- Dans la boîte de dialogue Ajouter un service, sélectionnez les services et API concernés.
- Accédez à la console Cloud, puis sélectionnez Menu de navigation > API et services > Bibliothèque.
- Saisissez ou collez API BigQuery dans le champ de recherche, puis cliquez sur API BigQuery.
- Cliquez sur Activer pour activer l'API BigQuery si nécessaire.
-
Revenez au projet. La boîte de dialogue Ajouter un service doit encore être ouverte.
-
Sélectionnez API BigQuery, puis cliquez sur Ajouter pour fermer la boîte de dialogue.
Saisir et exécuter le code d'application
Vous êtes maintenant prêt à saisir le code d'application, à suivre la procédure d'autorisation et à découvrir le premier résultat concret de cette application.
- Copiez le code affiché dans l'encadré ci-dessous et collez-le dans l'éditeur de code, à la place du contenu actuel :
-
Enregistrez le fichier que vous venez de créer : cliquez sur l'icône Enregistrer le projet dans la barre de menu ou appuyez sur Ctrl+S.
-
Pour renommer le fichier, cliquez sur les trois points à côté du nom de fichier, puis cliquez sur Renommer.
- Remplacez le nom du fichier par bq-sheets-slides.gs, puis appuyez sur "Entrée".
À quoi sert ce code ? Vous savez qu'il interroge BigQuery et écrit les résultats dans une nouvelle feuille Google Sheets, mais en quoi consiste cette requête ?
- Examinez le code de requête dans la fonction
runQuery():
Cette requête analyse les œuvres de Shakespeare, qui font partie de l'ensemble de données public de BigQuery, et indique les 10 mots les plus fréquents dans ses ouvrages, triés par ordre décroissant. Il suffit d'imaginer à quel point une telle recherche serait fastidieuse si on devait l'effectuer manuellement pour se faire une idée de l'utilité de BigQuery.
Vous avez presque terminé ! Vous avez besoin d'un ID de projet valide pour définir la variable PROJECT_ID dans le début du fichier bq-sheets-slides.gs.
- Remplacez
<YOUR_PROJECT_ID>par l'ID de votre projet, qui est indiqué dans le panneau de gauche.
Voici un exemple de code contenant un ID de projet. La valeur PROJECT_ID que vous allez utiliser sera différente.
Exemple de code :
if est d'empêcher l'application de continuer à s'exécuter si l'ID de projet est manquant.
-
Enregistrez le fichier, puis exécutez votre code en cliquant sur l'option Exécuter dans la barre de menu.
-
Cliquez ensuite sur Examiner les autorisations.
Exception: Service BigQuery API has not been enabled for your Apps (Exception : Le service d'API BigQuery n'a pas été activé pour vos applications), supprimez le service d'API BigQuery et ajoutez-le à nouveau.- Dans la boîte de dialogue "Sélectionnez un compte dans qwiklabs.net", cliquez sur votre nom d'utilisateur, puis sur Autoriser.
- Un petit message s'affiche en haut pendant que la fonction s'exécute.
Il disparaît une fois que la fonction est exécutée. Si vous ne le voyez pas, cela indique probablement que l'exécution de la fonction est terminée.
- Accédez à votre espace Google Drive et recherchez une nouvelle feuille de calcul Google Sheets nommée Most common words in all of Shakespeare's works (Mots les plus récurrents dans l'ensemble de l'œuvre de Shakespeare) ou portant le nom que vous avez attribué à la variable
QUERY_NAME.
- Ouvrez la feuille de calcul. Vous verrez normalement 10 lignes de mots avec leur nombre d'occurrences respectif, le tout trié par ordre décroissant.
Cliquez sur Vérifier ma progression pour valider l'objectif.
Résumé
Récapitulons ce que vous venez de faire. Vous avez exécuté un code qui a interrogé toute l'œuvre de Shakespeare. Cela ne représente peut-être pas un volume astronomique de données, mais une telle quantité de textes dépasse de loin celle que nous pourrions examiner nous-mêmes si nous devions lire tous les mots de chaque pièce, puis les trier par ordre décroissant en fonction du nombre d'occurrences. Non seulement vous avez demandé à BigQuery de réaliser cette tâche à votre place, mais vous avez aussi utilisé le service intégré d'Apps Script pour Google Sheets afin d'organiser les données et de les rendre facilement exploitables.
Vous avez toujours la possibilité de tester la requête dans la console BigQuery avant de l'exécuter dans Apps Script. Les développeurs ont accès à l'interface utilisateur de BigQuery.
- Accédez à la console Cloud, puis sélectionnez Menu de navigation > BigQuery.
- Cliquez sur OK dans la boîte de dialogue "Bienvenue sur BigQuery dans la console Cloud".
La console BigQuery s'ouvre.
- Saisissez votre code dans l'éditeur de requête, puis cliquez sur Exécuter :
Tâche 2 : Créer un graphique dans Google Sheets
Revenez à l'éditeur de script. Pour le moment, vous avez codé une application qui a analysé les œuvres de Shakespeare, et a ensuite trié puis présenté les résultats dans Sheets. Dans ce code, la fonction runQuery() communique avec BigQuery et envoie ses résultats dans une feuille Google Sheets. Vous allez maintenant ajouter du code pour créer un graphique à partir de ces données. Dans cette section, vous allez créer une fonction createColumnChart() qui appelle la méthode newChart() de Sheets pour créer un graphique à partir des données.
La fonction createColumnChart() extrait la feuille contenant les données et demande la création d'un graphique sous forme de colonnes à partir de toutes les données disponibles. La plage de données commence à la cellule A2, car la première ligne contient des en-têtes de colonne et non des données.
- Créez le graphique : ajoutez la fonction
createColumnChart()àbq-sheets-slides.gsjuste aprèsrunQuery(), après la dernière ligne de code :
-
Renvoyez la feuille de calcul : dans le code ci-dessus, il est nécessaire d'indiquer l'objet spreadsheet dans
createColumnChart(). Vous devez donc modifier l'application pour qu'elle renvoie l'objetspreadsheetafin de le transmettre àcreateColumnChart(). Une fois que la création de la feuille de calcul Google Sheets est consignée, renvoyez l'objet à la fin derunQuery(). -
Remplacez la dernière ligne (commençant par Logger.log) par les lignes suivantes :
- Initialisez la fonction
createBigQueryPresentation(): la séparation logique des fonctionnalités BigQuery et chart-creation est une excellente idée. Créez une fonctioncreateBigQueryPresentation()pour lancer l'application, en appelant ces deux éléments etcreateColumnChart(). Le code ajouté doit ressembler à ceci :
- Placez la fonction
createBigQueryPresentation()juste après le bloc de code suivant :
- Rendez le code plus facile à réutiliser : ci-dessus, vous avez effectué deux étapes importantes ; vous avez renvoyé l'objet spreadsheet et vous avez créé une fonction d'initialisation. Que se passe-t-il si un collègue veut réutiliser
runQuery(), mais sans que l'URL soit consignée ?
Pour faciliter l'utilisation générale de runQuery(), déplacez cette ligne de journal. Une idée du meilleur emplacement ? Si vous avez répondu createBigQueryPresentation(), vous avez raison !
Une fois la ligne de journal déplacée, le code doit ressembler à ceci :
Une fois les modifications ci-dessus effectuées, le script bq-sheets-slides.js doit se présenter comme suit (à l'exception de PROJECT_ID) :
-
Enregistrez le fichier.
-
Puis, dans la barre de menu, cliquez sur runQuery et sélectionnez createBigQueryPresentation dans le menu déroulant.
-
Ensuite, cliquez sur Exécuter.
Après avoir exécuté la requête, vous accédez à une autre feuille Google Sheets dans Google Drive, mais cette fois, un graphique s'affiche à côté des données :
Tâche 3 : Placer les données des résultats dans une présentation
Dans la dernière partie de l'atelier, vous allez créer une autre présentation Google Slides, renseigner le titre et le sous-titre de la diapositive de titre, puis ajouter deux nouvelles diapositives, l'une reprenant chacune des cellules de données et l'autre pour le graphique.
- Créez une présentation : commencez par créer une présentation, puis ajoutez un titre et un sous-titre à la diapositive de titre par défaut qui est fournie avec toutes les nouvelles présentations. Toutes les actions effectuées sur la présentation sont exécutées via la fonction
createSlidePresentation(),que vous ajoutez àbq-sheets-slides.gsjuste après le code de fonctioncreateColumnChart():
- Ajoutez le tableau de données : l'étape suivante à effectuer dans
createSlidePresentation()consiste à importer les données des cellules à partir de Google Sheets dans notre nouvelle présentation. Ajoutez cet extrait de code à la fonctioncreateSlidePresentation():
- Importez le graphique : la dernière étape à effectuer dans
createSlidePresentation()consiste à créer une diapositive supplémentaire, importer le graphique à partir de notre feuille de calcul et renvoyer l'objetPresentation. Ajoutez ce dernier extrait de code à la fonction :
- Renvoyez le graphique : maintenant que la fonction finale est terminée, réexaminez sa signature. Oui,
createSlidePresentation()requiert à la fois une feuille de calcul et un objet graphique. Vous avez déjà modifiérunQuery()pour renvoyer l'objetSpreadsheet. Nous devons maintenant modifiercreateColumnChart()de la même manière pour renvoyer l'objet graphique (EmbeddedChart). Pour ce faire, revenez à votre application et ajoutez une dernière ligne à la fin decreateColumnChart():
- Modifiez
createBigQueryPresentation(): commecreateColumnChart()renvoie le graphique, vous devez enregistrer celui-ci dans une variable, puis transmettre la feuille de calcul et le graphique àcreateSlidePresentation(). Puisque vous consignez l'URL de la feuille de calcul que vous venez de créer, vous pouvez également consigner l'URL de la nouvelle présentation Slides. Remplacez ce bloc de code :
Par les lignes de code suivantes :
Après toutes ces modifications, le script bq-sheets-slides.gs doit maintenant se présenter comme suit, excepté pour l'identifiant PROJECT_ID :
bq-sheets-slides.gs - final version
- Enregistrez et exécutez de nouveau
createBigQueryPresentation(). Avant de l'exécuter, vous serez invité à fournir un ensemble supplémentaire d'autorisations pour afficher et gérer vos présentations Google Slides. - Accédez à Mon Drive. En plus de la feuille Google Sheets créée, vous devriez aussi y trouver une nouvelle présentation Slides contenant trois diapositives (titre, table de données, graphique de données), comme illustré ci-dessous :
Félicitations !
Vous venez de créer une application qui exploite les deux faces de Google Cloud : vous avez exécuté une requête qui interroge un ensemble de données BigQuery public, crée une feuille Google Sheets pour stocker les résultats, ajoute un graphique à partir des données extraites, et enfin crée une présentation Google Slides contenant les résultats et un graphique.
Voilà pour le côté technique. Mais plus globalement, vous avez transformé une analyse big data en résultats que vous pouvez présenter à des parties prenantes, tout cela grâce à du code et de façon entièrement automatisée. Vous pouvez maintenant vous inspirer de cet atelier, en le personnalisant pour vos propres projets.
Terminer votre quête
Cet atelier d'auto-formation fait partie des quêtes Workspace: Integrations for Data et BigQuery Basics for Data Analysts. Une quête est une série d'ateliers associés qui constituent un parcours de formation. Si vous terminez une quête, vous obtenez un badge attestant de votre réussite. Vous pouvez rendre publics les badges que vous recevez et ajouter leur lien dans votre CV en ligne ou sur vos comptes de réseaux sociaux. Inscrivez-vous à n'importe quelle quête contenant cet atelier pour obtenir immédiatement les crédits associés. Découvrez toutes les quêtes disponibles dans le catalogue Google Cloud Skills Boost.
Vous cherchez un atelier challenge pratique pour démontrer vos compétences BigQuery et valider vos connaissances ? À la fin de cette quête, terminez cet atelier challenge supplémentaire pour recevoir un badge numérique Google Cloud exclusif.
En savoir plus
Le code figurant dans cet atelier est également disponible dans GitHub. Nous nous efforçons de synchroniser continuellement cet atelier avec le dépôt. Vous trouverez ci-dessous d'autres ressources qui vous permettront d'approfondir les aspects abordés dans cet atelier et de découvrir d'autres moyens d'accéder aux outils Google pour les développeurs de manière programmatique.
Documentation
- Site de documentation Google Apps Script
- Service Spreadsheet Apps Script
- Service Slides Apps Script
- Service avancé BigQuery Apps Script
Vidéos similaires et générales
- Un autre secret Google (Apps) (vidéo de présentation d'Apps Script)
- Accéder à Google Maps à partir d'une feuille de calcul (vidéo)
- Autres vidéos dans la bibliothèque de vidéos Google Apps Script
- Série de vidéos Launchpad Online
- Série de vidéos G Suite Dev Show
Actualités associées et générales
- Intégration de BigQuery à Google Drive (2016 : lien 1, lien 2)
- Blog Google Developers
- Blog Google Cloud Platform
- Blog sur le big data et le machine learning de Google Cloud
- Compte Twitter de Google Developers (@GoogleDevs)
- Blog des développeurs Workspace
- Compte Twitter des développeurs Workspace (@GSuiteDevs)
- Newsletter mensuelle des développeurs Workspace
- Centre de formation Google Workspace
Dernière mise à jour du manuel : 6 mars 2023
Dernier test de l'atelier : 6 mars 2023
Copyright 2024 Google LLC Tous droits réservés. Google et le logo Google sont des marques de Google LLC. Tous les autres noms d'entreprises et de produits peuvent être des marques des entreprises auxquelles ils sont associés.