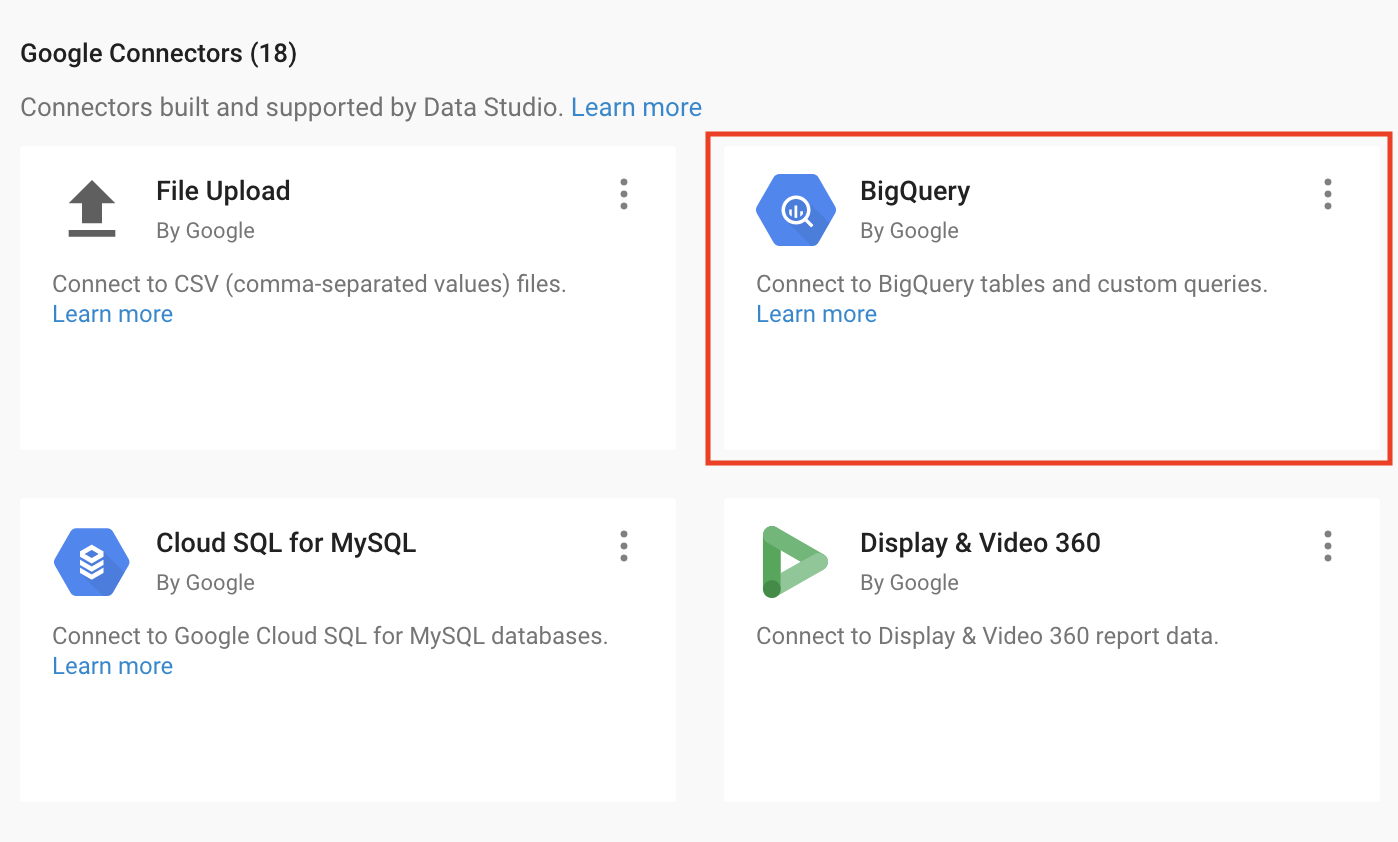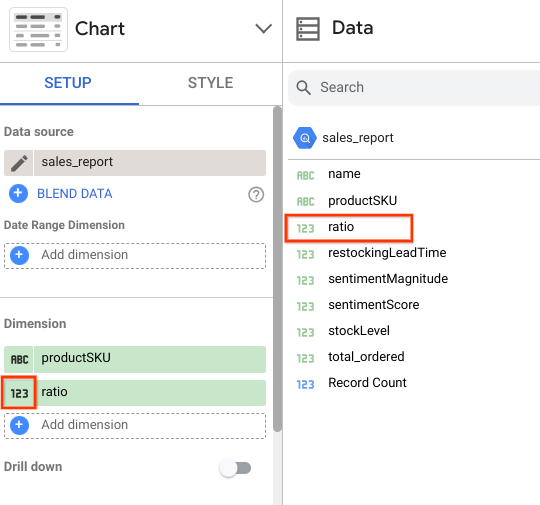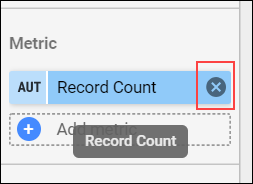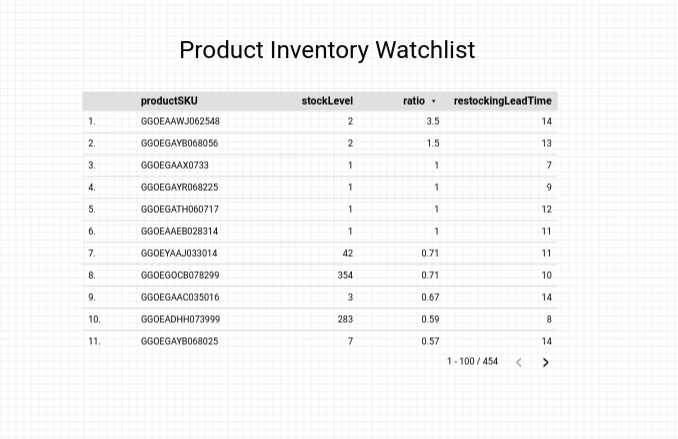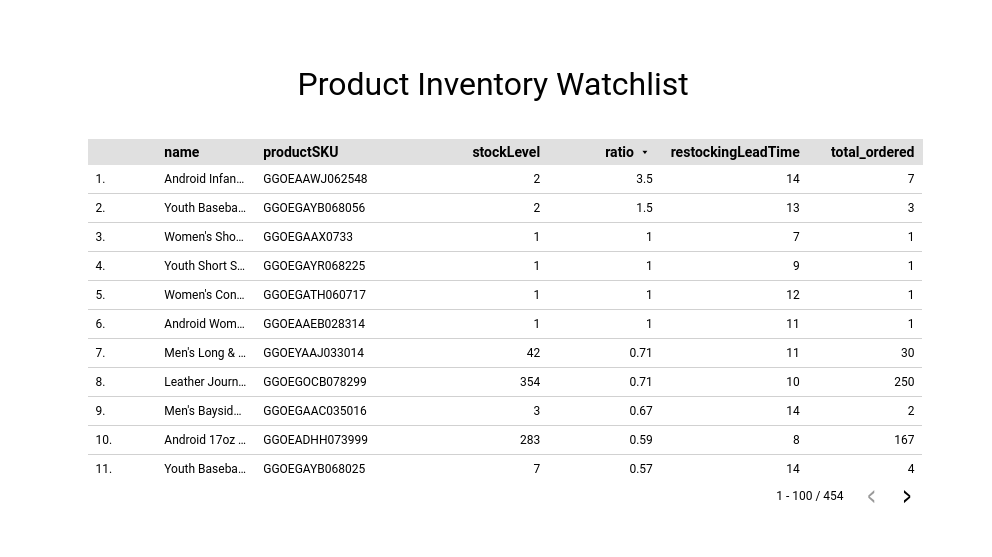Puntos de control
Launch Looker Studio and create a blank report
/ 100
Explora y crea informes con Looker Studio
GSP409
Descripción general
Looker Studio transforma tus datos en informes y paneles útiles, fáciles de leer y compartir, y completamente personalizables. El uso de paneles te permite crear informes basados en datos para tomar mejores decisiones de negocios.
BigQuery es la base de datos analítica de bajo costo, no-ops y completamente administrada de Google. Con BigQuery, puedes consultar muchos terabytes de datos sin tener que administrar infraestructuras y sin necesitar un administrador de base de datos. BigQuery usa SQL y puede aprovechar el modelo de pago por uso. Además, permite que te enfoques en el análisis de datos para buscar estadísticas valiosas.
El conjunto de datos que se utiliza en este lab es un conjunto de datos de comercio electrónico que tiene millones de registros de Google Analytics para Google Merchandise Store cargados en BigQuery. Explorarás los campos y las filas disponibles del conjunto de datos para obtener estadísticas.
Este lab se enfoca en cómo crear informes nuevos y explorar tu conjunto de datos de comercio electrónico de manera visual para obtener estadísticas.
Qué aprenderás
En este lab, aprenderás a realizar las siguientes tareas:
- Iniciar Looker Studio
- Crear y personalizar un informe
- Crear un filtro interactivo para tu informe
Configuración y requisitos
Antes de hacer clic en el botón Comenzar lab
Lee estas instrucciones. Los labs son cronometrados y no se pueden pausar. El cronómetro, que comienza a funcionar cuando haces clic en Comenzar lab, indica por cuánto tiempo tendrás a tu disposición los recursos de Google Cloud.
Este lab práctico te permitirá realizar las actividades correspondientes en un entorno de nube real, no en uno de simulación o demostración. Para ello, se te proporcionan credenciales temporales nuevas que utilizarás para acceder a Google Cloud durante todo el lab.
Para completar este lab, necesitarás lo siguiente:
- Acceso a un navegador de Internet estándar (se recomienda el navegador Chrome)
- Tiempo para completar el lab: Recuerda que, una vez que comienzas un lab, no puedes pausarlo.
Tarea 1. Inicia Looker Studio y crea un informe en blanco
- Abre Looker Studio en una nueva pestaña o ventana del navegador.
Se abrirá la página principal de Looker Studio.
-
En la página principal, haz clic en la plantilla Informe vacío:
-
Haz clic para avanzar por los siguientes mensajes:
- Selecciona el nombre del País y escribe el nombre de la Empresa. Marca la casilla de verificación para confirmar que leíste y aceptas las Condiciones Adicionales de Looker Studio, luego, haz clic en Continuar.
- En el diálogo Regístrate para recibir correos electrónicos y aprovechar al máximo Looker Studio, selecciona “No” para todas las opciones y, luego, haz clic en Continuar.
-
Vuelve a hacer clic en la plantilla Informe vacío.
Se abrirá un nuevo informe sin título.
-
Estarás en la pestaña Conectarse a datos.
-
En la sección Google Connectors, selecciona BigQuery.
-
En Autorización, haz clic en Autorizar. Esto permite que Looker Studio acceda a tu proyecto de Google Cloud.
-
Define tu proyecto:
- Haz clic en Proyectos compartidos > tu ID del proyecto, que se encuentra en el panel Detalles del lab (comienza con qwiklabs-).
- En Nombre del proyecto compartido, escribe “data-to-insights”.
- En Conjunto de datos, selecciona ecommerce.
- En Tabla, selecciona sales_report.
-
Haz clic en Agregar en la esquina inferior derecha y, luego, haz clic en Agregar al informe.
-
Se abrirá una vista previa de los campos disponibles que puedes agregar al informe.
-
En el campo Datos, haz clic en ratio y arrástralo a la sección Dimensión.
-
Haz clic en el ícono de número para editarlo.
- Desplázate hacia abajo hasta el área Tipo y usa el menú desplegable para seleccionar Numérico > Porcentaje.
Deberías ver la columna ratio agregada con valores como un porcentaje.
- Borra la tabla que se creó para ti. Ahora vas a crear un informe con una tabla personalizada.
Haz clic en Revisar mi progreso para verificar el objetivo.
Tarea 2. Personaliza un informe
Ahora, agrega algunos detalles visuales y filtros interactivos para tus usuarios de informes.
Agrega un título para el informe y para la página
- En la parte superior izquierda, haz clic en “Informe sin título” y cámbiale el nombre a
Ecommerce Product Operations Report. - En la barra de menú de herramientas de informes, haz clic en el ícono de texto (se ve como una A dentro de un recuadro).
- Haz clic en un espacio en blanco del informe. En el área de texto, escribe
Product Inventory Watchlist. - Destaca el texto en el área y, en el panel de propiedades del texto, aumenta el tamaño de la fuente a 32 px. Puede que debas ajustar el cuadro de texto para que calce correctamente.
Crea una tabla de datos
-
En la barra de menú, selecciona Insertar > Tabla. Haz clic en el informe para ubicar la tabla. Puedes ajustar el tamaño de la tabla y el ancho de las columnas como quieras.
-
En el nuevo panel Gráfico que se abre, especifica lo siguiente en la pestaña Configuración:
- Si productSKU no está presente en la sección Dimensiones, haz clic en productSKU en la sección Campo de datos y arrástralo al campo Añadir dimensión.
- En la sección Métrica, en caso de que esté presente, quita Recuento de registros como métrica haciendo clic en la x.
- Agrega stockLevel al área de Métrica.
- Arrastra ratio para agregarlo como una nueva métrica.
- Arrastra restockingLeadTime para agregarlo como una nueva métrica.
- En el campo de Orden, haz clic en productSKU y elige ratio en el menú desplegable del nuevo campo de Orden.
- Especifica Descendente.
-
En la tabla de Gráfico, haz clic en la pestaña Estilo.
-
En Encabezado de la tabla, marca Ajustar texto.
-
Desplázate sobre el borde vertical y haz clic y arrastra para ajustar manualmente los anchos de las columnas de la tabla.
-
Confirma que tu informe se vea similar al siguiente:
Crea un filtro interactivo
- Haz clic en la pestaña Configuración.
- En el campo Datos, haz clic en name y arrástralo a la sección Dimensión arriba de
productSKU. - De la misma manera, arrastra total_ordered en la sección de métricas debajo de
restockingLeadTime. - En la parte superior derecha, selecciona el botón Vista para obtener una vista previa de tu informe. Deberías ver lo siguiente:
¡Felicitaciones!
Creaste correctamente un informe básico en Looker Studio. Continúa explorando los nuevos tipos de gráficos y conéctate a fuentes de datos adicionales para conseguir informes más completos y con más elementos visuales.
Próximos pasos y más información
Obtén más información sobre lo que puedes hacer con Looker Studio.
Capacitación y certificación de Google Cloud
Recibe la formación que necesitas para aprovechar al máximo las tecnologías de Google Cloud. Nuestras clases incluyen habilidades técnicas y recomendaciones para ayudarte a avanzar rápidamente y a seguir aprendiendo. Para que puedas realizar nuestros cursos cuando más te convenga, ofrecemos distintos tipos de capacitación de nivel básico a avanzado: a pedido, presenciales y virtuales. Las certificaciones te ayudan a validar y demostrar tus habilidades y tu conocimiento técnico respecto a las tecnologías de Google Cloud.
Última actualización del manual: 4 de abril de 2024
Prueba más reciente del lab: 4 de abril de 2024
Copyright 2024 Google LLC. All rights reserved. Google y el logotipo de Google son marcas de Google LLC. Los demás nombres de productos y empresas pueden ser marcas de las respectivas empresas a las que estén asociados.