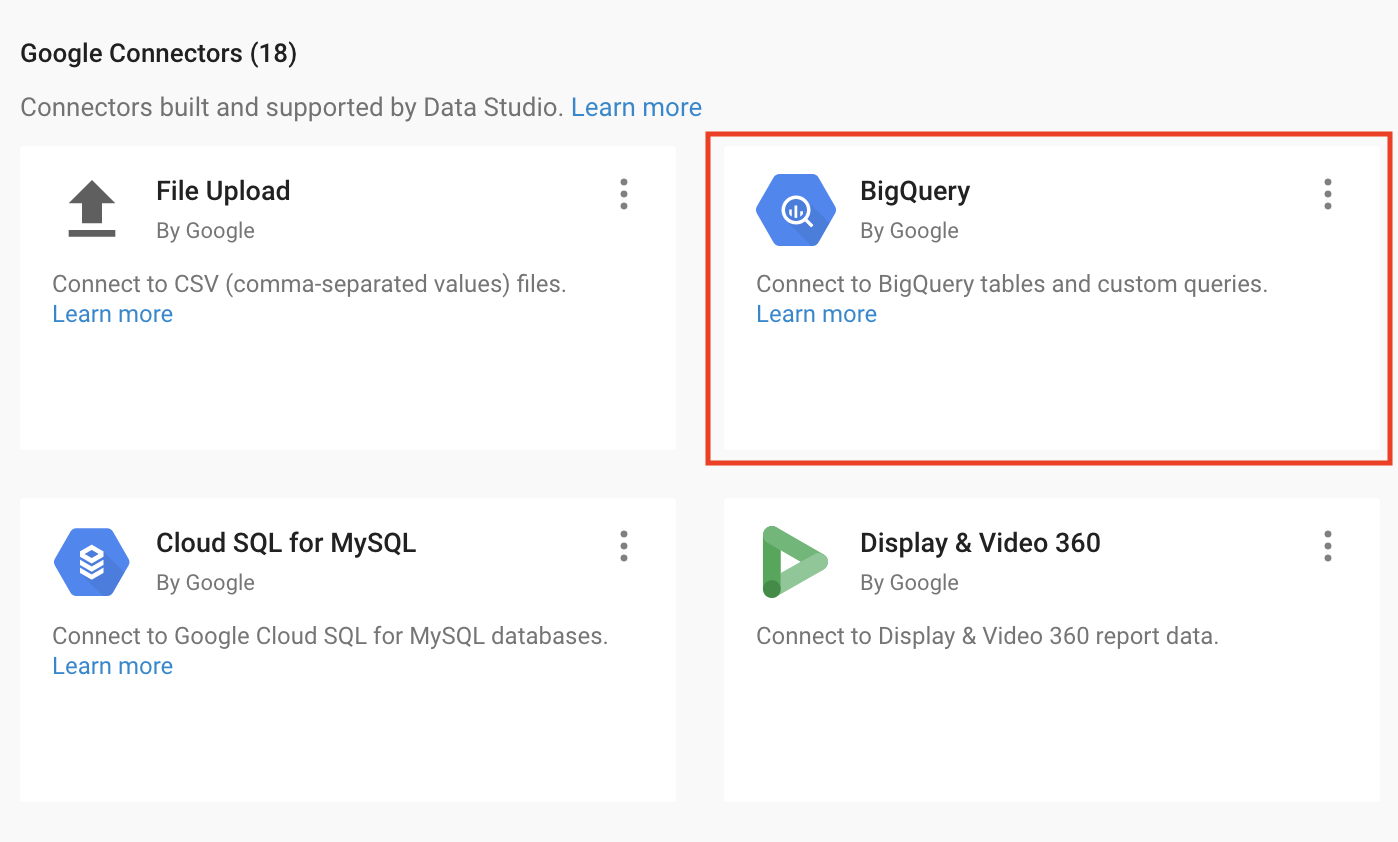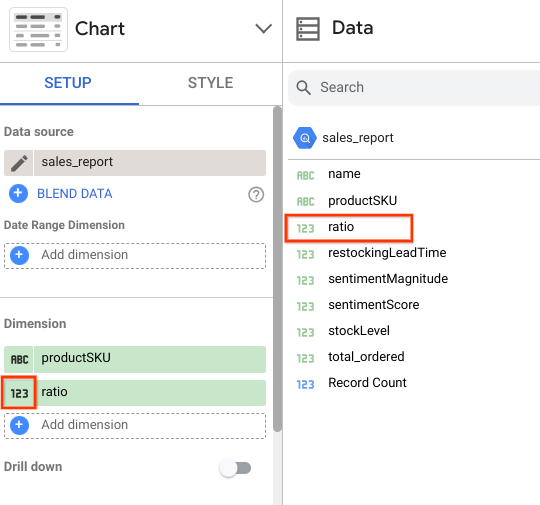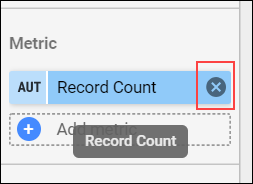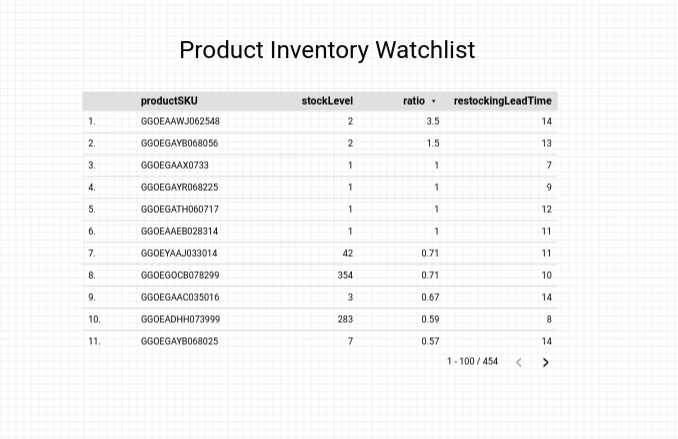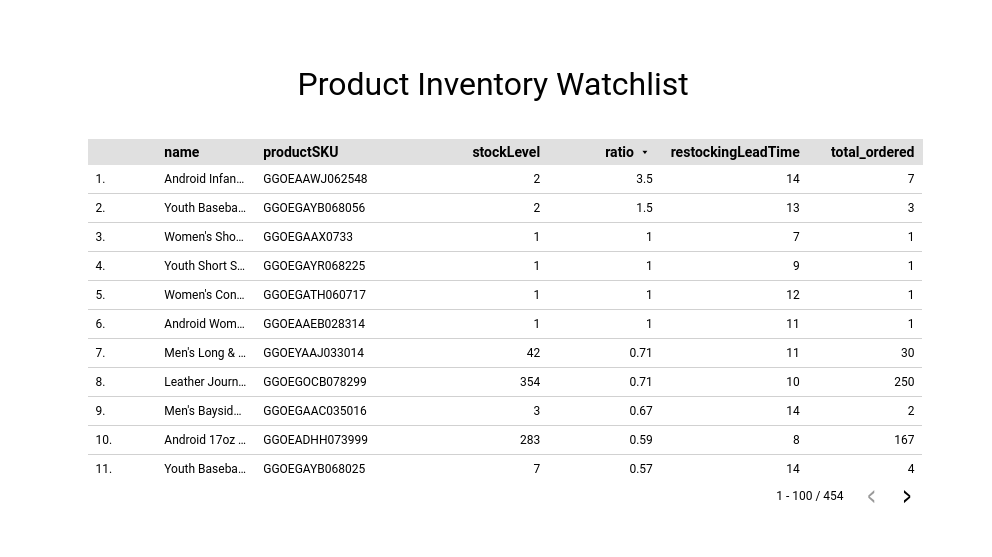Checkpoints
Launch Looker Studio and create a blank report
/ 100
Looker Studio ile Raporları Keşfetme ve Rapor Oluşturma
GSP409
Genel bakış
Looker Studio, verilerinizi okunması ve paylaşılması kolay, tamamen özelleştirilebilen bilgilendirici kontrol panellerine ve raporlara dönüştürür. Kontrol panelleri, işle ilgili daha isabetli kararlar verilebilmesi için verilere dayalı müthiş hikayeler anlatmanızı sağlar.
BigQuery; Google'ın tümüyle yönetilen, NoOps özellikli, düşük maliyetli analitik veritabanıdır. BigQuery ile terabaytlarca veriyi herhangi bir altyapıyı yönetmenize gerek kalmadan ya da bir veritabanı yöneticisine ihtiyaç duymadan yönetebilirsiniz. SQL kullanan BigQuery, kullandıkça öde modelinin avantajlarından yararlanabilir. BigQuery, anlamlı bulgulara ulaşabilmeniz için veri analizine odaklanmanıza olanak tanır.
Bu laboratuvarda Google Merchandise Store'dan milyonlarca Google Analytics kaydı içeren, BigQuery'ye yüklenmiş kapsamlı bir e-ticaret veri kümesi kullanılmaktadır. Analizler veri kümesinin mevcut alanlarını ve satırlarını keşfedeceksiniz.
Bu laboratuvarda, yeni raporların nasıl oluşturulacağına ve analizlere ulaşmak için e-ticaret veri kümenizi nasıl keşfedebileceğinize odaklanılmaktadır.
Neler öğreneceksiniz?
Bu laboratuvarda şunları öğreneceksiniz:
- Looker Studio'yu başlatma
- Rapor oluşturma ve özelleştirme
- Raporunuz için etkileşimli filtre oluşturma
Kurulum ve şartlar
Laboratuvarı Başlat düğmesini tıklamadan önce
Buradaki talimatları okuyun. Laboratuvarlar süreli olduğundan duraklatılamaz. Laboratuvarı Başlat'ı tıkladığınızda başlayan zamanlayıcı, Google Cloud kaynaklarının ne süreyle kullanımınıza açık durumda kalacağını gösterir.
Bu uygulamalı laboratuvarı kullanarak, laboratuvar etkinliklerini gerçek bir bulut ortamında (Simülasyon veya demo ortamında değil.) gerçekleştirebilirsiniz. Bu olanağın sunulabilmesi için size yeni, geçici kimlik bilgileri verilir. Bu kimlik bilgilerini laboratuvar süresince Google Cloud'da oturum açmak ve Google Cloud'a erişmek için kullanırsınız.
Bu laboratuvarı tamamlamak için şunlar gerekir:
- Standart bir internet tarayıcısına erişim (Chrome Tarayıcı önerilir).
- Laboratuvarı tamamlamak için yeterli süre. (Laboratuvarlar, başlatıldıktan sonra duraklatılamaz)
1. görev: Looker Studio'yu başlatma ve boş bir rapor oluşturma
- Looker Studio'yu yeni bir tarayıcı sekmesinde veya penceresinde açın.
Looker Studio ana sayfası açılır.
-
Ana sayfada Blank report (Boş rapor) şablonunu tıklayın:
-
Şu istemleri tıklayın:
- Country (Ülke) adını seçip bir Company (Şirket) adı girin. Looker Studio Additional Terms'i (Looker Studio Ek Koşulları) okuyup kabul ettiğinizi onaylamak için onay kutusunu işaretleyin, ardından Continue'yu (Devam) tıklayın.
- "Sign up for emails to get the most out of Looker Studio" (Looker Studio'dan en iyi şekilde yararlanmak için e-postalara kaydolun) iletişim kutusundaki tüm seçeneklerde "No"yu (Hayır) seçin, ardından Continue'yu (Devam) tıklayın.
-
Blank report (Boş rapor) şablonunu tekrar tıklayın.
Yeni, başlıksız bir rapor açılır.
-
Connect to data (Verilere bağlanma) sekmesinde olacaksınız.
-
Google Connectors (Google Bağlayıcıları) bölümünde BigQuery'yi seçin.
-
Authorization (Yetkilendirme) bölümünde Authorize'ı (Yetkilendir) tıklayın. Böylece Looker Studio'nun Google Cloud projenize erişmesine izin verilir.
-
Projenizi tanımlayın:
- Shared projects (Paylaşılan projeler) > proje kimliğinizi (Lab details (Laboratuvar ayrıntıları) panelinde bulunur ve qwiklabs- ile başlar.) tıklayın.
- Shared project name (Paylaşılan proje adı) alanına "data-to-insights" yazın.
- Dataset (Veri Kümesi) için ecommerce değerini seçin.
- Table (Tablo) için sales_report'u seçin.
-
Sağ alt köşeden Add'i (Ekle), ardından Add to report'u (Rapora ekle) tıklayın.
-
Rapora ekleyebileceğiniz kullanılabilir alanların bir önizlemesi açılır.
-
Data (Veriler) alanında ratio'yu (oran) tıklayıp Dimension (Boyut) bölümüne sürükleyin.
-
Düzenlemek için sayı simgesini seçin.
- Tür alanına ilerleyin ve açılır menüyü kullanarak Numeric (Sayısal) > Percent'ı (Yüzde) seçin.
Artık, oran sütunu yüzde değerleri eklenmiş halde gösterilir.
- Sizin için oluşturulan tabloyu silin. Şimdi özelleştirilmiş bir tablo kullanarak rapor oluşturacaksınız.
Hedefi doğrulamak için İlerleme durumumu kontrol et'i tıklayın.
2. görev: Raporu özelleştirme
Şimdi rapor kullanıcılarınız için birkaç görsel ve etkileşimli filtre ekleyin.
Rapor başlığı ve sayfa başlığı ekleme
- Sol üstteki "Başlıksız Rapor"u tıklayıp raporun adını "E-Ticaret Ürün Operasyonları Raporu" olarak değiştirin.
- Rapor oluşturma araçları menü çubuğunda, metin simgesini (kutu içinde bir A gibi görünür) tıklayın.
- Raporunuzda boş bir alanı tıklayın. Metin alanına "Ürün Envanteri İzleme Listesi" yazın.
- Metin alanındaki metni vurgulayın ve Text Properties (Metin Özellikleri) panelinde, yazı tipi boyutunu 32 piksele çıkarın. Metin kutunuzun rapora sığması için ayarlamalar yapmanız gerekebilir.
Veri tablosu oluşturma
-
Menü çubuğundan Insert (Ekle) > Table'ı (Tablo) seçin. Tablonuzu bırakmak için raporu tıklayın. Tablonun boyutunu ve sütunların genişliğini istediğiniz şekilde ayarlayabilirsiniz.
-
Açılan yeni Chart (Grafik) panelindeki Setup (Kurulum) sekmesinde şunları belirtin:
- Dimension (Boyut) bölümünde productSKU yoksa Data (Veriler) bölümünden productSKU'yu tıklayın ve bunu Add dimension (Boyut ekle) alanına sürükleyin.
- Metric (Metrik) bölümünde Record count (Kayıt sayısı) metriği varsa x işaretini tıklayarak kaldırın.
- Metric (Metrik) alanına stockLevel'ı ekleyin.
- ratio'yu (oran) sürükleyerek yeni bir metrik olarak ekleyin.
- restockingLeadTime'ı sürükleyerek yeni bir metrik olarak ekleyin.
- Sort (Sırala) alanında productSKU'yu tıklayın ve yeni Sort (Sırala) alanının açılır menüsünden ratio'yu (oran) seçin.
- Descending'i (Azalan) tıklayın.
-
Chart (Grafik) tablosunda Style (Stil) sekmesini tıklayın.
-
Table header (Tablo başlığı) altından Wrap text'i (Metni kaydır) işaretleyin.
-
Fare imlecini dikey kenarlığın üzerine getirin ve tıklayıp sürükleyerek tablo sütunlarının genişliklerini manuel olarak ayarlayın.
-
Raporunuzun aşağıdakine benzer göründüğünü onaylayın:
Etkileşimli filtre oluşturma
- Setup (Kurulum) sekmenizi tıklayın.
- Data (Veriler) alanında name'i (ad) tıklayıp Dimension (Boyut) bölümündeki
productSKU'nun üzerine sürükleyin. - Benzer şekilde total_ordered'ı metrik bölümündeki
restockingLeadTime'ın altına sürükleyin. - Sağ üstteki View (Göster) düğmesini tıklayarak raporunuzu önizleyin. Rapor aşağıdaki görünümde olacaktır:
Tebrikler!
Looker Studio'da başarıyla temel düzeyde bir rapor oluşturdunuz. Yeni grafik türlerini keşfetmeye devam edin ve daha zengin, daha görsel raporlar için ek veri kaynakları bağlayın.
Sonraki adımlar / Daha fazla bilgi
Looker Studio ile yapabilecekleriniz hakkında daha fazla bilgi edinin.
Google Cloud eğitimi ve sertifikası
...Google Cloud teknolojilerinden en iyi şekilde yararlanmanıza yardımcı olur. Derslerimizde teknik becerilere odaklanırken en iyi uygulamalara da yer veriyoruz. Gerekli yetkinlik seviyesine hızlıca ulaşmanız ve öğrenim maceranızı sürdürebilmeniz için sizlere yardımcı olmayı amaçlıyoruz. Temel kavramlardan ileri seviyeye kadar farklı eğitim programlarımız mevcut. Ayrıca, yoğun gündeminize uyması için talep üzerine sağlanan, canlı ve sanal eğitim alternatiflerimiz de var. Sertifikasyonlar ise Google Cloud teknolojilerindeki becerilerinizi ve uzmanlığınızı doğrulamanıza ve kanıtlamanıza yardımcı oluyor.
Kılavuzun Son Güncellenme Tarihi: 19 Ocak 2024
Laboratuvarın Son Test Edilme Tarihi: 28 Ağustos 2023
Telif Hakkı 2024 Google LLC Tüm hakları saklıdır. Google ve Google logosu, Google LLC şirketinin ticari markalarıdır. Diğer tüm şirket ve ürün adları ilişkili oldukları şirketlerin ticari markaları olabilir.